iMyFone D-Back for Mac 支援 macOS 10 ~ 13 等多種作業系統,幫您在 Mac 重開機陷入循環的狀況下高效將您的數據資料救援出來!還可以提前預覽和免費試用救援哦~
我們發現很多Mac使用者都在反映遇到Mac重開機且陷入循環,且螢幕訊息提示電腦發生了問題,卻不知道其中的原因為何。
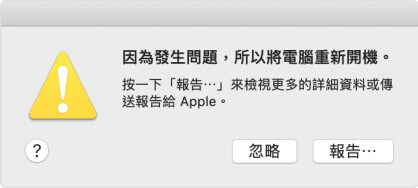
你可能很困擾MacBook關機後自動開機。幸運的是,這篇文章可以幫助你解決Mac重新開機的煩惱!我們將會詳細說出Mac因發生問題而重新啟動的原因以及應對方案,更會介紹一款數據修復工具,不僅有效排除MacBook不斷重新開機故障,還能在反覆開機時保護電腦數據的安全。
為什麼我的電腦一直彈出「Mac因發生問題而重新啟動」的錯誤?
如果你沒有做出重開機的指令,卻發現Mac一直自動重新啟動,那我們推斷是以下情況所造成的問題:
- macOS 版本過舊,需更新
- 記憶體容量不足
- 電腦所安裝的軟體發生故障
- 軟體或外掛程式與電腦系統不相容
- 外接裝置出現問題
- 電腦硬體故障
- 登入電腦時出錯導致核心錯誤
如何解決Mac一直重開機的問題?
當Mac無徵兆重新啟動時,我們可以根據以下方法嘗試修復。
1 更新Mac軟體
承上所說,版本較舊的macOS會導致電腦一直重新開機。因此,如果你已經許久未更新作業系統,我們建議你先執行這個方法以嘗試解決問題。
步驟1:點擊左上角的蘋果圖示,然後選擇「系統偏好設定」>「軟體更新」。
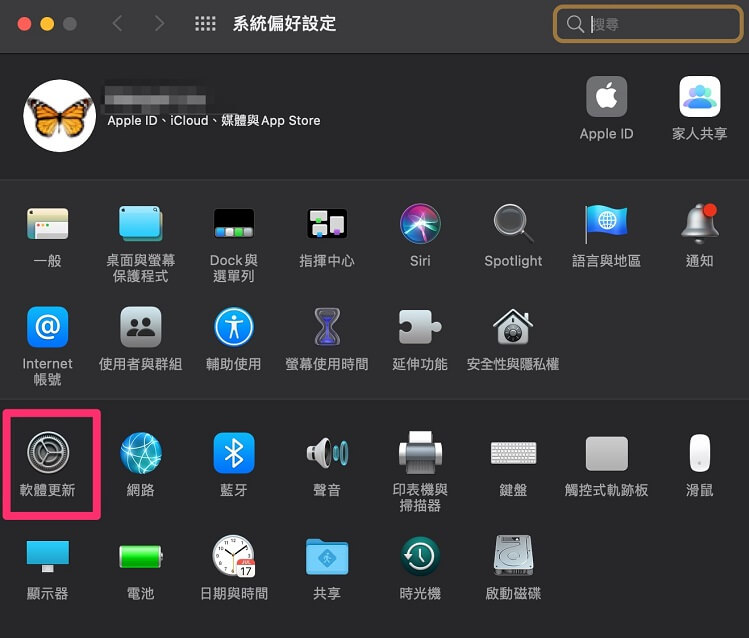
步驟2:如果你看到介面顯示你有可更新的項目,點擊「立即更新」以升級macOS就可以了。
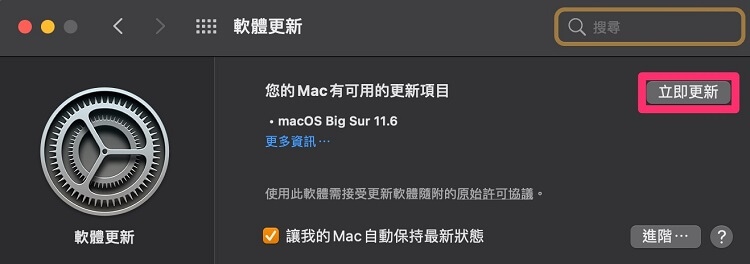
提示
如果在此過程中遇到Mac更新卡住,可以查看對應的修復方法。2 斷開所有外接裝置的連線
有的時候,你所連接的外接裝置與電腦系統發生衝突,也會導致Mac因發生問題而重新啟動的情況。
而MacBook不斷重新開機的解決方法很簡單,你只需要逐一移除所有的外接設備,並在每次斷開連線時,確認問題是否已被解決。由此,你就可以找到引發問題的裝置,並徹底修復Mac重開機的無限循環了。
3 啟動安全模式
當電腦發生更嚴重的故障,如核心錯誤,你就可以透過安全模式檢查異常狀況。
如果你啟動安全模式後,電腦不會出現自動開機的問題,那有很大的可能是你所安裝的應用程式有誤了。
步驟1:將電腦關機後,稍等一陣子再按下「電源」鍵以重新開機。
步驟2:當Mac正在啟動時,長按「Shift」鍵,直到看到螢幕出現開機畫面。
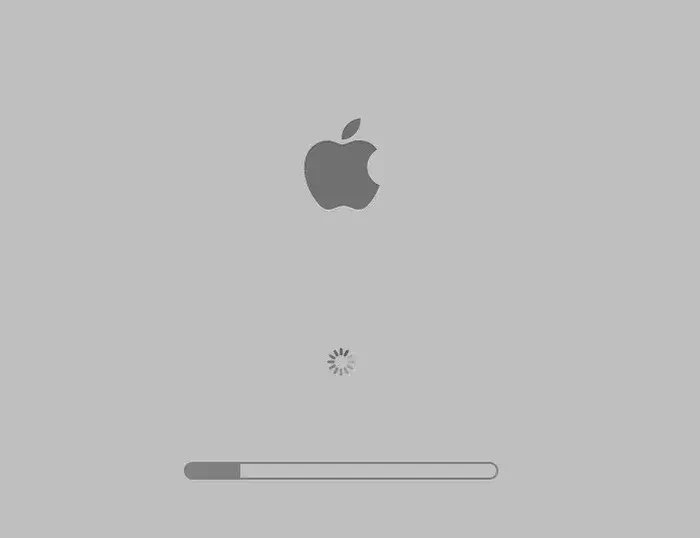
4 卸載所有非Apple官方認證的軟體
當你更新電腦的作業系統後,你可能會發現某些應用程式或外掛軟體與系統不相容。
對此,你應該要卸載所有無法正常運作的軟體。與此同時,若你曾經從來源不明的網站下載應用程式,你也應該將它們卸載刪除。
步驟1:打開「應用程式」資料夾,然後點選你要卸載的應用程式。
步驟2:點擊右鍵,然後選擇「丟到垃圾桶」以移除軟體。
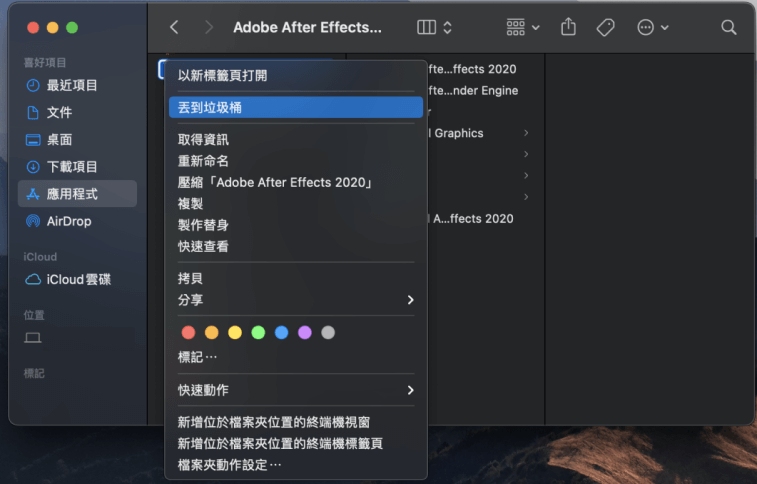
步驟3:接著,打開「Finder」並在上方的選單列中點擊「前往」。按住「Shift」鍵後,你將會看到「資源庫」的選項,點擊以繼續。
步驟4:找到你剛剛卸載的應用程式的資料夾,將剩餘的檔案一併清除。
5 關閉不必要的啟動程式
很多人都會安裝啟動程式以增強電腦的運作,但有些軟體會為你的Mac電腦帶來異常狀況,其中一項就是一直重開機。
因此,我們建議你先禁用一些不必要的啟動程式以嘗試排除故障。
步驟1:點擊左上角的蘋果圖示,然後選擇「系統偏好設定」>「使用者與群組」。
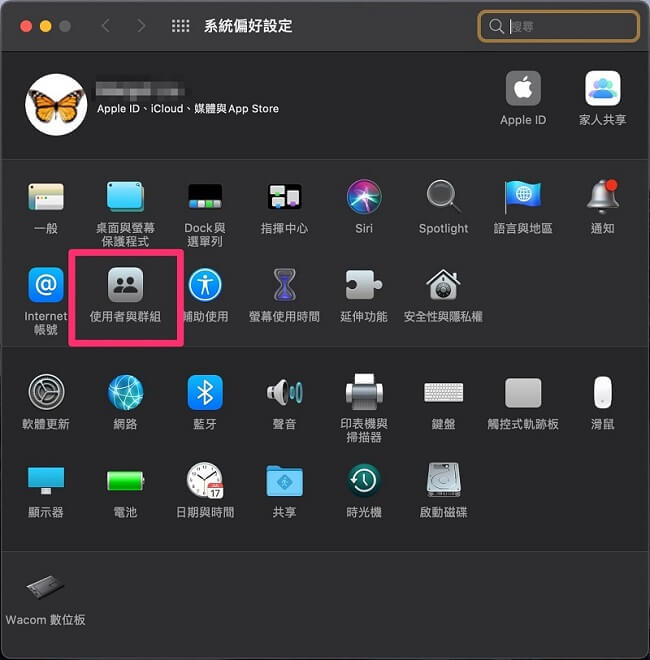
步驟2:在左側選擇你的帳號,然後點擊「登入項目」以查看所有的啟動程式。
步驟3:選擇你想要卸載的啟動程式,然後點擊「-」符號以繼續動作。
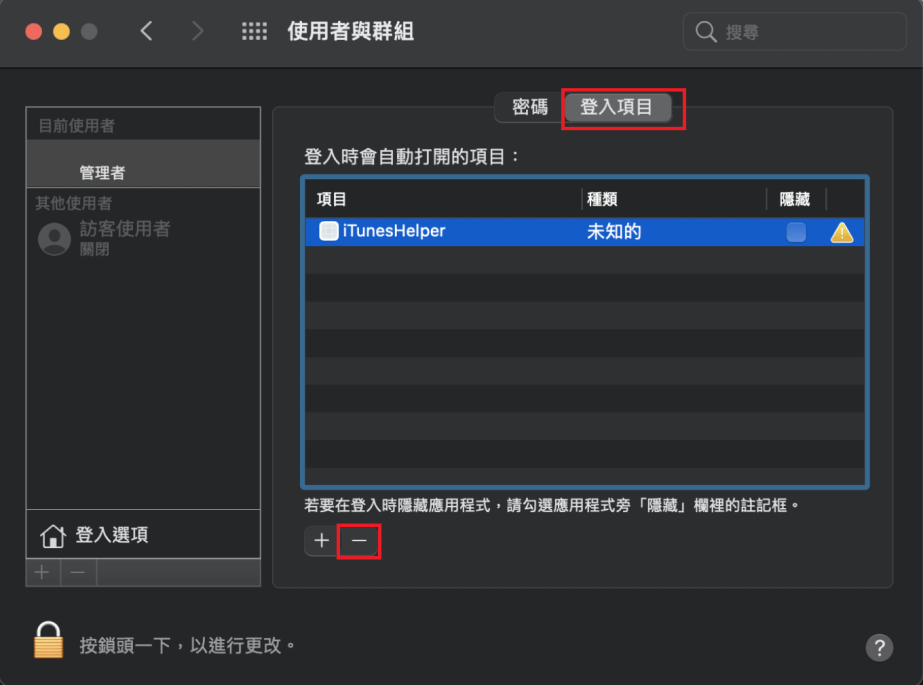
步驟4:重新啟動 Mac 以查看問題是否已被解決。
如果你有多個啟動程式,你每卸載一個軟體就應該先重啟電腦,以找出造成Mac重新開機的問題程式。有的時候,這種情況也會由多個軟體所造成,因此你也有可能要要禁用所有程式。
6 運行「修理工具」
如果Mac的啟動驅動器發生故障,你也會面臨電腦一直重新開機的問題。對此,你可以使用「修理工具」來嘗試解決。
當你的電腦無法正常啟動時,你可以運行恢復模式,以開啟「磁碟工具程式」。
步驟1:將電腦強制關機,等待一陣子後,按下「電源」鍵以開機。
步驟2:電腦啟動後,立刻長按「Command + R」鍵,直到看到蘋果標誌才放手。
步驟3:此時,你會看到Mac已進入恢復模式,點選「磁碟工具程式」。
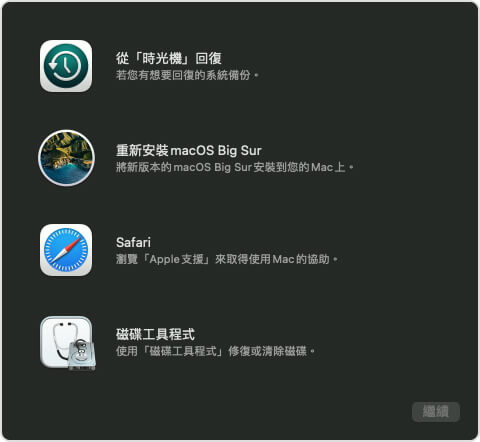
步驟4:在視窗左側選擇你的Mac系統分區,確認然後點擊「執行」修理工具並等待程式找出問題即可。
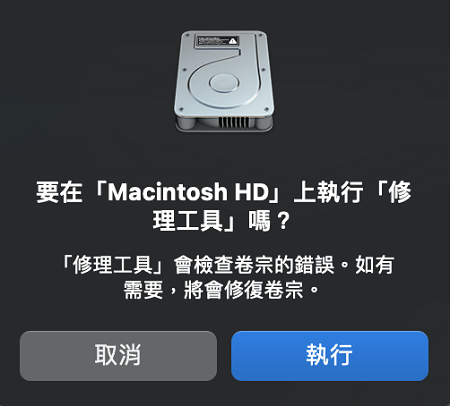
7 重新安裝macOS
如果以上的方法都不能解決 Mac 重新開機的問題,那我們建議你重新安裝macOS系統。
步驟1:依照方法7的步驟1和2以進入恢復模式。
步驟2:看到視窗彈出時,點擊「重新安裝macOS」的選項。
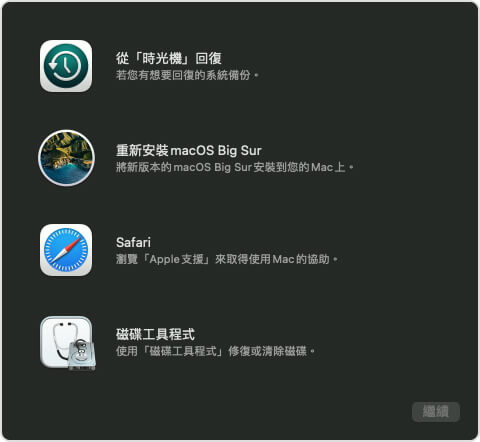
步驟3:耐心等待重新安裝的過程結束,然後再重新啟動電腦,並查看問題是否已被解決。
Mac重開機陷入循環時該如何復原數據?
如果你在Mac重新開機或修復問題的過程中,發現電腦出現數據遺失的情況,那你可以參考使用Mac資料救援工具iMyFone D-Back for Mac以救回所有的資料。經實測,它可以有效從從各種裝置如硬碟、隨身碟、SD卡、SSD、相機等復原資料。
你可以在家使用 iMyFone D-Back for Mac,以三個簡單的步驟找回檔案,絕對具有安全保障。
好消息是,它提供掃描預覽和儲存的功能,讓你在確認救回前先預覽資料,以確保救回的是遺失的檔案;同時掃描結果可以保存,以便下次隨時恢復檔案而節省了掃描時間!
更棒的是這款軟體支援1000種以上類型復原,包括照片、影片、格式化隨身碟、備忘錄等各種損毀或已刪除檔案,現在就趕快下載試用吧!
步驟1:下載並安裝iMyFone D-Back for Mac。啟用軟體後,勾選檔案的儲存位置,然後點擊「開始」。

步驟2:耐心等待軟體完成深度掃描。

步驟3:最後,你就可以看到所有遺失的數據,勾選你想要的檔案並點擊「復原」即可。

總結
當你遇到Mac因發生問題而重新啟動時,無須著急也先不用將電腦送修,因為你可以透過本篇教學中的8個方法在家中自救。
即使不幸遇到數據丟失的問題,我們也介紹了一款實用的資料救援軟體,讓你在電腦不斷重開機時輕鬆找回遺失的檔案。iMyFone D-Back for Mac操作簡單,修復成功率超高,絕對值得信賴。
如果你成功透過本文解決 Mac 重新開機的問題,也歡迎你分享給身邊有需要的朋友喔~







