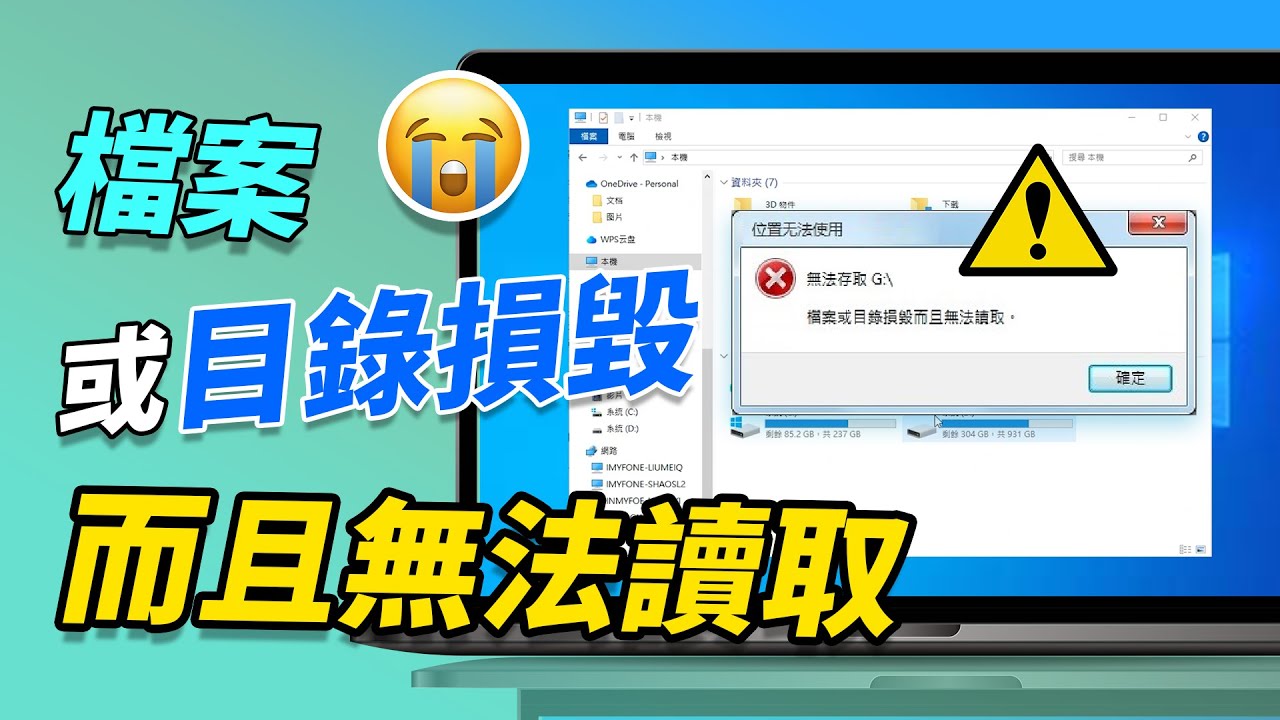iMyFone D-Back for PC 能夠在 Windows 11/10/8/7 和 macOS 10.9~ 13 等各種不同電腦型號中,幫您解決「Excel 無法開啟檔案因為檔案格式或副檔名無效」的问题!可以免費試用救援 200M 檔案喔~
Microsoft Office發展至今以推出許多不同版本,在開啟Excel不同版本時,尤其是開啟舊版本時可能會收到錯誤訊息「Excel無法開啟檔案因為檔案格式或副檔名無效」。

本文提供最完整的快速修復和進階解決方案,幫助你解決 Excel 無法開啟檔案和檔案格式無效的情況,順利打開所需 Excel 文件。
為什麼 Excel 無法開啟?
如使用 Excel 時,因為檔案格式與副檔名不相符或者無效而導致 Excel 開不起來,可能是由於以下原因造成的:
- 與當前版本的 Excel 不相容:最常見的原因為使用較新的版本開啟較舊的版本,造成不相容使 Excel 無法開啟檔案。
- 該文件在不同版本的 Excel 中進行了多次編輯:頻繁地切換不同版本進行編輯,可能會損壞文件或是無法辨別版本而造成 Excel 檔案格式無效。
如何修復 Excel 無法開啟檔案因為檔案格式或副檔名無效?
1 使用檔案修復軟體
想要用最快速簡便的方法來解決「Excel無法開啟檔案因為檔案格式或副檔名無效」問題,您可以嘗試使用檔案修復軟體iMyFone D-Back for PC。
這款專業的Excel檔案修復工具有以下功能:
快免費下載跟著教程一起來解決「Excel無法開啟檔案因為檔案格式或副檔名無效」的問題!
僅需三步,即可救援 Excel 開不起來。
步驟1.下載並安裝D-Back for PC,打開後選擇 Excel 檔案格式無效的 xlsx 檔所在位置,並點擊「開始」。

步驟2.等待程式深度掃描的進度條跑完。

步驟3.掃描完成後,可篩選XML或XLXS檔案類別,快速找到要修復的 Excel 打不開檔案並進行預覽,確認後點擊「復原」儲存即可。
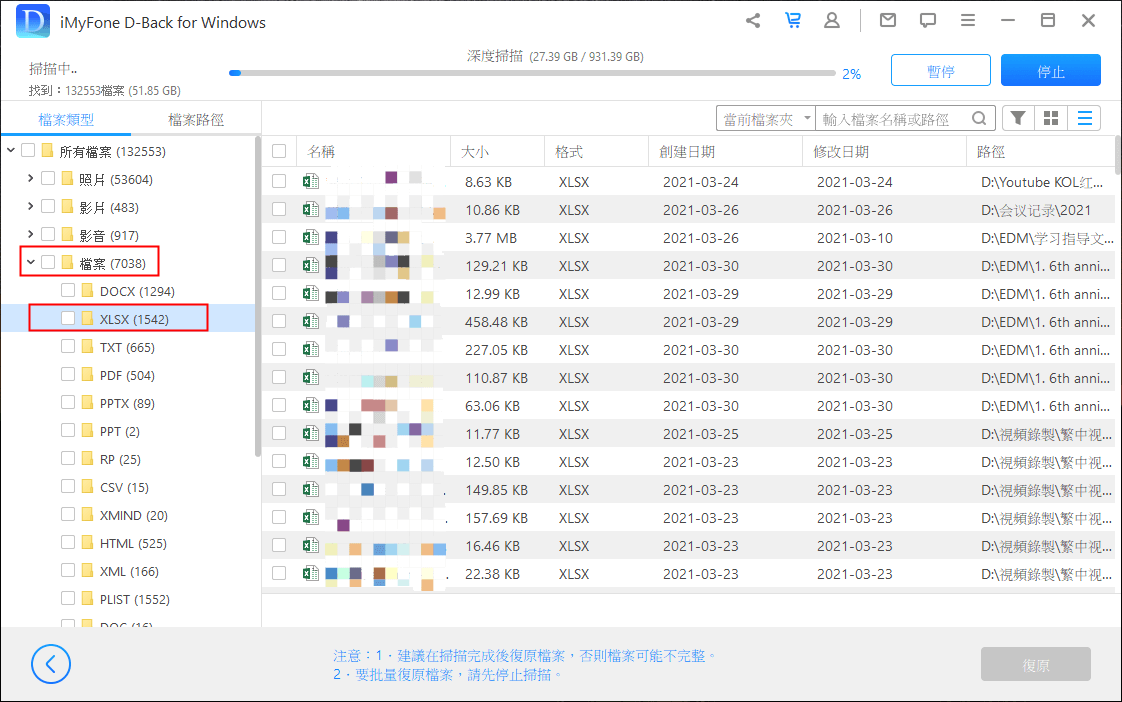
除了以上文字教學,我們還準備了一個超直覺的影片,快來看看吧~
2 變更 Excel 檔案副檔名
正如前面所提,Excel 無法直接開啟檔案常常是因為檔案副檔名不相容。
在 Excel 2007之前的版本,檔案都以 xls 格式存取,之後的版本如 Excel 2010、Excel 2013、Excel 2016,2019 和 365 以 xlsx 格式儲存。
因此如果副檔名和所屬 Excel 版本不匹配可能會導致錯誤,這時只需修改文件副檔名即可,步驟說明如下(以 Excel 365 示範):
步驟1.開啟Excel,點擊上方功能列「檔案」。
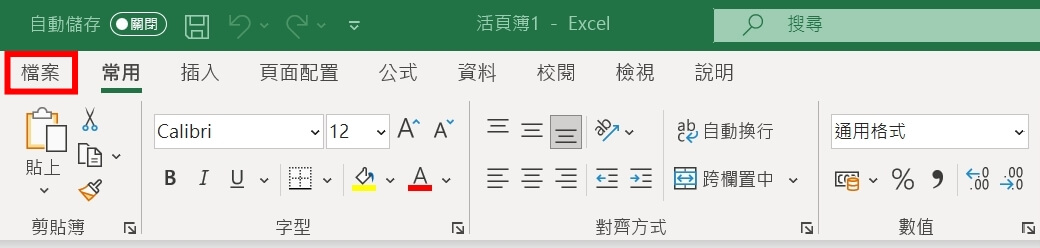
步驟2.點擊「另存新檔」選擇儲存位置。
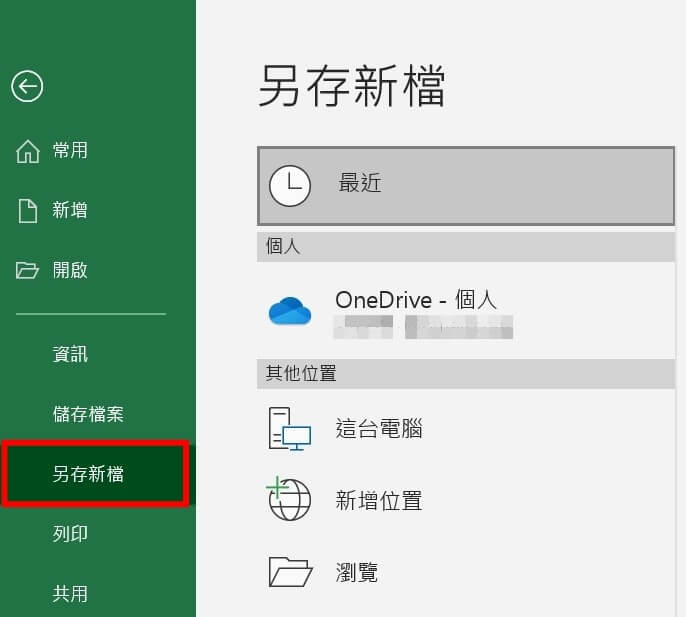
步驟3.在檔案格式選項下拉選擇其他檔案格式,點擊「儲存」。
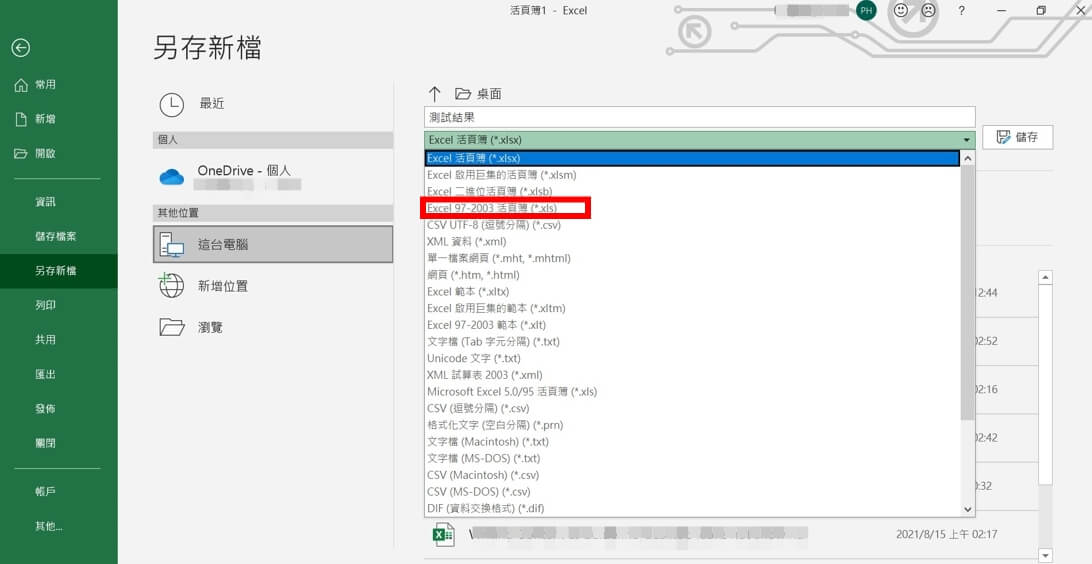
步驟4. 檢查先前Excel 開不了的檔案是否可以開啟。
3 編輯Excel檔案權限
在文件權限不足時 Excel 也無法開啟檔案,可嘗試按照以下步驟更改檔案權限:
步驟1.右鍵點擊無法開啟的Excel檔案,選取「內容」。
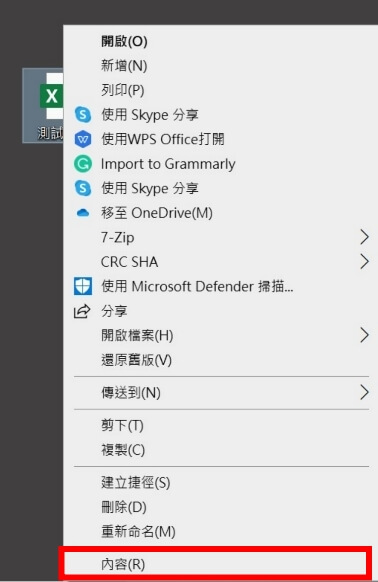
步驟2.文件內容視窗中,功能列選擇「安全性」,然後點擊「編輯」。
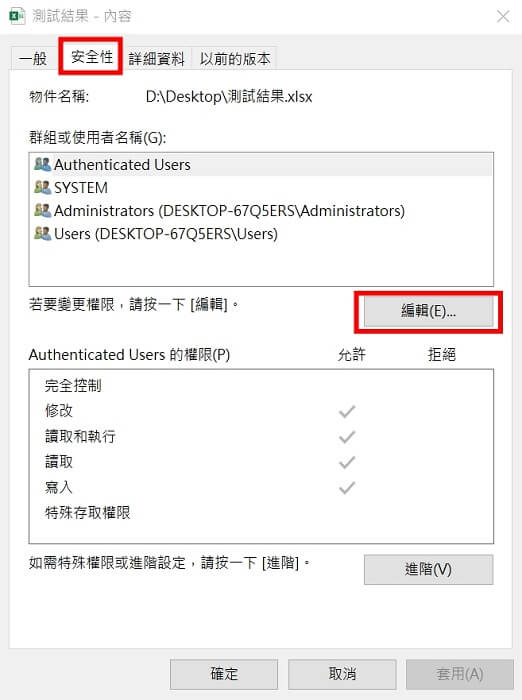
步驟3.在文件權限視窗,點擊「新增」。
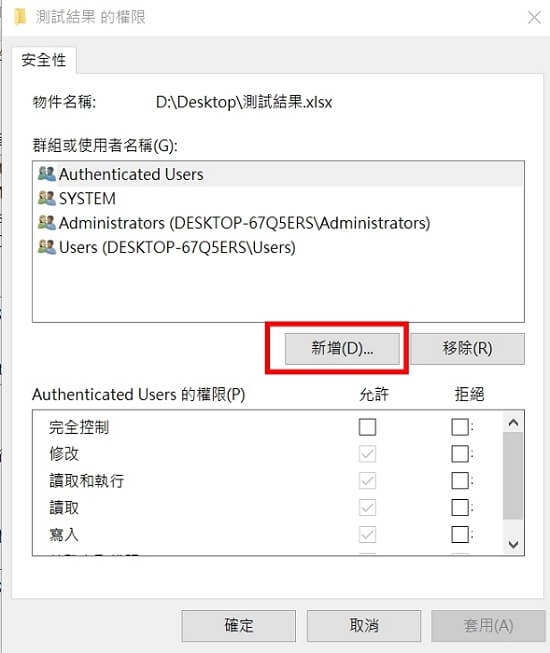
步驟4.在選擇「使用者或群組」視窗點擊「進階」。
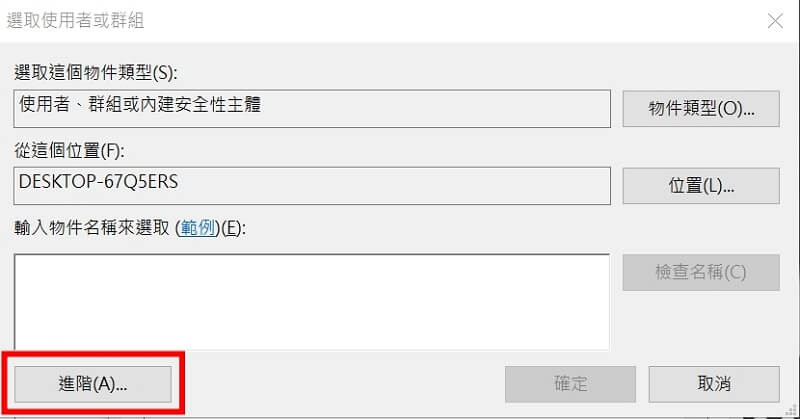
步驟5.選擇「立即尋找」。
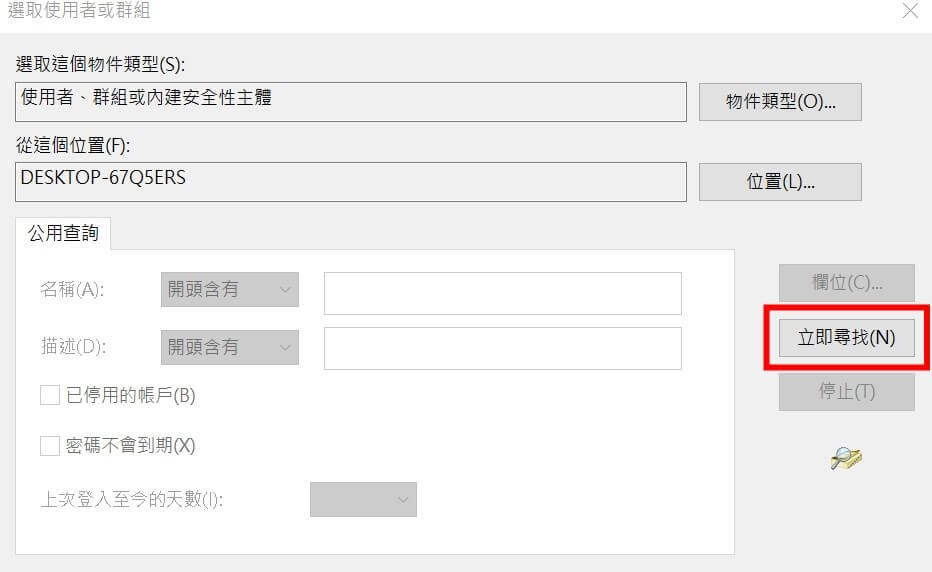
步驟6.在搜索結果框裡的列表中選擇「所有人」並點擊「確定」。
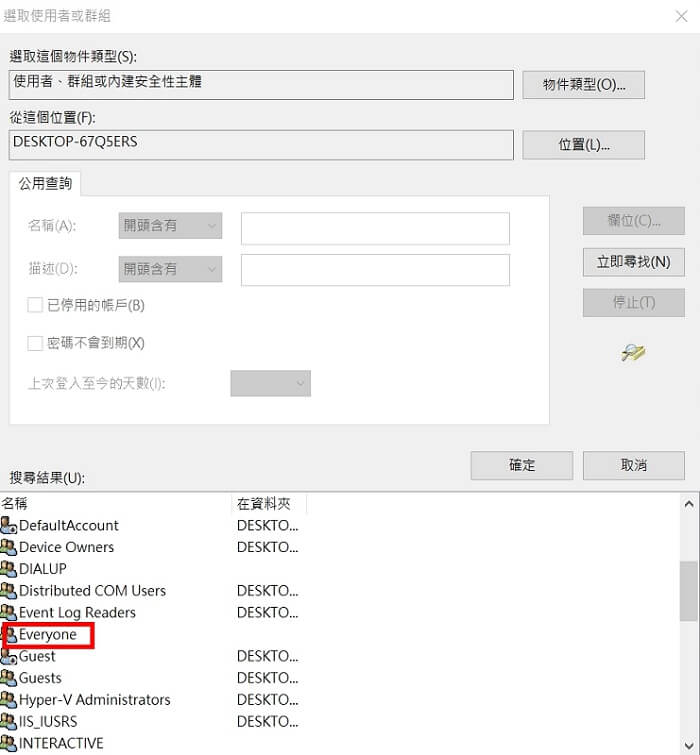
步驟7.「輸入物件名稱來選取」的欄位中顯示所有人,點擊「確定」。
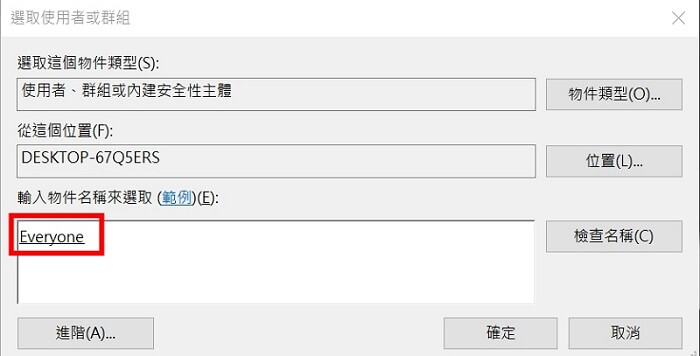
步驟8.選取「群組或使用者名稱」中的「所有人」,並勾選所有「允許」下的所有選擇框。
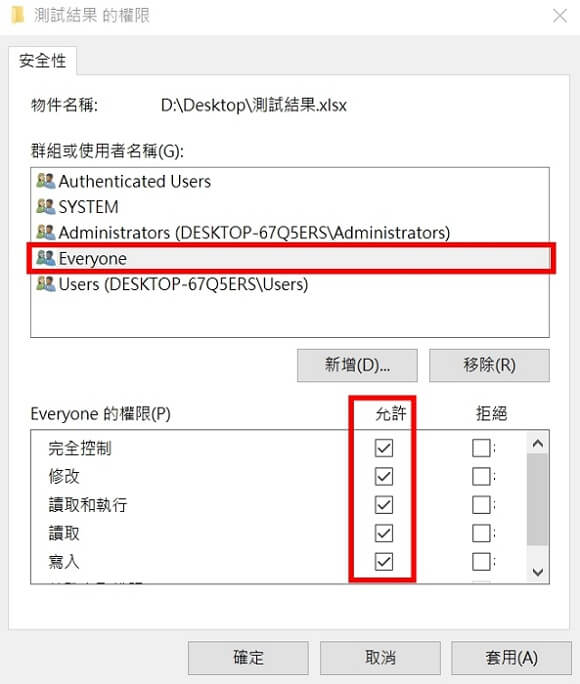
步驟9.點擊「套用」,然後點擊「確定」。
步驟10.檢查Excel是否可以開啟。
4 使用「開啟並修復」功能開啟Excel檔
「開啟並修復」是 Excel 的內建工具,可以協助修復「Excel無法開啟檔案因為檔案格式或副檔名無效」,簡單容易操作,使用步驟如下。
步驟1.開啟Excel,點擊上方功能列「檔案」。
步驟2.點擊「開啟」,在檔案最下方選擇「復原未儲存的活頁簿」。
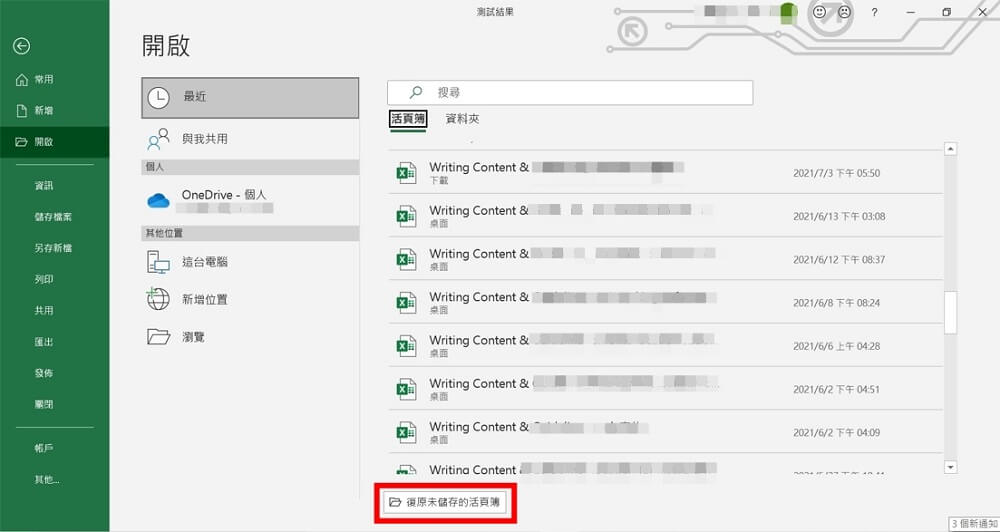
步驟3.點擊開啟按鈕旁的「箭頭圖示」,選擇「開啟並修復」。
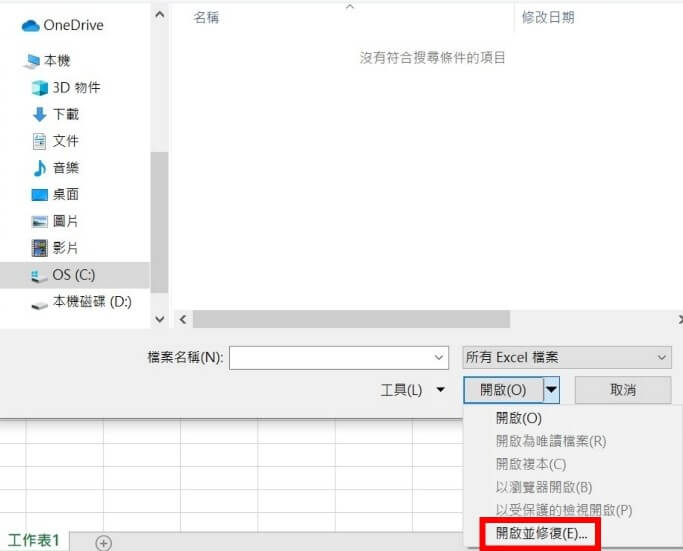
步驟4.開啟並修復工具將掃描並修復所發生的問題,完成後重新打開查看 .xlsx 打不開的問題是否已解決。。
5 嘗試開啟以前的版本
如果你提前開啟了自動儲存功能,可以嘗試開啟以前的版本來恢復Excel檔案,以解決 Excel 檔案格式無效,操作僅需三步驟。
步驟1.點擊開不起來的xlsx檔並滑鼠右鍵,選擇「還原舊版」。
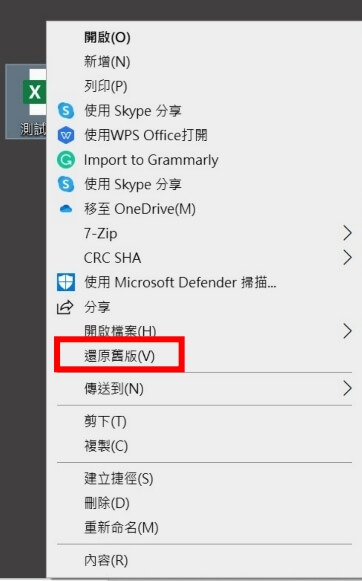
步驟2.將出現以前版本的列表,選擇最相近的選項。
步驟3.點擊「恢復」,重新開啟 Excel 檔案。
Excel 檔案打不開相關常見問題
1 如何將XLSX轉換為XLS?
可點選「另存新檔」並在檔案格式中選取另一個格式,儲存即可快速轉換。
2 為什麼無法打開Excel指定文件?
有可能為Excel檔案損毀或是檔案格式與副檔名不相符,可參考本文5種解決方案幫助修復文件,順利開啟檔案。
3 如何解決Excel文件副檔名無效問題?
這可能是Excel檔案格式與副檔名所指定的格式不同,可以將檔案另存新檔,並在檔案格式中選取另一個格式如 xlsx 或 xls 來調整副檔名。
結論
「Excel 無法開啟檔案因為檔案格式或副檔名無效」為常見遇到的錯誤,一般情況只要按照本文的方法就可以輕鬆解決。如果擔心過程中 Excel 內容遺失或損壞,也可以直接使用 iMyFone D-Back for PC 快速救援 Excel 無法開啟,100%安全有效。
當然使用 Excel 時也請注意減少版本之間的編輯轉換,以及確實做好備份的習慣,可以減少 xlsx 打不開的情況發生。