你是否對以上情況感到熟悉?看著花費心思完成的資料因Excel檔案損毀派不上用場,你一定會感到緊張萬分。於是,你開始上網找尋有效的解決方案,希望可以快速修復這些數據。
那你就來對地方了!我們不僅會說明造成Excel不能用的原因,也會分享Excel檔案損毀的6個救援辦法,絕對適用。
Excel檔案損毀原因
Excel不能用絕對是每個人的惡夢,但你好奇為什麼會出現這個問題呢?在多數的情況下,Excel檔案損毀都是由人為因素所導致的。我們將幾個常見的理由列在下方:
- 檔案處理不當,如在資料處理的過程中關閉程式。
- 儲存檔案的磁碟或分割區議損壞,導致其中的檔案無法被開啟。
- 電腦或檔案被惡意程式、病毒攻擊。
- Microsoft Office程式系統與檔案不相容。
6個Excel檔案損毀解決方式分享
當你的Excel檔案損毀無法開啟時先別慌張,因為這個情況是可逆的。只要你使用正確的方法修復Excel,你就可以順利存取其中的數據了。經實測,以下是6個Excel檔案損毀解決方式分享。
1 使用 Microsoft Excel的「開啟並修復」
Excel本身就有內建了檔案復原的功能,因此你可以先嘗試使用這個內建操作進行Excel檔案損毀救援。如果你的資料並沒有受到嚴重損毀,那這個簡單的操作就可以幫到你了。
步驟1:開啟Microsoft Excel程式,然後點擊介面上方的「檔案」>「開啟舊檔」。
步驟2:找出你已損壞的Excel檔案,然後點擊「開啟」按鈕旁邊的箭頭圖示,然後點選「開啟並修復」。
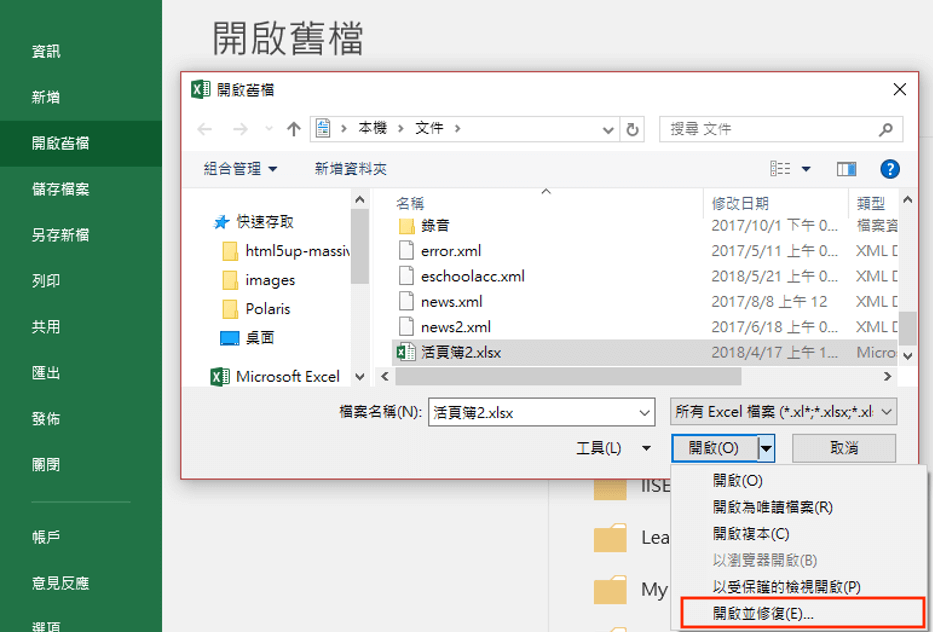
步驟3:當以下視窗彈出時,點擊「修復」就可以進行Excel檔案毀損救援了。如果你以嘗試這個方法,卻發現資料無法被還原,那你可以點選「抽選資料」以救出部分數據。
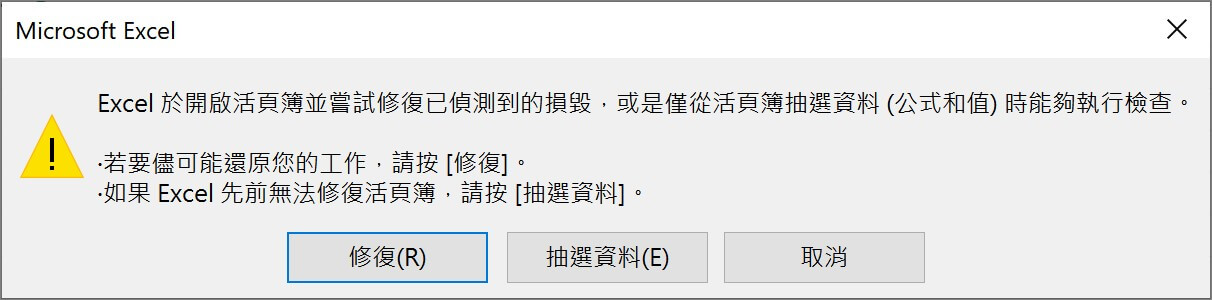
2 移動檔案至另一個儲存位置
承上所述,磁碟或分割區的故障有可能會造成Excel不能用。此外,網路連線不穩定或伺服器有誤也會導致以上的問題。
為此,你可以先嘗試將檔案移到另一個資料夾並嘗試重新開啟。雖然這個方法很簡單,卻有機會可以替你擺脫Excel檔案損毀無法開啟的困擾。
3 以另一檔案格式儲存資料以完成Excel損毀修復
有的時候,你只是無法開啟某些檔案類型的資料,所以你可以將無法開啟的Excel儲存為另一個格式,以修復以上的故障情況。
步驟1:開啟損毀Excel檔案,然後點擊「另存新檔」。
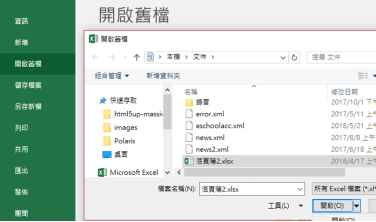
步驟2:彈出新的視窗時,將「存檔類型」的選項改為「網頁」。確保你已概括活頁簿中的每個工作表,然後點擊「儲存」。
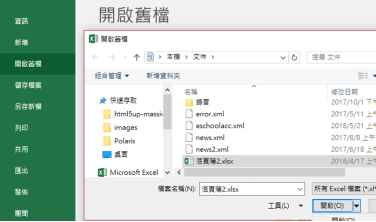
步驟3:完成後,找出你剛剛儲存的檔案,然後點擊滑鼠右鍵並選擇「開啟檔案」>「Excel」,Excel檔案損毀無法開啟的問題應該就可以解決。
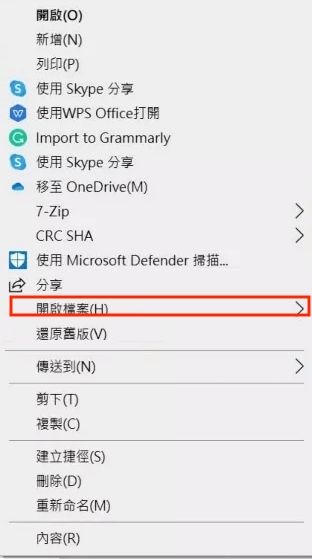
貼士:
如果還是失敗,你可以重新將這個網頁儲存為「.xls」或「.xlsx」的格式即可。
4 透過「外部連結」連結到損毀的Excel檔案數據
接下來的方法會相對複雜,而且步驟比較繁瑣,但可以它替你找回所有消失的資料。
當你的Excel檔案損毀無法儲存時,你無須急著修復檔案,而是可以透過另一個新的活頁簿串流先前的數據。究竟要怎麼做到呢?以下是這個方法的詳細步驟教學。
步驟1:開啟Excel程式後,點擊「檔案」>「開啟舊檔」,找到已損毀的檔案後,點選它然後按下鍵盤的「Ctrl」+「C」以將它複製。
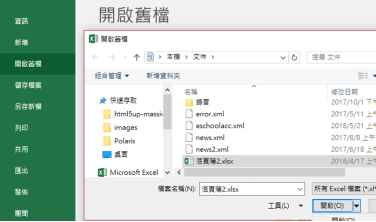
步驟2:接下來,點擊「新增」以開啟新檔。
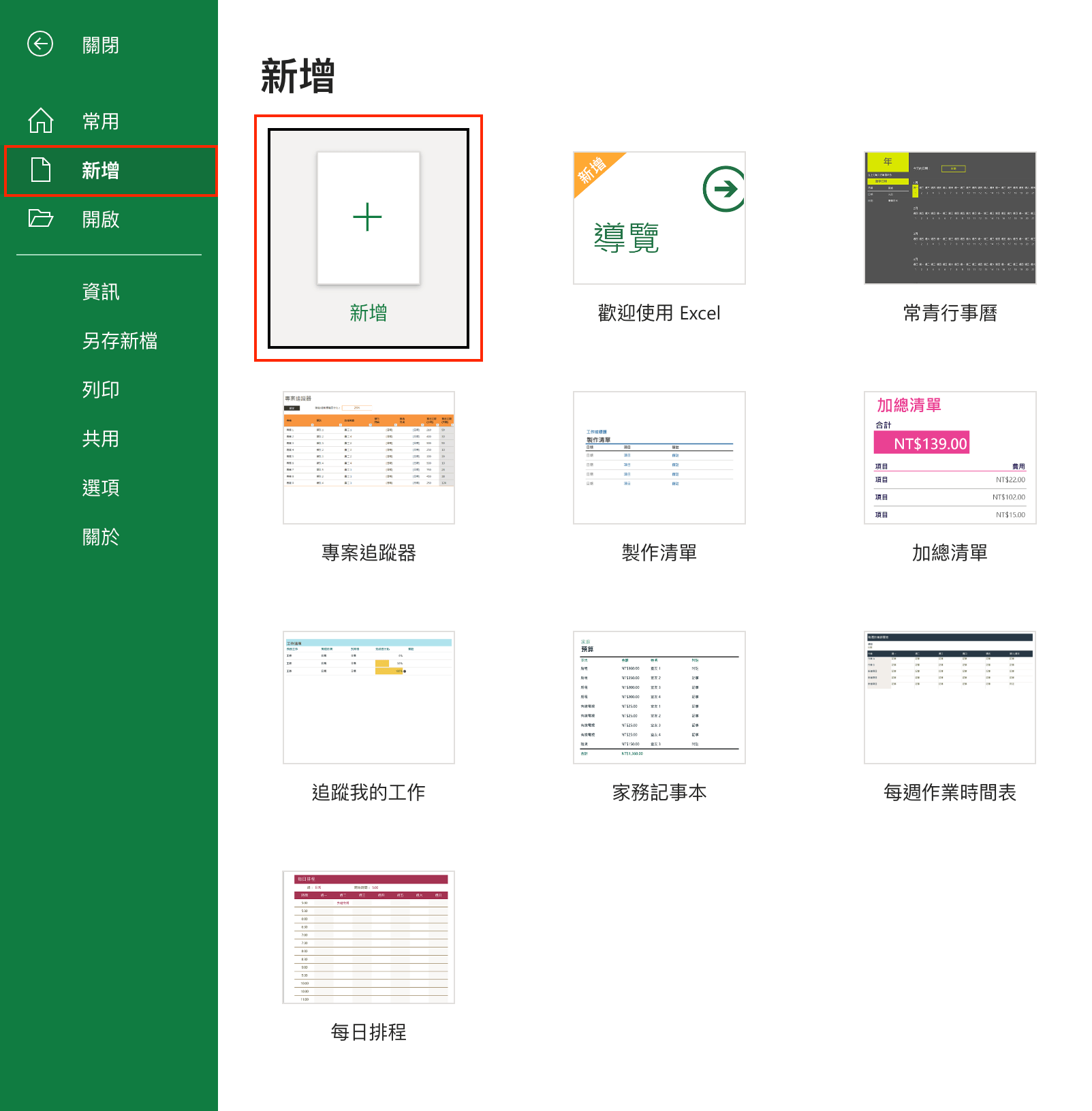
步驟3:在第一個儲存格種輸入「=’檔案名稱’!A1」。在檔案名稱的部分,你可以直接貼上剛剛複製的名字,但無須涵蓋副檔名。完成後,按下「Enter」鍵以繼續。
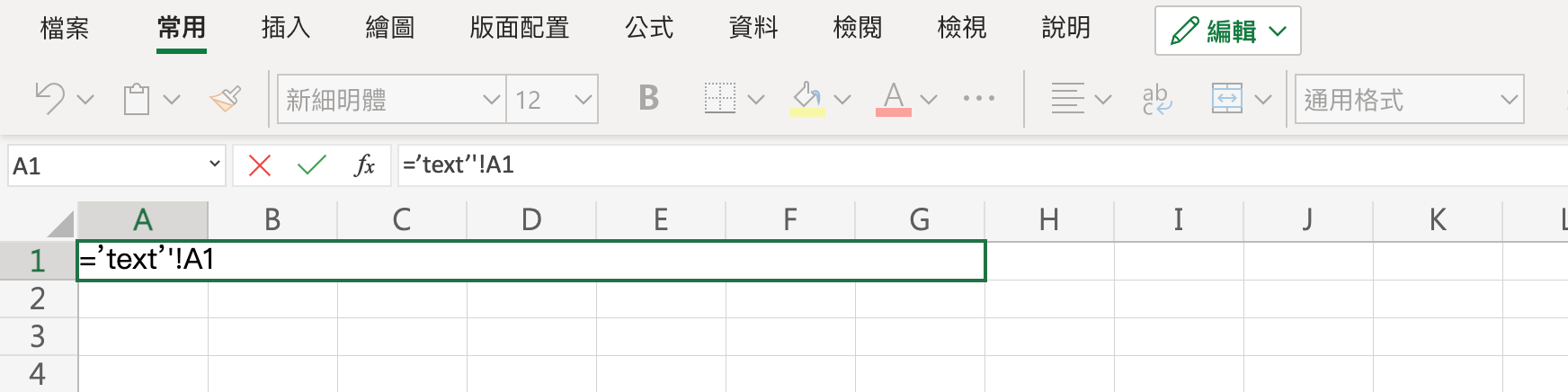
步驟4:當編輯連結的視窗彈出時,點選你想要存取數據的活頁簿,然後點擊「開啟」。
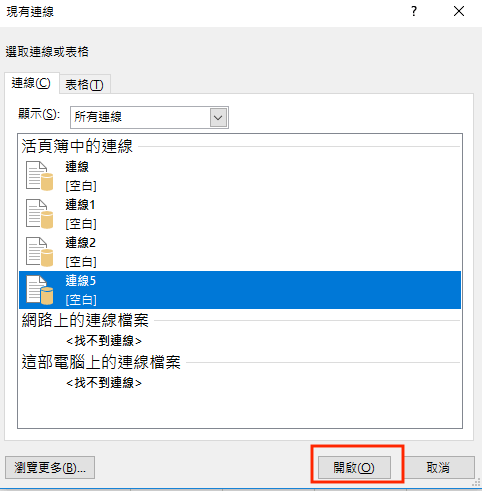
步驟5:接著,複製第一個儲存格的「0」。
步驟6:匡列和原本損毀檔案的數據容量差不多一樣的儲存格,然後按下「Ctrl」+「V」以將資料貼上。
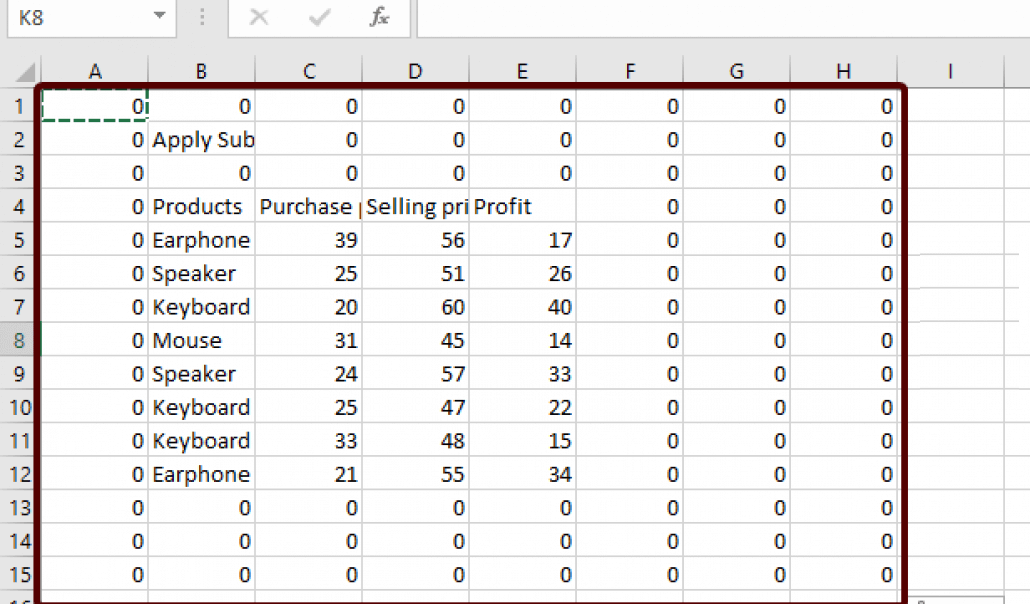
步驟7:再次按下「Ctrl」+「V」以進行複製,然後點擊右鍵並選擇「選擇性貼上」>「貼上值」。
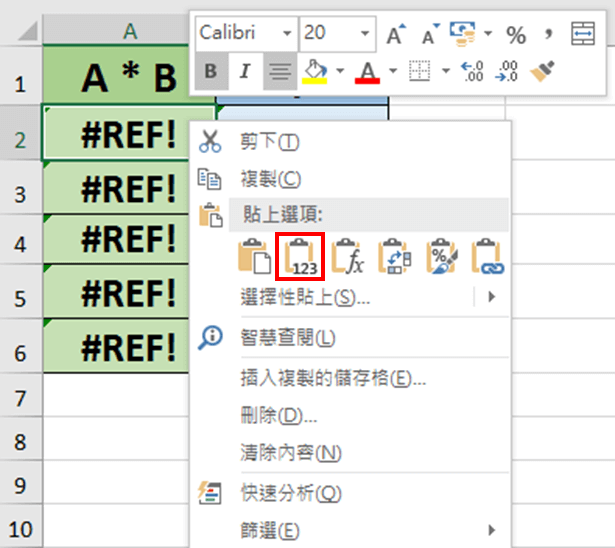
步驟8:這樣一來,你就可以斷開損毀Excel檔案的連結,但同時保留其中的數據了。
5 使用CMD進行Excel檔案損毀救援
我們將會手把手帶你使用Windows電腦的命令提示字元(CMD)工具,以有效還原已損壞或不能用的Excel檔案。可是,這個方法並不適合所有人,因為你需要有基本的程式語言知識,才能清楚知道你所輸入的指令是正確的。
如果你想要嘗試以它進行Excel檔案毀損修復,那以下的指示可以給你完整的引領。
步驟1:透過電腦的搜尋欄輸入「cmd」,然後在「命令提示字元」的選項點擊滑鼠右鍵,點擊「以系統管理員身份執行」。
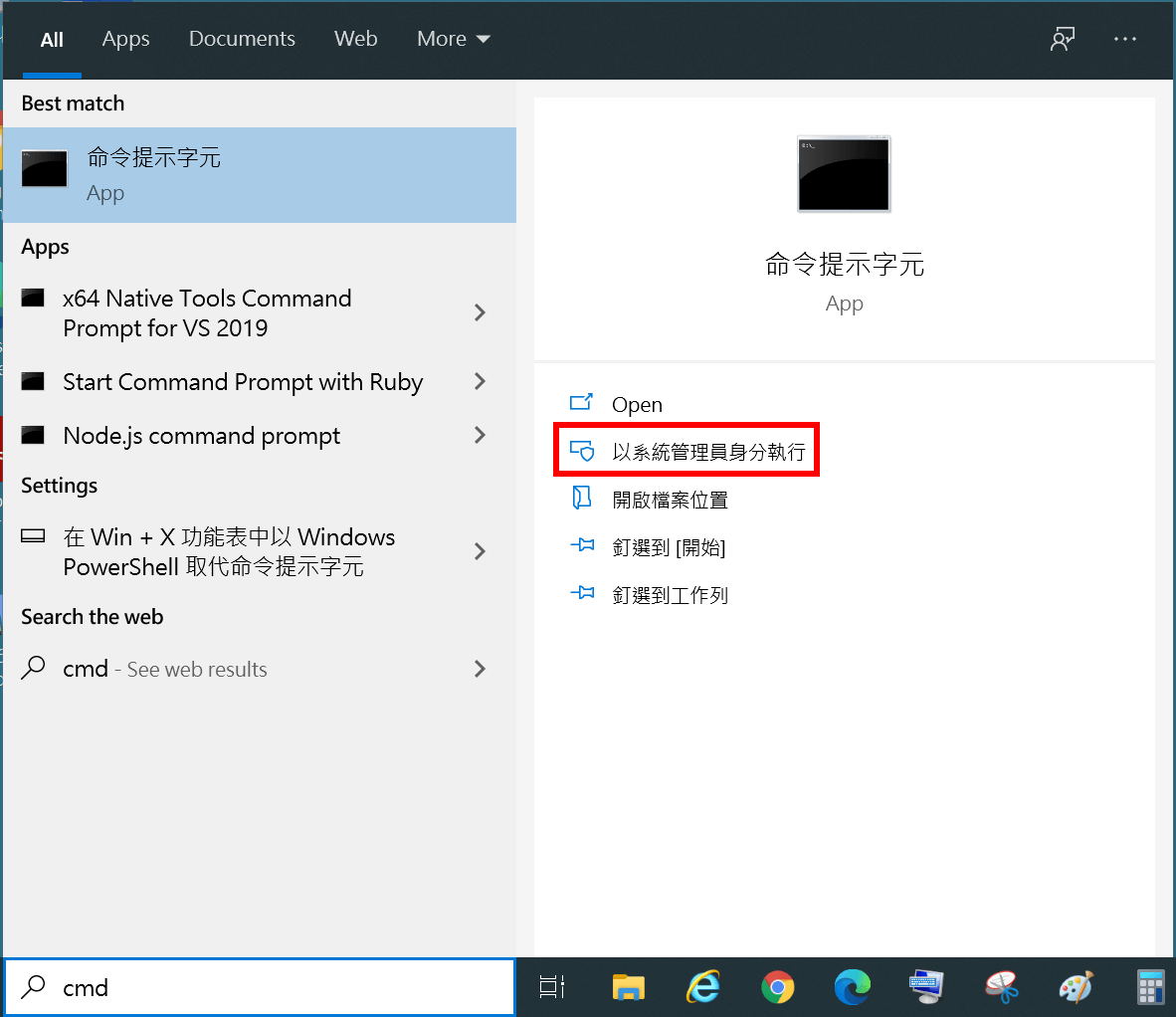
步驟2:輸入「attrib -h -r -s /s /d 檔案儲存磁碟:\*.*」並按下「Enter」鍵。你需要依據自己情況將在「檔案儲存磁碟」更改為正確字符,例如 「attrib -h -r -s /s /d G:\*.*」。
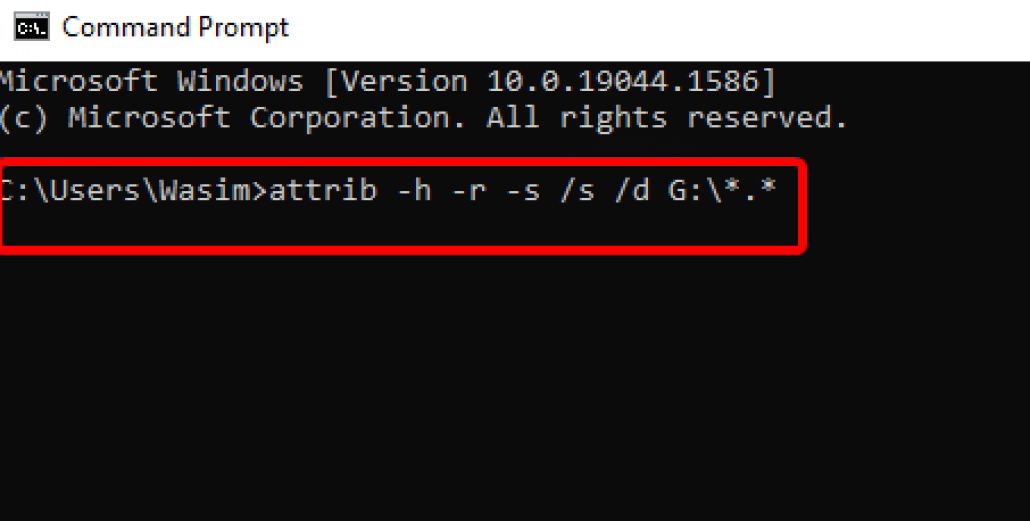
步驟3:耐心等待系統完成修復動作,隨後你就可以重新嘗試開啟檔案了。
6 使用專業的Excel修復工具救援損毀的檔案
Excel檔案損毀?格式化裝置?誤刪檔案?不管你因為任何原因丟失數據,iMyFone D-Back for PC都可以幫你有效救援損毀的Excel檔案,而且操作步驟還非常簡單,具有超強修復成功率。
iMyFone D-Back for PC 操作步驟如下:
步驟1:在電腦下載並安裝iMyFone D-Back for PC 。啟用軟體後,勾選Excel檔案的儲存位置以繼續。

步驟2:耐心等待軟體的深度掃描。若你在過程中發現檔案,也可以按下「暫停」或「停止」鍵。
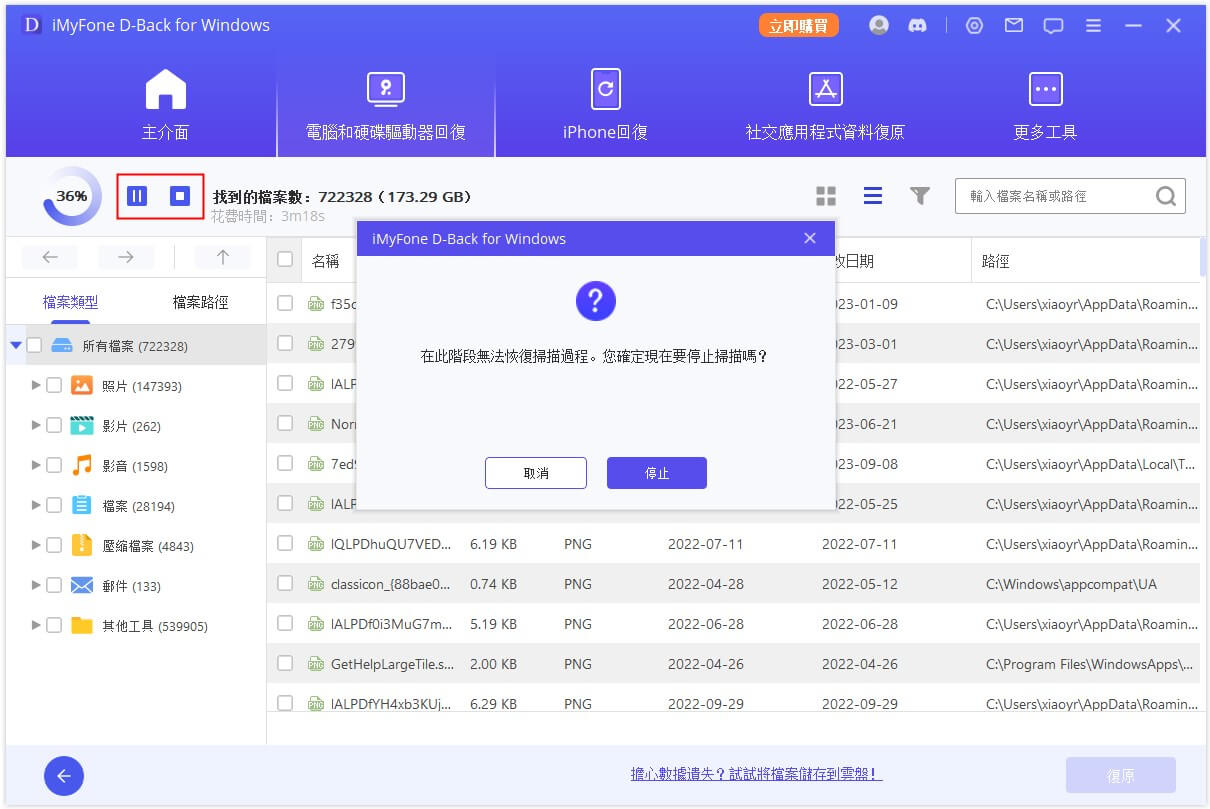
步驟3:完成後,你可以透過「檔案類型」以快速篩選出Excel檔案。找出你想要修復的資料,然後點擊「復原」即可。

Excel檔案出現錯誤的實用建議
雖然我們已經提供了6個不同的解決方案,以修復Excel不能用的問題,但我們還是建議你妥善處理檔案,以避免資料丟失的情況。以下是我們認為你應該注意的事項:
- 正確開啟或關閉檔案,避免在資料處理的過程中關閉或重啟電腦系統
- 不要隨意點擊來源不明的連結,以避免電腦中毒而影響檔案安全性
- 定期備份檔案,並儲存在多個裝置
- 僅安裝受信任的外掛程式
總結
你是否已經學會Excel檔案損毀無法開啟的修復辦法了?以上的6個方案都能幫你有效解決問題,但我們認為iMyFone D-Back for PC的操作更簡單,而且數據救援功能更為全面。
如果你遇到任何資料遺失的情況,都可以透過這款軟體快速找回,絕對值得一試。







