我們每天都在網路論壇中看到有人反映以上情況, 而這些電腦病毒的確會造成數據遺失,甚至是個資外泄的風險。爲此,我們爲你整理出3款最實用的惡意軟體移除工具,有效恢復安全使用環境,並詳細説明數據救援的絕佳方案。

常見的惡意軟體
惡意程式的種類繁多,以下是幾種常見類型:
- 廣告軟體 (Adware)
- 潛在不良程式 (PUP/LPI)
- 瀏覽器工具列 (Toolbars)
- 綁架程式 (Hijacker)
每種惡意軟體所造成的影響各有不同。當你被攻擊時,你可能遭遇首頁被綁架而無法前往正確頁面、不停看到彈出的廣告視窗、介面顯示惡意的工具列等。如果你不幸點擊到任何的按鈕,可能會導致數據遺失,甚至被他人竊取你的個人隱私資料。
如何將電腦中的惡意程式移除?
為了避免以上所述的風險,我們建議你儘快透過惡意軟體移除工具將木馬程式清除。接下來,我們將會分別介紹3種實用軟體,以讓你繼續安心使用電腦與網路。
01 Windows MSRT
如果你想要使用免費的 Windows 惡意軟體移除工具完成操作,Win 10內建惡意軟體移除工具 Windows MSRT(Malicious Software Removal Tool)是一個不錯的選擇。
雖然它只有網路病毒掃描與移除的功能,而非有效「防毒」,但勝在操作簡單,效果也不錯。
要注意的是,這款工具並不會定時檢測電腦的健康狀況,而是需要用戶手動執行程式才會進行惡意軟體掃描。你可以按照以下步驟進行操作。
步驟1:如果你的電腦系統已經是Win10的版本,那就直接輸入命令進行操作。但如果你的Windows Update 系統是關閉的,你可以直接在微軟官方網站下載後使用。
Win10版本:
按住「Win鍵」+「R」叫出執行視窗后輸入「mrt」打開 Windows MSRT。
無法打開Windows MSRT或Windows Update 關閉:
進入官網下載並安裝Windows MSRT後,開啟軟體並點擊「下一步」以繼續。
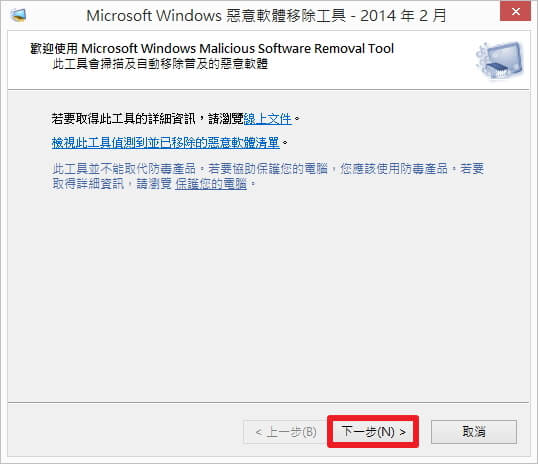
步驟2:你可以自行選擇想要的掃描類型,在一般的情況下,勾選「快速掃瞄」的選項即可,然後點擊「下一步」。
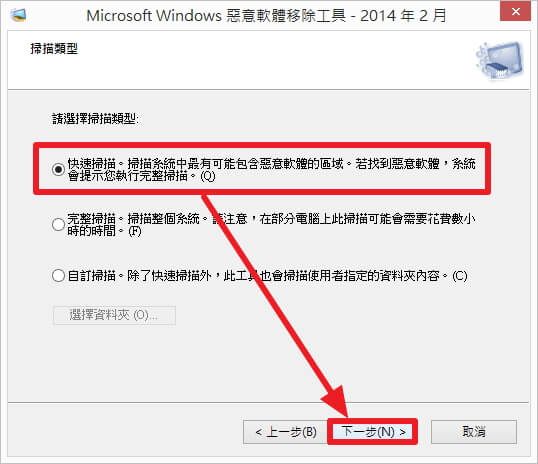
步驟3:耐心等待一段時間後,介面就會顯示掃描結果。若他有找出惡意程式,你就可以接續將它移除。否則,點擊「完成」就能正常使用電腦了。
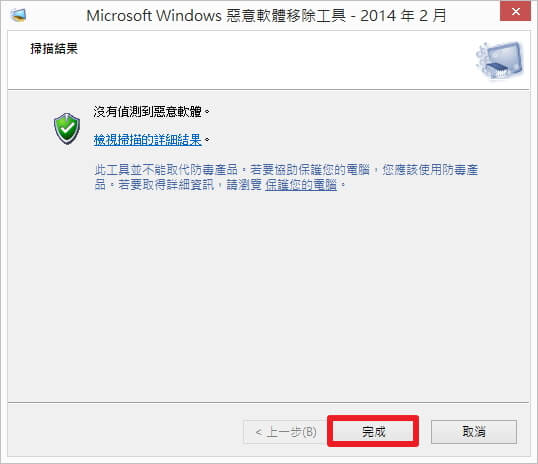
02 Microsoft惡意軟體移除工具
承上所述,WIndows MSRT只能協助你移除已經發現感染的網絡病毒,但你仍需要安裝最新版本的防毒軟體,以避免病毒的輕易侵襲。為此,Windows內建的防木馬軟體Microsoft Defender可以幫到你。
這款軟體無需手動安裝,而且自動更新病毒種類且加強流氓軟體移除的效果,絕對可以超過其他的第三方工具。
如何使用Microsoft Defender移除惡意程式?以下為詳細的操作步驟。
步驟1:點擊Windows電腦的「開始」>「設定」>「更新與安全性」。
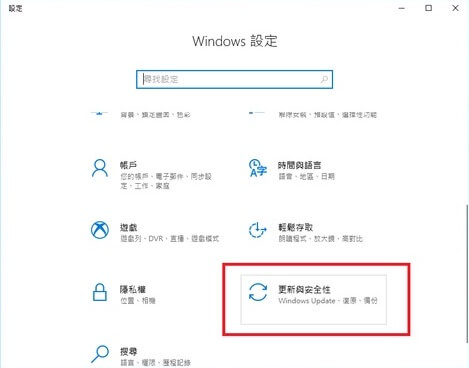
步驟2:點擊介面左側的「Windows 安全性」 ,然後點選「病毒與威脅防護」。
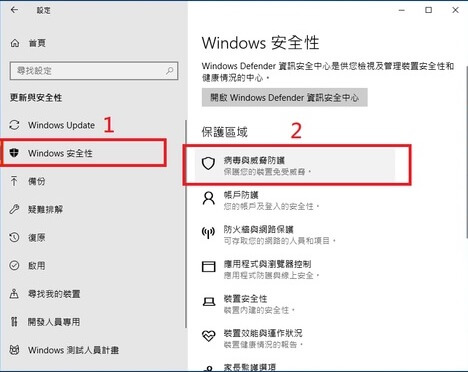
步驟3:點擊「病毒與威脅防護設定」並將「即時保護」和「雲端提供的保護」切換至「開啟」就可以了。隨後,軟體就會自動偵測電腦的惡意軟體,並在發現病毒時跳出提醒。
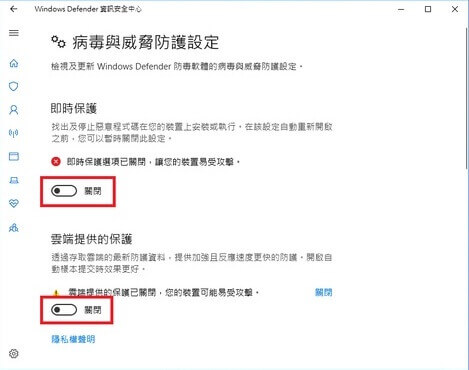
03 AdwCleaner
如果你覺得Windows官方的軟體不足以應對這些惡意軟體,那我們推薦你一款好用的第三方工具——AdwCleaner。它可以處理更多惡意程式相關的棘手問題,而且是完全免費的。
同樣的,它的操作也非常簡單,幾乎可以一鍵還原乾淨無毒的電腦,快速移除各種惡意軟體。
在開始之前,你需要先將所有視窗關閉,因在進行掃毒後電腦會自動重啟。接著,你就可以根據以下指示執行AdwCleaner惡意軟體移除工具的操作了。
步驟1: 前往AdwCleaner官網下載並安裝軟體後,點擊主介面的「掃描」以繼續。
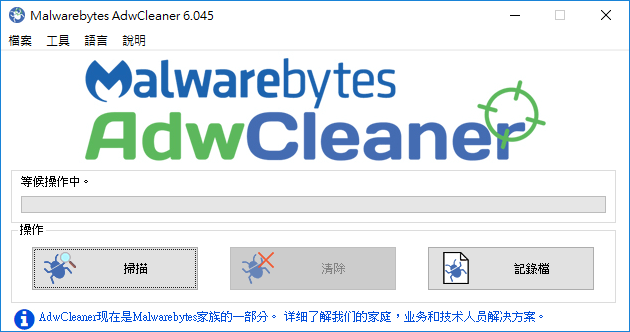
步驟2:當軟體掃描完成後,你就可以看到它所找出來的惡意程式列表。勾選你想要移除的病毒,然後點擊「清除」。
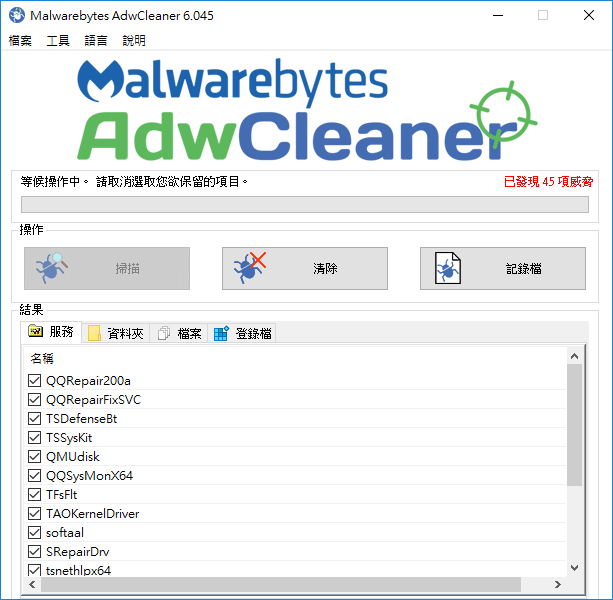
步驟3:你會看到新的視窗彈出,以向你確認移除感染的項目後會關閉程式的操作。若沒問題,點擊「確定」即可。
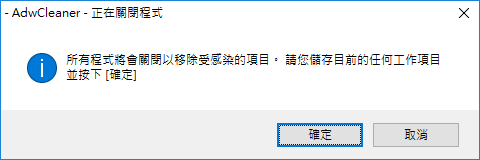
被惡意軟體工具攻擊後遺失重要數據,該怎麼辦?
惡意程式經常以不同的面貌埋伏在網路世界中,而你可能不小心點擊某個按鈕就會使得你的電腦被攻擊、中毒,甚至導致重要資料不見了。為此,我們大力推薦你使用iMyFone D-Back for PC快速還原消失的檔案。它的操作介面直觀易懂,只需要幾個點擊就能救援各種檔案類型的數據,包括影片、未存檔的PPT、意外刪除的圖片,還可以救援電子郵件(Outlook/Gmail)。
此外,iMyFone D-Back for PC也能從各種裝置救回資料。除了電腦硬碟,你也可以修復硬碟、SD卡等裝置中的數據等。如果你被惡意程式攻擊后想要逐一還原電腦中丟失的資料,那就免費下載試試看吧!
步驟1:在電腦下載並安裝iMyFone D-Back for PC。開啟軟體後,在主介面勾選遺失數據的儲存位置,然後點擊「開始」。

步驟2:軟體會開始掃描你所選擇的儲存裝置,耐心等待過程完成就可以了。

步驟3:最後,你就可以在介面看到軟體所找到的資料。勾選你想要修復的檔案後,點擊「還原」即可。

總結
我們在這篇教學中為你介紹了3款免費的惡意軟體移除工具,不僅可以替你完成網路掃毒,有的還可以有效防毒,避免你再次被病毒侵襲。總的來說,你不應隨意點擊來源不明的鏈結或網站。
即使你不幸丟失數據,你也可以使用我們所推薦的iMyFone D-Back for PC快速完成資料修復。喜歡我們的教學嗎?歡迎分享給身邊的朋友喔!






