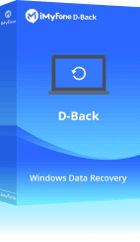iMyFone D-Back for PC 能夠在 Windows 11/10/8/7 和 macOS 10.9~ 13 等各種不同電腦型號中,幫您在不格式化的前提下高效救援 RAW SD 卡中的數據!
當你把SD卡插入電腦的時候,是否跳出錯誤訊息顯示「Micro SD卡沒有格式化,現在要格式化嗎?」,又或是莫名其妙無法讀取手機裡面的照片和影片?先別急著格式化,跟著下面的教學帶您手把手修復RAW格式的SD卡。
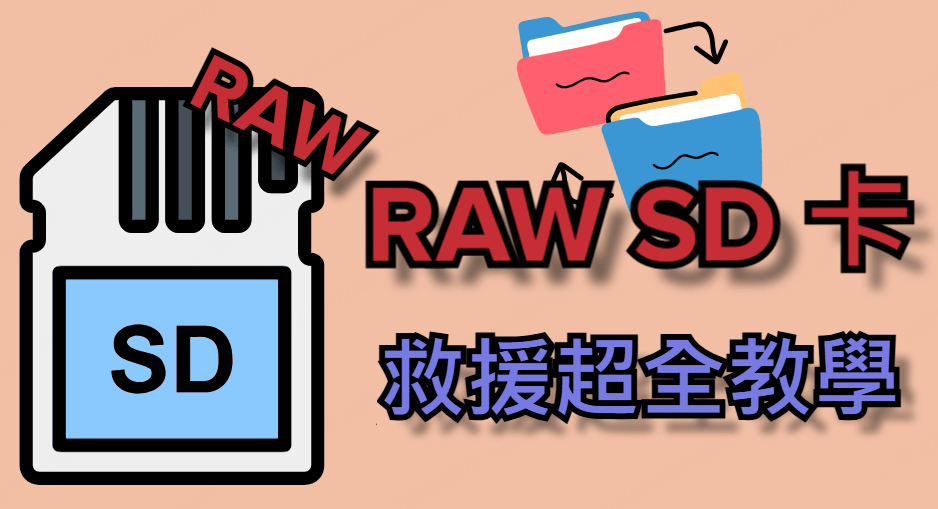
為什麼SD卡會突然變為RAW格式
SD卡被廣泛用於手機、數位相機、攝影機、多媒體播放器或甚至是現在常見的Switch上,任何不當的使用或外在因素都有可能造成檔案格式變成RAW,以下是幾種比較常見造成 SD RAW 檔案無法讀取的原因:
- 檔案系統遺失或損壞。
- 遭到病毒或惡意程式入侵。
- 不當使用(隨意拔取SD卡,沒有依照安全指示退出)。
- 使用低品質的SD卡。
檔案系統一旦變為RAW,Windows便會要求您格式化,但格式化會清除裝置上所有的資料,接下來將教您如何不用格式化修復SD卡。
如何不格式化修復RAW SD卡
1 下載D-Back for PC還原RAW SD卡資料
有時候在修復RAW SD卡前,資料會不小心遺失或因為莫名原因不見,為了確保修復前後資料都安然無恙,建議可以先下載這個簡單好上手的RAW SD卡救援工具D-Back for PC。D-Back for PC可以說是Windows與macOS電腦的最佳記憶卡修復救援軟體。
D-Back for PC 的主要功能:
- 支援各廠牌的SD卡、硬碟、SSD、外接 USB 硬碟、記憶卡、隨身碟等裝置恢復。
- 能針對照片、PDF、郵件、Word或覆寫的Excel與其他各種格式的檔案做恢復處理,即使從資源回收桶清空也能還原。
- 修復因病毒攻擊、磁碟損壞、磁碟分割等導致的檔案遺失。
- 操作簡單,3步就可以快速還原遺失的檔案。
請按照以下方法操作
步驟1在裝置上插入SD卡後開啟D-Back for PC軟體,在外接式可移除裝置底下選取想要修復的項目,然後按右下角的「開始」按鈕。

步驟2軟體會開始全面性的掃描SD卡,掃描完成後,勾選你要預覽或還原的檔案。

步驟3如果檔案可以預覽的話順利還原的機會比較大,確定後按「復原」即可開始還原。

2 檢查磁碟錯誤
步驟1開啟「我的電腦」,選取您的SD卡。
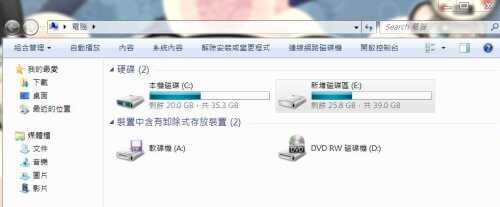
步驟2針對所選取的磁碟,按滑鼠右鍵「內容」選取。
步驟3選取「工具」選單,並在「檢查錯誤」選項按下「立即檢查」。
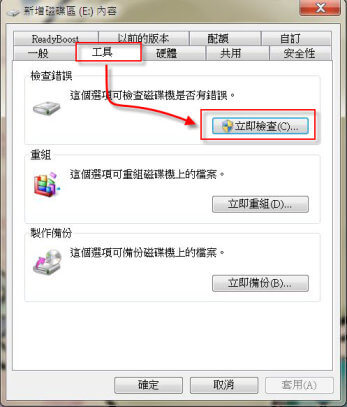
步驟4在「檢查磁碟選項」勾選「自動修正檔案系統錯誤」和「掃描與嘗試恢復損毀的磁區」。
提示
若要自動修復掃描所偵測到的檔案與資料夾問題,請選取 「自動修正檔案系統錯誤」,否則磁碟檢查只會回報問題而不予修正。
步驟5完成後如果已完成校正,磁碟則會顯示「已順利掃描裝置或磁碟」。
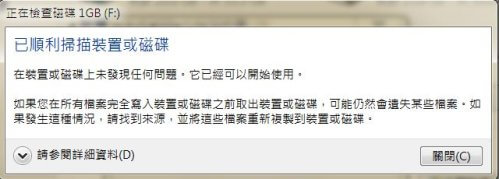
視硬碟大小而定,此程序可能需要數分鐘才能完成,為求最佳結果,檢查錯誤時請不要在電腦上執行其他工作。
3 使用CMD執行chkdsk指令修復RAW SD卡
當外接SD卡出現問題或錯誤時,很多用戶會選擇用chkdsk(Microsoft Check Disk)的方法嘗試修復,chkdsk是一種用於磁碟檢查的指令程序,它可以掃描磁碟上的檔案系統的完整性,並修復檔案系統的錯誤,雖然chkdsk不見得對RAW格式有效,但還是值得一試!
步驟1在搜尋輸入cmd,右鍵點選「命令提示字元」,並選擇「以系統管理員身份執行」。
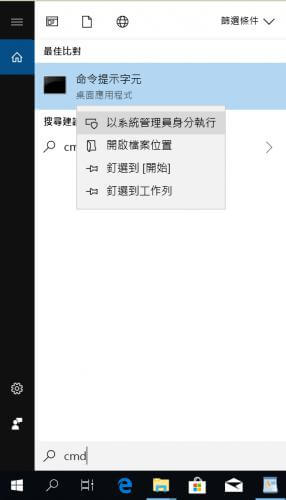
步驟2輸入指令:chkdsk H: /f /r,將「H」替換為RAW SD卡的磁碟機代號,例如:chkdsk F:等。
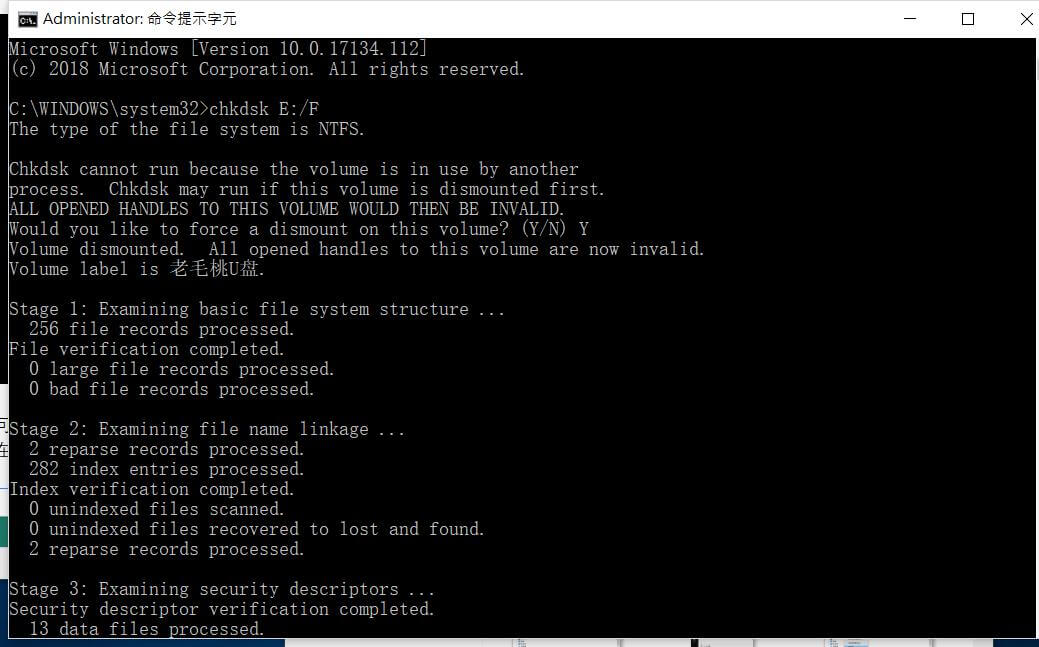
步驟3如果一切順利,掃描後CMD能成功修復RAW SD卡並保留裝置上的檔案。若您看到「檔案系統的類型是 RAW。RAW 磁碟機無法使用CHKDSK。」或是「The type of file system is RAW. CHKDSK is not available for RAW driver.」的提示,代表CMD無法修復你的磁碟,那只能嘗試另一種方式。
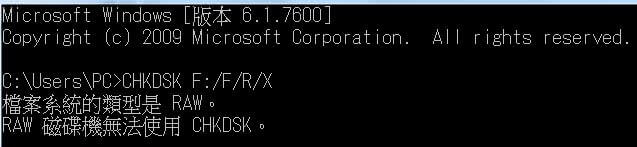
4 變更磁碟機代號
你也可以嘗試變更磁碟機代號看是否能修復RAW格式。
步驟1搜尋「控制台」,選取「系統管理工具」,進入下一層選單選取「電腦管理」。
步驟2點選「變更」,選擇好新的代號之後再按確定即可成功變更,若要新增磁碟機目前沒有的磁碟代號則選取「新增」,最後再確定SD卡是否已恢復即可。
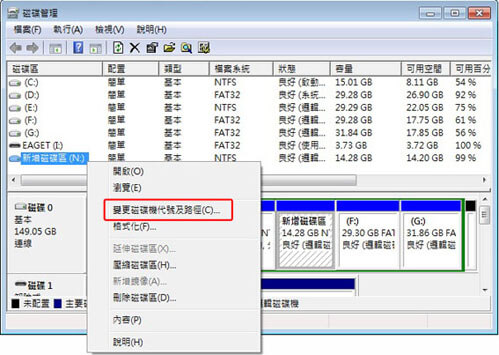
小提醒
標示C~Z代號的都是使用中的儲存裝置(A跟B是以前軟碟機時代用的)。如何格式化並修復RAW SD卡
1 利用檔案總管格式化
步驟1前往「檔案總管」> 點選「本機」。
步驟2找到您要格式化的SD卡,右鍵選「格式化」將打開「格式化新增磁碟機」對話框,將檔案系統更改為 NTFS/FAT32/exFAT(建議NTFS),點擊「開始」。

步驟3螢幕會彈出一個提示窗,提醒您格式化將清除SD卡裡面的所有資料,點選「確認」,之後磁碟就可以正常使用並存取資料了。
2 透過磁碟管理格式化
步驟1搜尋「電腦管理」> 開啟後點選「磁碟管理」。
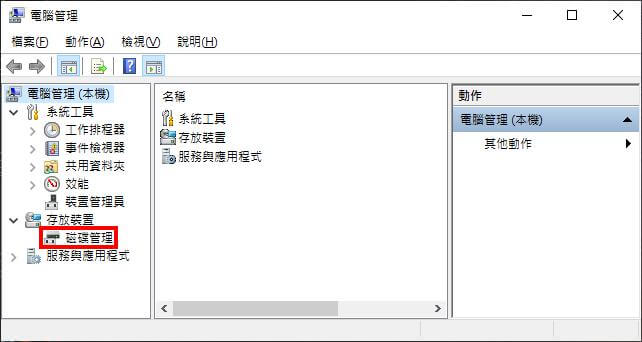
步驟2右鍵點選RAW SD卡的位置,選取「格式化」。
步驟3接著會出現格式化提示:
- 您可以在格式化標籤欄自訂磁碟機的名稱。
- 選擇檔案系統【NTFS:儲存裝置只會連接到 Windows 電腦上,不需使用到 Mac 電腦。exFAT:需使用到 Mac 和 Windows 兩種電腦來讀取和寫入儲存裝置。】
- 配置單位大小保留為預設。
- 勾選「執行快速格式化」的方塊。
步驟4按下確定,格式化警告視窗會跳出,再按一次確定,完成後即可關閉視窗。
3 使用Diskpart命令來修復
步驟1一樣開啟cmd(命令提示字元),您也可以透過長按Windows+R,在執行方塊中輸入cmd,再按下確定。
步驟2跳出「命令提示字元」視窗後,輸入「diskpart」再按下Enter鍵,會跳出DISKPART的提示。
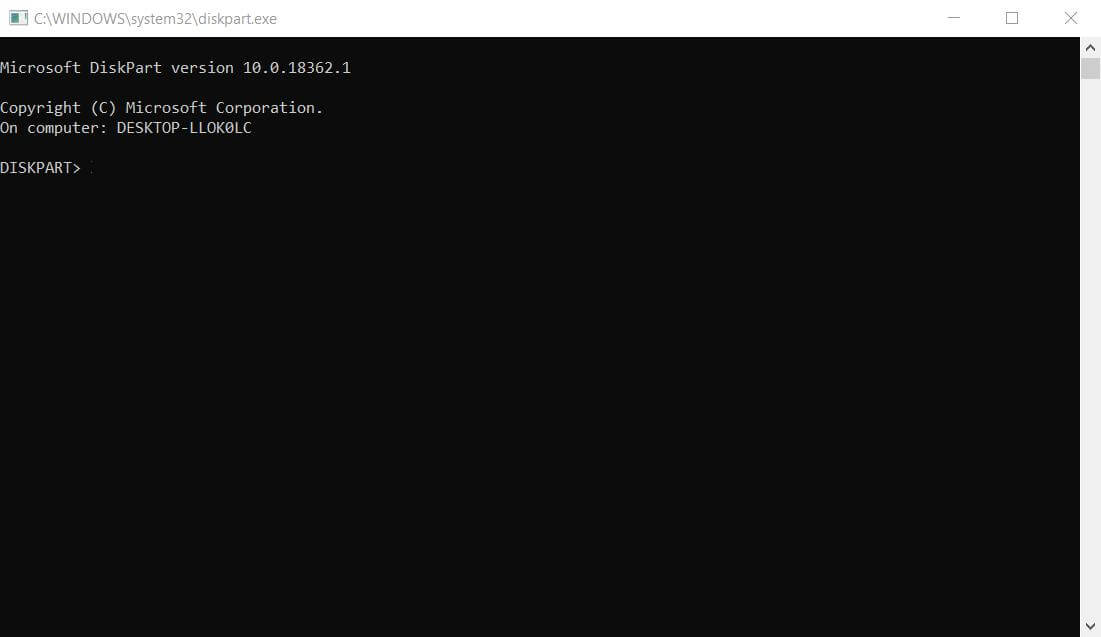
步驟3輸入「list disk」,一樣按下Enter鍵後會顯示磁碟機清單。
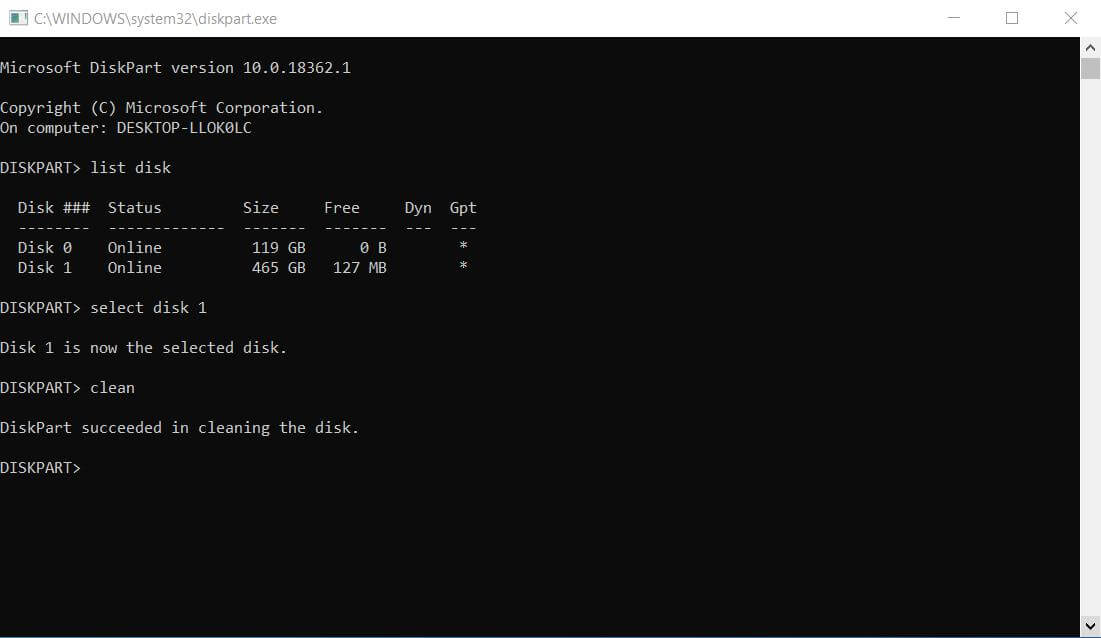
步驟4輸入「 select disk X」 (將字母 X 改為指派給您硬碟機的磁碟編號)。
步驟5「命令提示字元」會顯示以下訊息:「磁碟 1 是選取的磁碟。」,這時候輸入「clean」,再按Enter鍵。
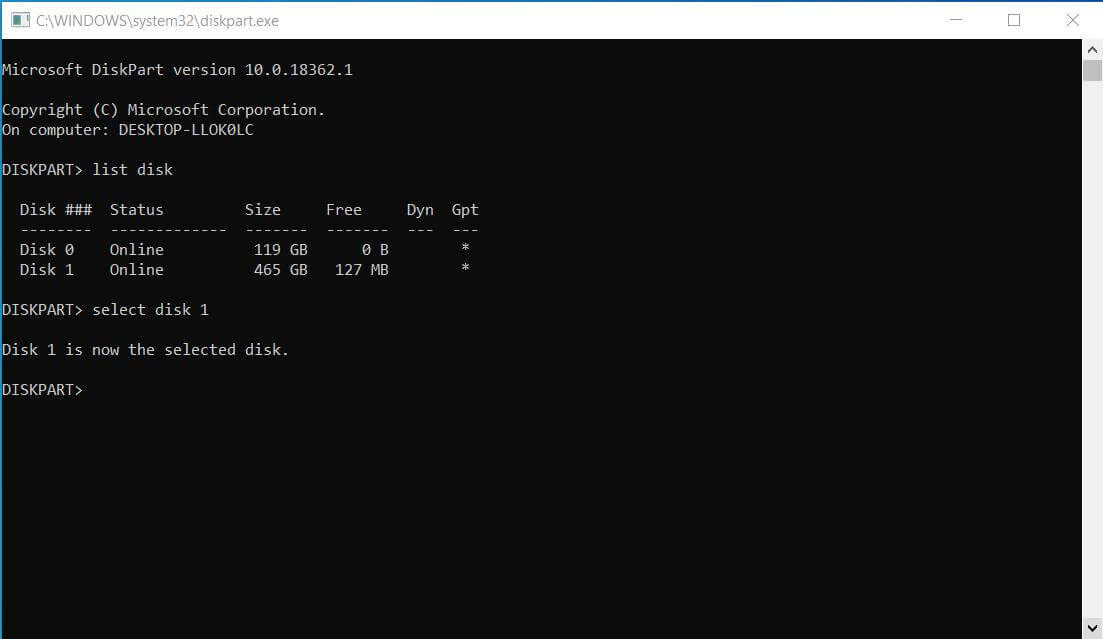
步驟6「命令提示字元」會顯示以下訊息:「DiskPart 成功地清理了磁碟。」,代表您的RAW SD卡已經成功的被格式化了。
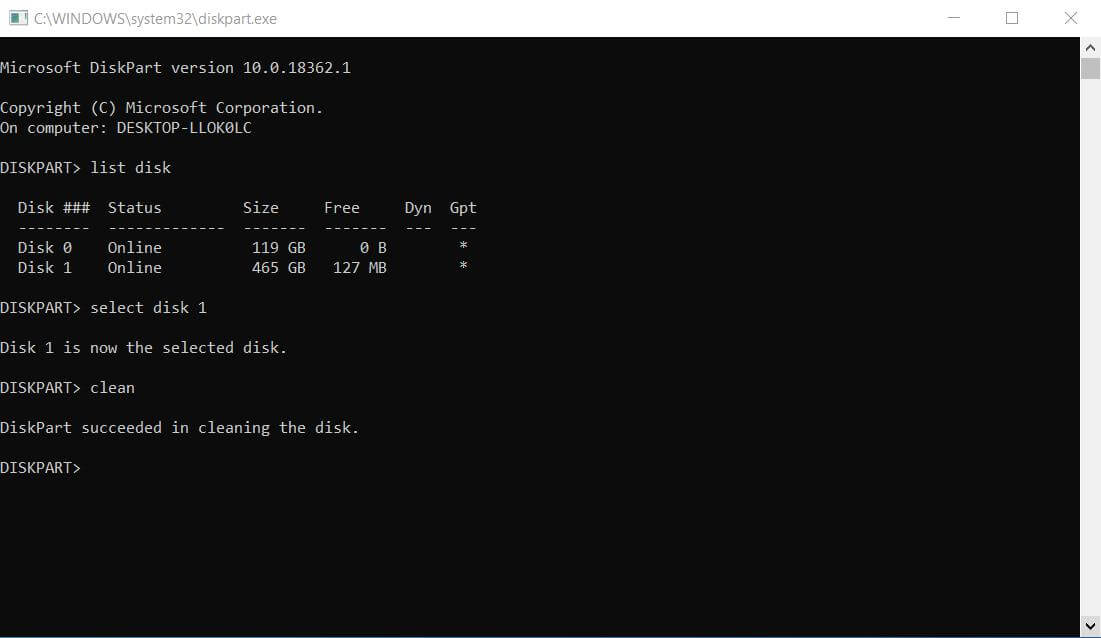
結論
透過以上不格式化與格式化的修復教學,您的SD卡便可以從RAW的檔案格式更改為新的檔案系統或名稱。
為了防止SD卡哪一天突然不能使用,平常就應該避免不當的移除或是購買品質太低的SD卡,再來就是做好備份,才不怕格式化的時候資料全部丟光光!