iMyFone D-Back for Windows 能夠在 Windows 11/10/8/7 等各種不同電腦型號中,幫您從嚴重損壞的硬碟快速找回原有檔案!
許多人常問硬碟修復是可以辦到的嗎?答案是可以,硬碟修復也稱HDD修復,硬碟發生問題時,最常有的狀況為檔案遺失或是損毀無法開啟,以往常需要送到專門維修的地方才能完成,在你著急使用前或許可以先試試以下六種方法,讓你可以在花費較少的成本下修復硬碟,救援壞軌的硬碟資料。

為什麼會導致硬碟驅動發生錯誤/壞軌?
個人使用習慣不良
硬碟壞軌最常見的原因多是人為導致的,一些不當的操作容易導致硬碟發生問題,可能是太過頻繁讀寫資料、碰撞掉落、不當關機等,都有可能使硬碟驅動發生問題,導致故障發生。
硬體故障
除了人為問題,另一個最常發生的主要原因就是硬體故障,雖然現在的硬碟越來越進步但依然非完美,有時可能有原廠的品質瑕疵,或是不明的硬體損傷,讓磁頭無法讀寫,導致資料遺失,因此需要修復硬碟。
電壓不穩
硬碟運作時,是依靠電流運轉來完成讀取或寫入資料,若是電壓不穩則可能會破壞盤片以及磁頭,導致無法正常運作,導致硬碟壞軌。
電腦過熱
在運作時如溫度過高,例如通風不良、風扇失靈或使用高壓電源等使系統升溫導致硬碟突然故障。
病毒攻擊
防不勝防的惡意軟體攻擊案例層出不窮,這樣電腦病毒會破壞系統的運作,導致硬碟故障或是損壞。
清潔維護不良
電子產品最忌灰塵,硬碟也不例外,如長時間在灰塵過多的環境使用,或是不小心讓灰塵跑進硬碟,會影響到磁頭讀取及寫入盤片,造成壞軌的狀況發生。
如何在Windows系統上修復硬碟?
如何修復硬碟?下面我們整理了 6 個方法,看看哪個更適合你。
1 重新安裝硬碟驅動程式
如電腦無法讀取外部硬碟,可先嘗試連結到另一台windows系統電腦,查看該驅動程式是否可以讀取並正常運作,如果在另一電腦沒有問題,則可以透過重新安裝驅動程式來修復,以下是你重新安裝硬碟驅動程序的詳細步驟。
步驟1. 在Windows系統搜尋欄中輸入「裝置管理員」,選取點擊「裝置管理員」。
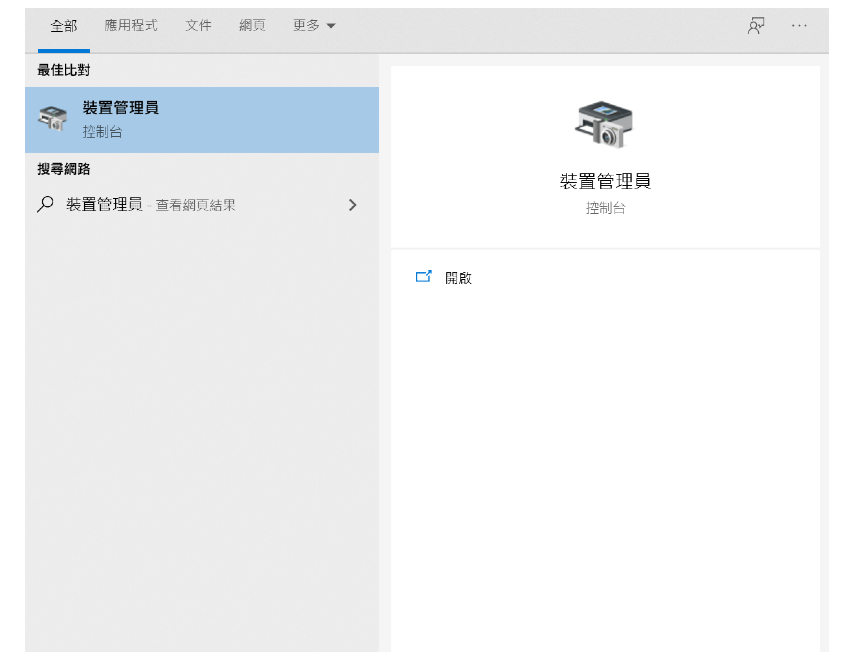
步驟2. 選取類別以查看裝置的名稱,找到磁碟。
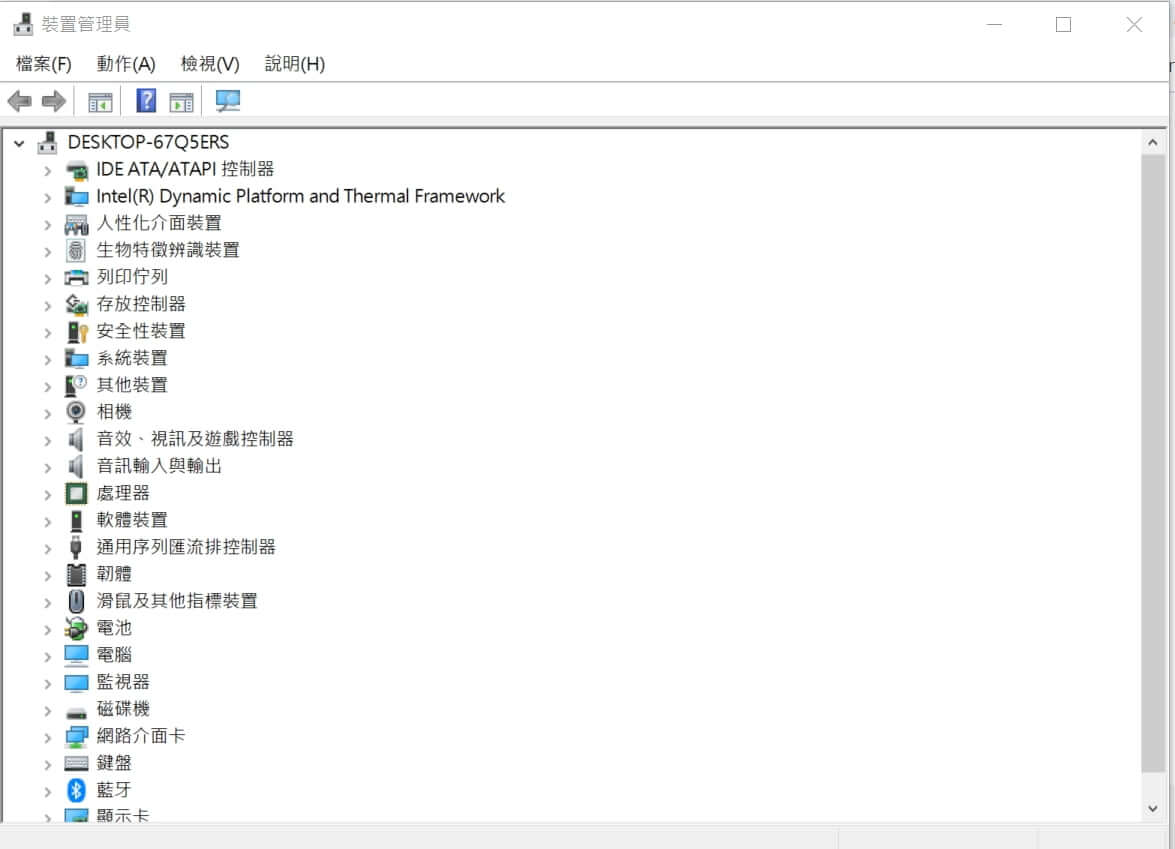
步驟3. 點擊右鍵「解除安裝裝置」。
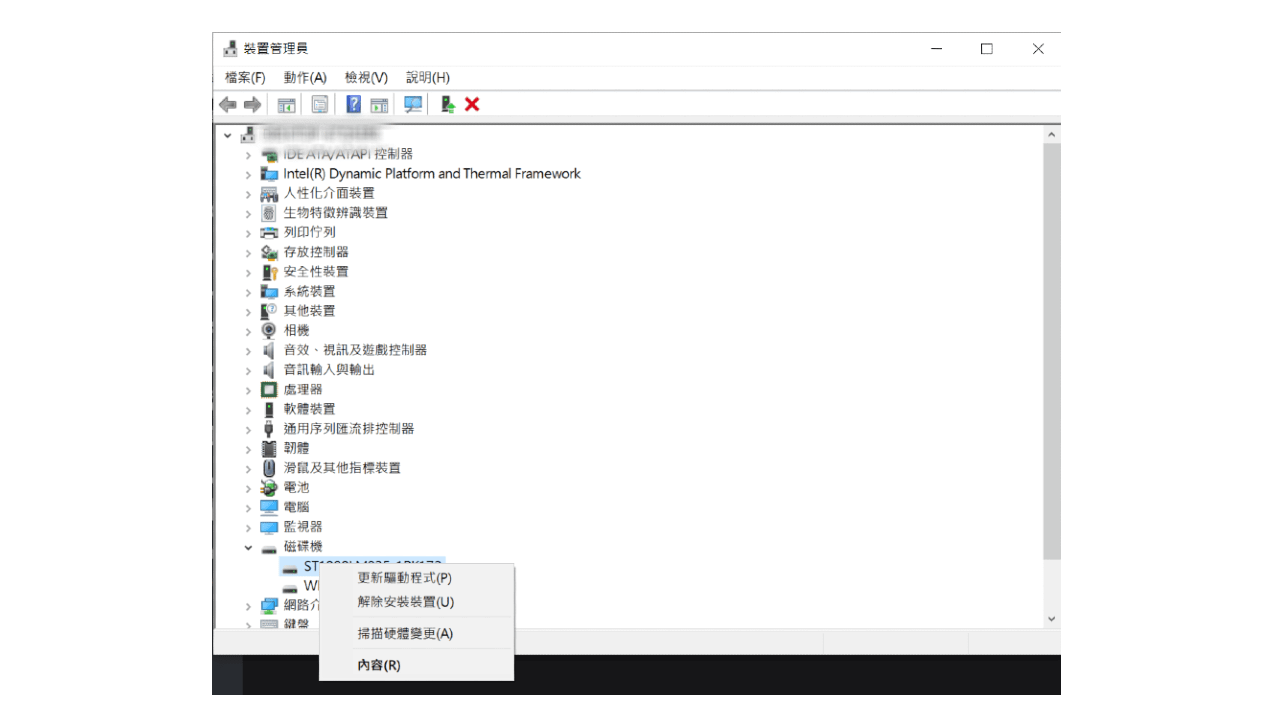
步驟4. 重新啟動電腦並連接磁碟。一般情況下,驅動程式將自動開始安裝。
2 檢查並修復硬碟錯誤
透過本身Windows功能檢查是否硬碟有錯誤狀況,並先以自動功能進行修復。
步驟1. 在Windows系統搜尋欄中輸入「安全性與維護」,選取點擊「安全性與維護」。
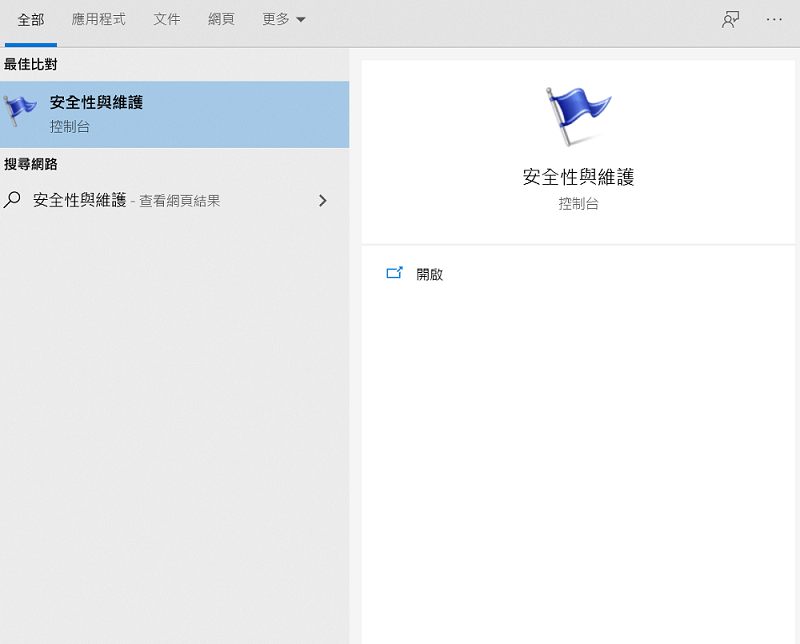
步驟2. 展開「維護」選項,找到底部「磁碟機狀態」。
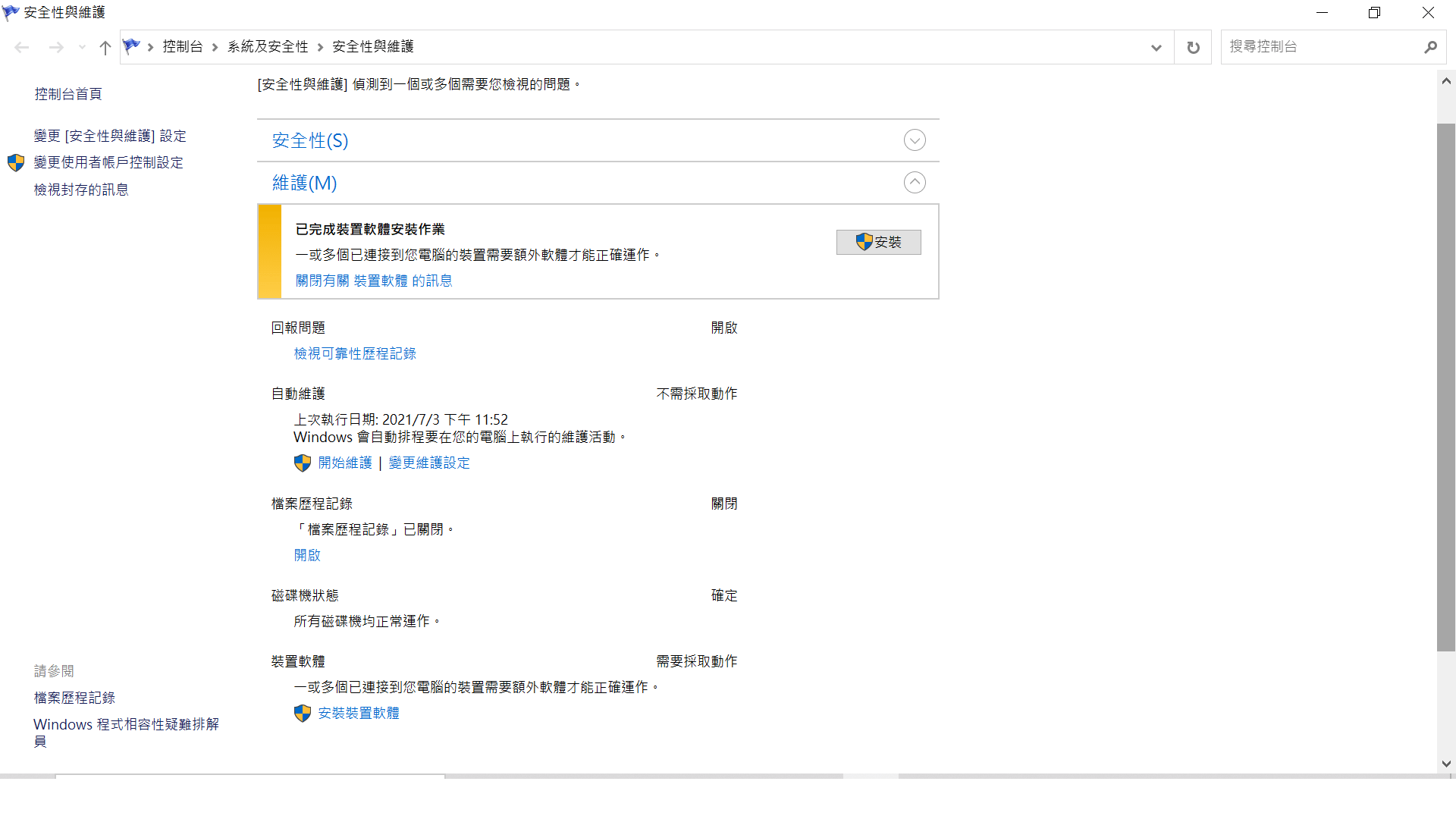
步驟3. 如有發現任何問題,會顯示訊息並提醒您掃描磁碟機。
步驟4. 掃描後如發現錯誤,可選擇自動修復磁碟機。
3 運行防毒軟體
惡意軟體或是病毒都有可能會引起硬碟故障,使用防毒軟體進行掃描可以將此問題排除,可使用有公信力可靠的防毒軟體來掃描磁碟機或整個系統,如:Kaspersky(卡巴斯基)、Avira(小紅傘)、Avast等,進行病毒掃描可以進行HDD修復。
4 進行SFC掃描(系統檔案檢查程式工具)
SFC掃描有助於修復可能導致硬碟損壞或丟失的Windows系統文件。SFC掃描會檢查系統文件的完整性,並使用系統內儲存的副本替換損壞的系統文件。
透過SFC掃描進行硬碟修復具體步驟如下:
步驟1. 請在系統搜尋欄中開啟提高權限的命令提示字元。
步驟2. 在命令提示字元輸入下列命令,然後按下ENTER:sfc/scannow。
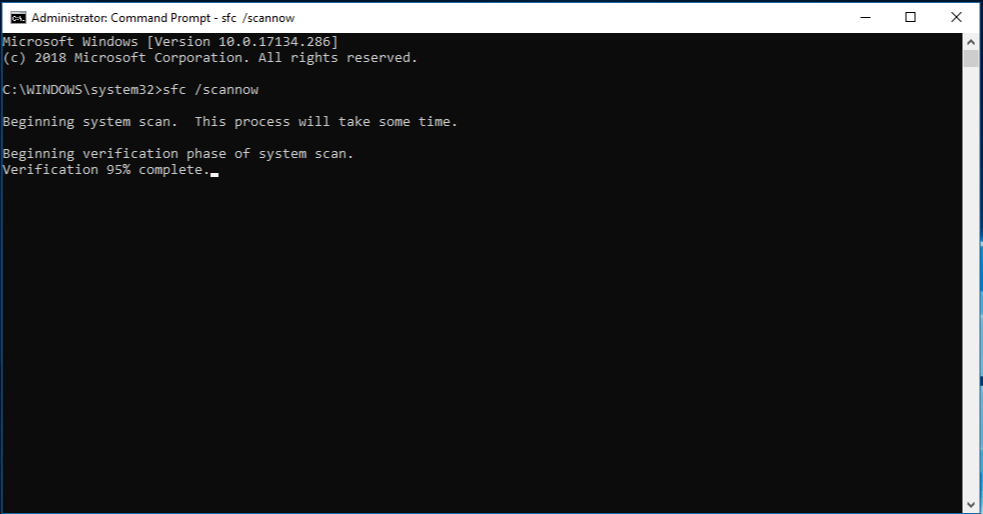
步驟3. sfc/scannow命令會掃描所有受保護的系統檔案,並以位於壓縮資料夾中的快取複本取代損毀檔案。
請等待100%完成後再關閉視窗,掃描完畢後將會顯示掃描結果。
可能會有以下幾個結果:Windows資源保護找不到任何整體性違規、「Windows資源保護」發現損毀檔案並已成功修復或是「Windows資源保護」發現損毀檔案,但無法修復其中某些檔案,如需手動修復則可使用檢視系統檔案來找出損毀檔案,再以手動方式把已知良好的副本取代檔案。
5 進行CHKDSK掃描
CHKDSK全稱Microsoft Check Disk,是一個用於磁碟檢查的指令程式,它可以掃描磁碟上的檔案系統的完整性,並修復檔案系統的錯誤。
具體操作步驟如下:
步驟1. 開啟「本機」,選擇要修復的硬碟或分割區,右鍵選取「內容」。
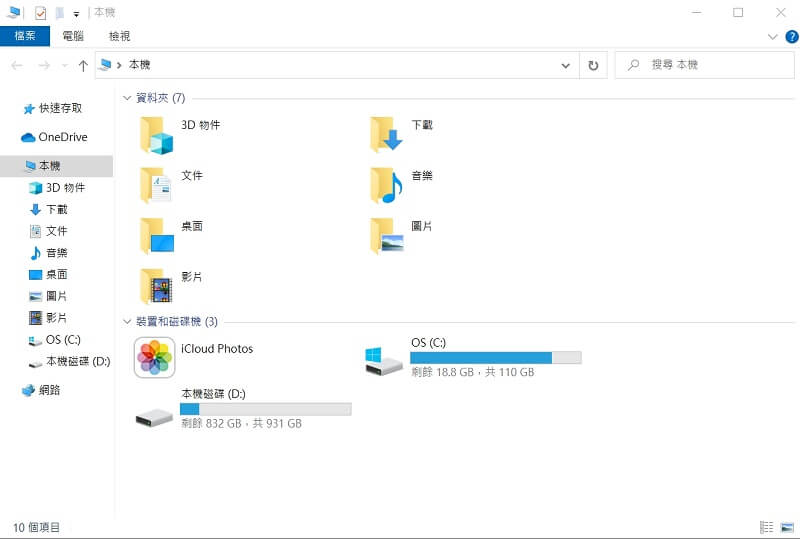
步驟2. 在新視窗中,選取「工具」選項,點擊「檢查錯誤」>「檢查」。
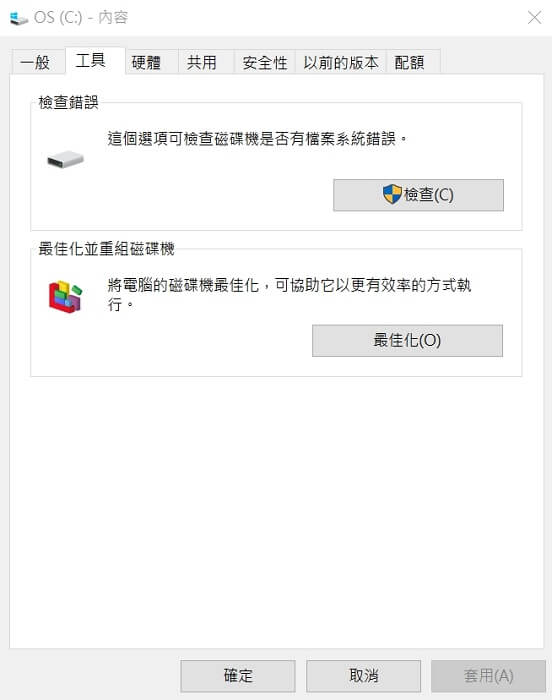
步驟3. 點擊「掃描磁碟機」。如果發現錯誤,請重新開機以修復檔案系統。
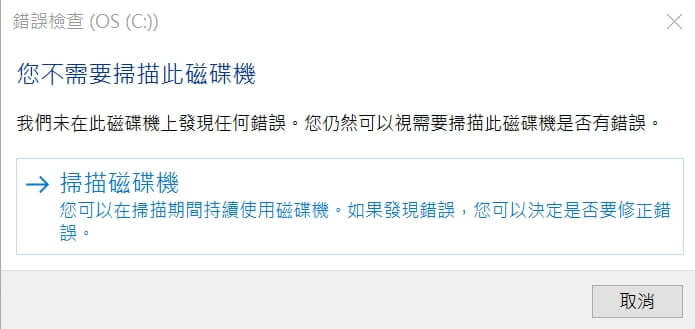
6 無數據丟失下將硬碟格式化
如果上述方法仍無法完成硬碟壞軌修復,在硬碟損壞較為嚴重時,無法透過Windows本身的系統工具進行HDD修復,那麼只能格式化硬碟,而這時如果你擔心這種操作會遺失原有的資料,可以使用專業的資料救援軟體。
格式化硬碟但同時不遺失任何數據,你可以使用資料救援軟體iMyFone D-Back for PC,它可以從嚴重損壞的硬碟快速找回原有檔案,之後你再將硬碟進行格式化,這樣也是HDD修復的一種有效方法!
iMyFone D-Back for PC復原損壞硬碟檔案的優勢
使用D-Back for PC從損壞的硬碟恢復檔案
步驟1. 下載安裝並開啟D-Back for PC。
步驟2. 選取要復原檔案的硬碟位置。

步驟3. D-Back for PC將開始對所選擇的硬碟進行深度掃描。

步驟4. 掃描完成,找尋損壞硬碟上的檔案。
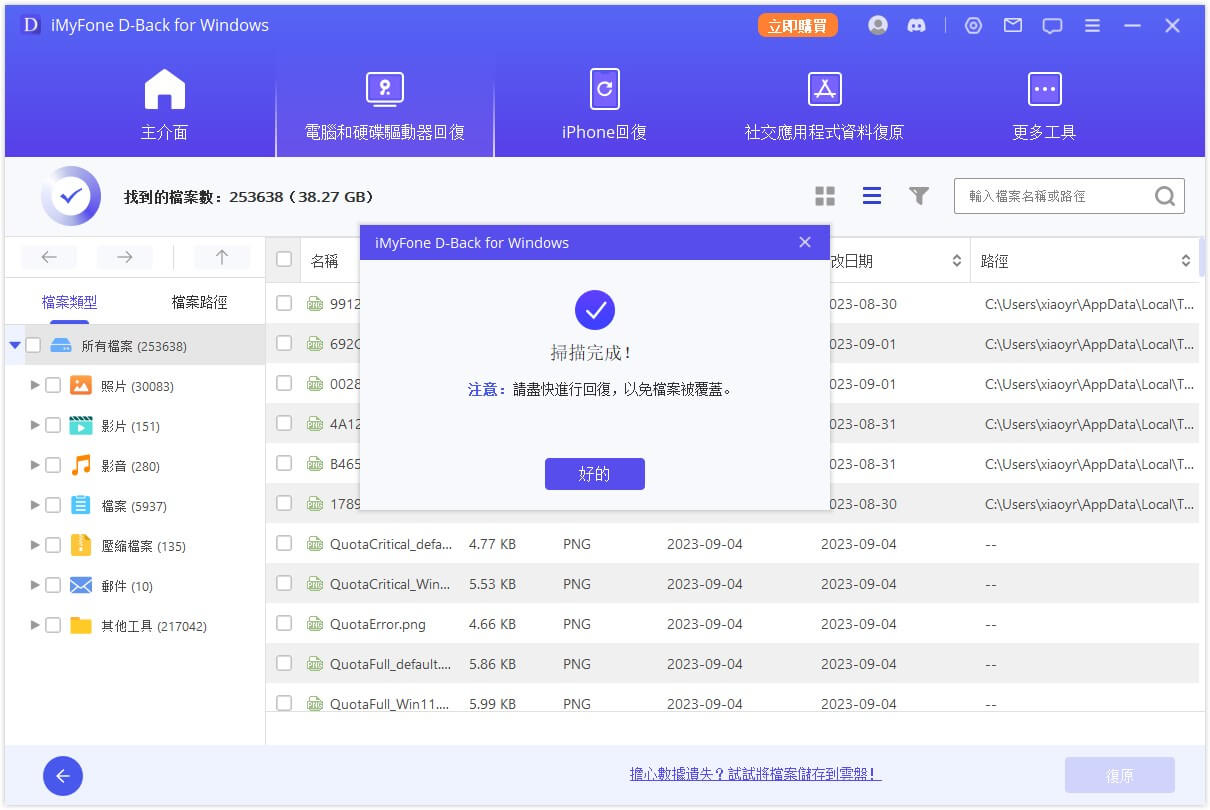
步驟5. 選取遺失檔案,可進行預覽,之後可以選取並點擊「復原」。

步驟6. 選擇救援檔案要儲存的位置,確認後點選「OK」。
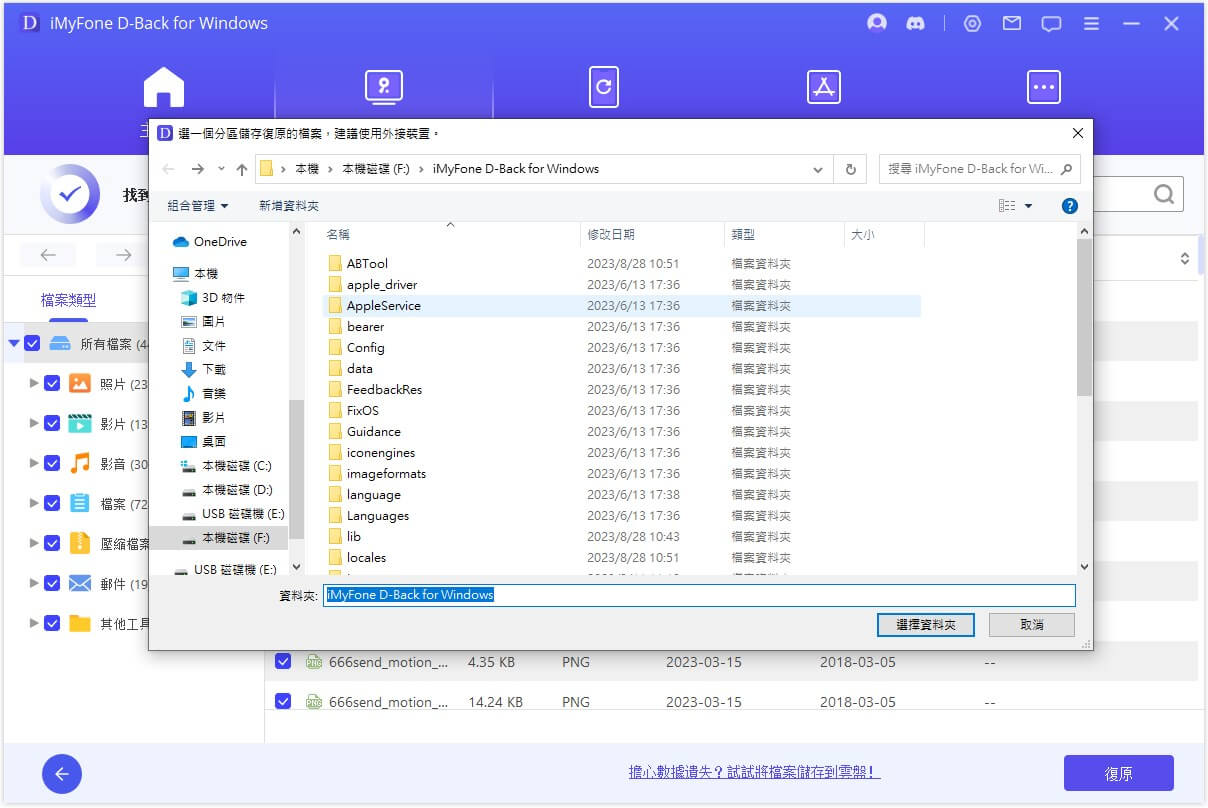
步驟7.完成硬碟檔案的復原!點擊檔案儲存位置,可以看到檔案已經被D-Back for PC成功回復。
回復損壞硬碟上的檔案後,這時候你就可以放心的格式化硬碟以修復。
格式化硬碟的操作教學
步驟1. 右鍵點擊「本機」,滑鼠點選「管理」。
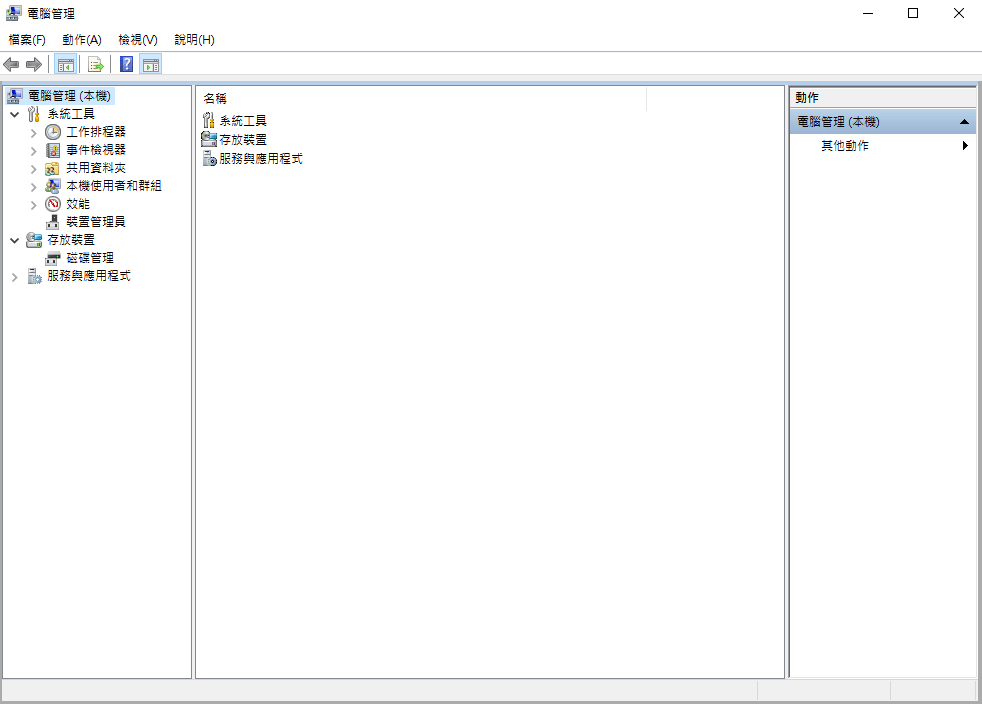
步驟2. 點擊「存儲」下的「磁碟管理」,在損壞的磁碟分區右鍵滑鼠,並選擇「格式化」。
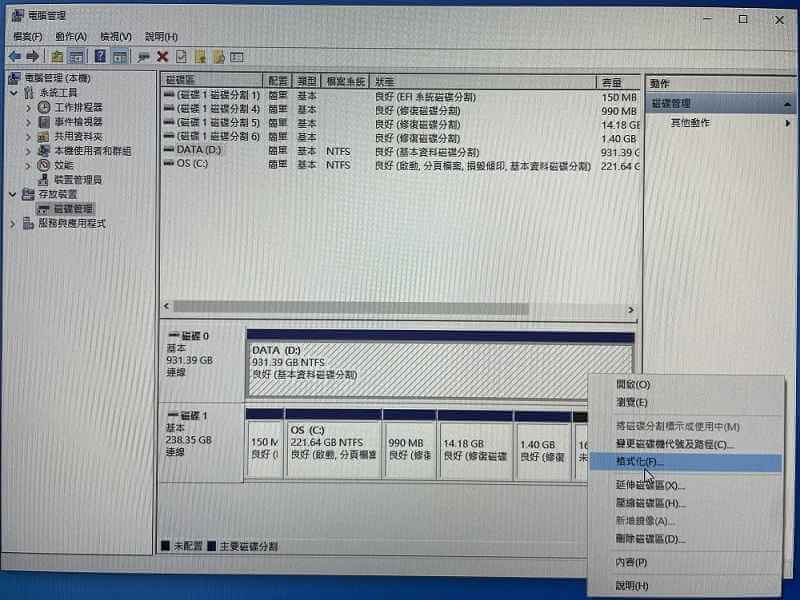
步驟3. 彈出磁碟設定視窗,設定好各項參數後點擊「確定」,將開始格式化磁碟。
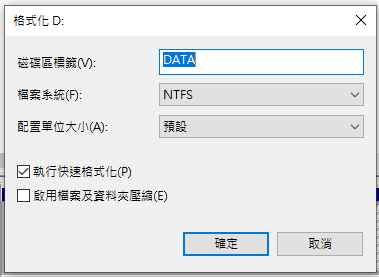
硬碟修復常見問與答
1維修硬碟需要多長時間?
- 如硬碟輕微損壞可透過Windows檢查或者格式化硬碟,大多不需要花費太久時間,但如果為硬體損傷或是嚴重損毀需要送給專家修復時可能會歷時3天以上。
2 是否可以從失效硬碟中救援資料?
- 一般是可以辦到,但當然也要看損壞的部分以及嚴重程度,可透過一些救援軟體等救回失去的資料。
3 如何從無法啟動的硬碟中救回資料?
可以嘗試將硬碟安裝在外接硬碟盒中連接電腦,有可能找回遺失的資料。
簡略的步驟說明如下,由於會牽涉到拆卸硬碟,如需要更完整的示範可以搜尋相關影片說明。
- 步驟1 準備一個外接硬碟盒。
- 步驟2 卸載無法啟動硬碟。
- 步驟3 安裝硬碟於外接硬碟盒中。
- 步驟4 連接USB和電源線。
- 步驟5 使用外部連接方式讓電腦讀取,嘗試救援資料。






