iMyFone D-Back for PC 能夠在 Windows 11/10/8/7 和 macOS 10.9~ 13 等各種不同電腦型號中,幫您快速從 BIOS 無法辨識的硬碟中救援資料!無需擔憂數據丟失!
BIOS無法辨識硬碟是一個常見的問題,很多時候電腦都會忽然顯示相關的錯誤提示,而你卻不知道該如何解決。
當你看這樣的情況,難免會感到緊張失措,擔心硬碟的資料是否會因此消失不見。那麼,究竟有沒有辦法修復BIOS讀不到硬碟的問題呢?
無需擔心!這篇教學會替你解惑,並提供BIOS辨識不到硬碟的解決辦法。即使你不小心丟失了數據,我們也會教你如何從BIOS中無法辨識的硬碟救援資料,方法既安全又有效。

為什麼我的BIOS抓不到硬碟?
在進行問題排除之前,你需要了解其中的原因。我們已經整理出BIOS無法讀取硬碟的幾個主要導因:
- 硬碟損壞或發生故障
- 磁碟機無法接收電源,導致無法正常運轉
- 硬碟安裝不當
- 硬碟在 BIOS 中被禁用
- 資料傳輸線發生故障或損壞
- 硬碟容量過大,BIOS不支援該容量
以上就是常見BIOS辨識不到外接硬碟的理由,因而也間接造成了外接硬碟在Mac/Windows系統上讀不到。
如何解決BIOS偵測不到硬碟的問題?
當發生BIOS無法辨識硬碟的錯誤時,你可以嘗試使用以下的5種方法進行修復。
01 檢查資料傳輸線
當電子零件發生故障時,你應該要先檢查它的電源和數據傳輸線。因此,你可以執行以下操作來做檢測:
- 重新將硬碟連接至資料傳輸線端口
- 用新的數據線取代舊的
- 將硬碟連接至其他電腦以做嘗試
如果問題已被解決,就表示你的資料傳輸線或端口已損壞。
02 在BIOS中啟用硬碟
如果你的硬碟是新增的,那你的電腦有可能無法辨識它。
因此,你可以手動在BIOS中啟用硬碟,以讓BIOS成功讀取該儲存裝置。
步驟1:將電腦關機,然後移除硬碟的資料傳輸線。
步驟2:重新連接硬碟並重啟電腦,同時點擊鍵盤的「F2」鍵以進入 BIOS。
步驟3:進入「設定」以確認該硬碟是在關閉或啟用的狀態。如果它是關閉的,點擊「開啟」以啟用它。
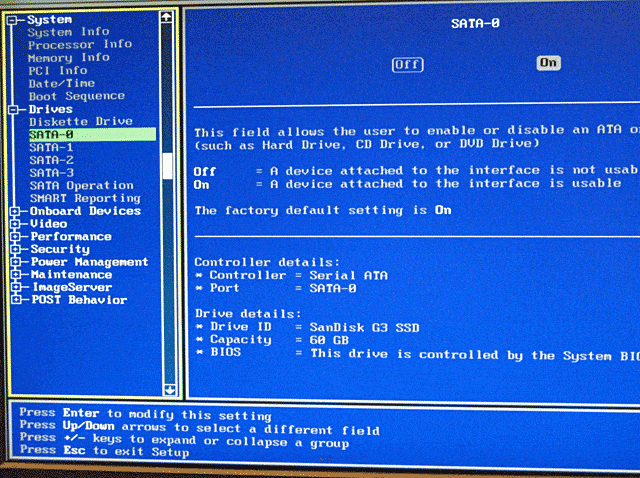
步驟4:重啟電腦以檢查硬碟是否可被辨識。
03 確認BIOS中的設定
如果以上兩個方法仍不能解決BIOS無法辨識硬碟的問題,那你可以嘗試使用這個方案,但它的操作相對複雜。
由於每個電腦的品牌介面不同,以下我們將以ASUS作為例子。
步驟1:將BIOS更新至最新版本。
步驟2:電腦重啟後,立即點擊「Delete」鍵以進入EZ模式,然後在「Storage Information」欄位確認你的硬碟資訊。
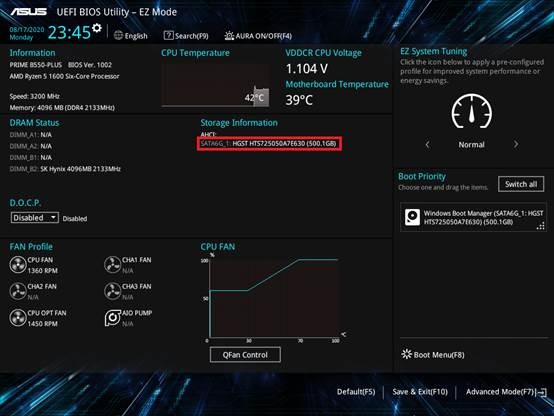
步驟3:接著,在EZ模式中點擊「F7」鍵以進入「Advanced Mode」。隨後,點擊「Boot」欄位中的「Launch CSM」,並將此選項設定為「Enabled」。
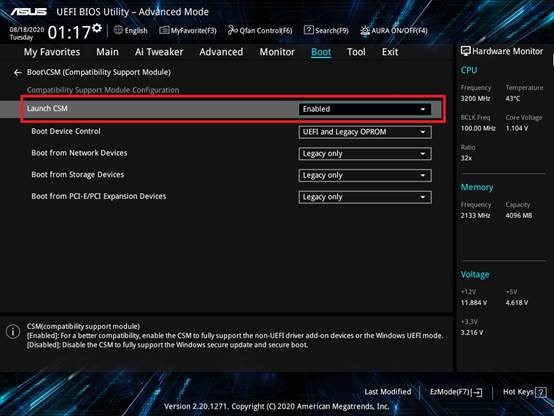
步驟4:點擊「F10」鍵以儲存這些設定,然後點擊「OK」以重啟電腦。
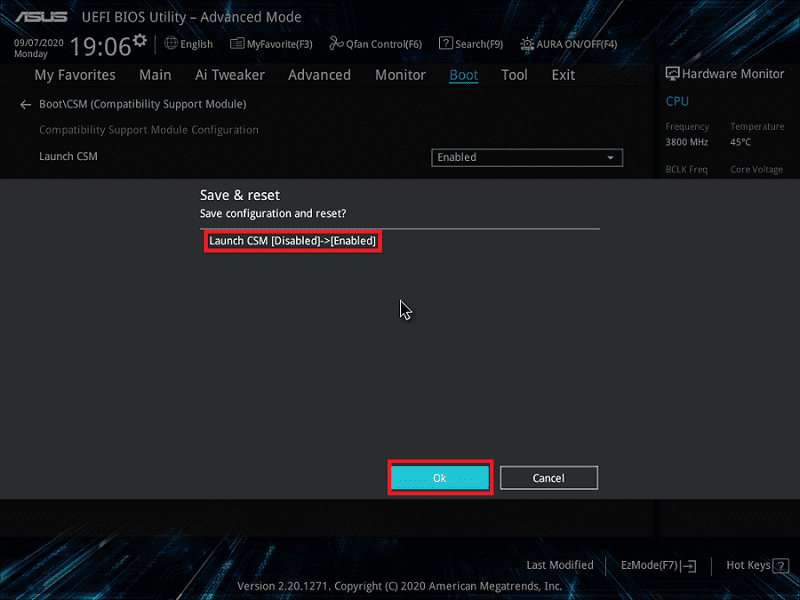
步驟5:如果你的CPU或記憶體超載,也有可能導致BIOS無法識別硬碟,那你也可以將BIOS還原至原始設定。參考步驟2回到EZ模式後,按下「F5」鍵並點擊「OK」。
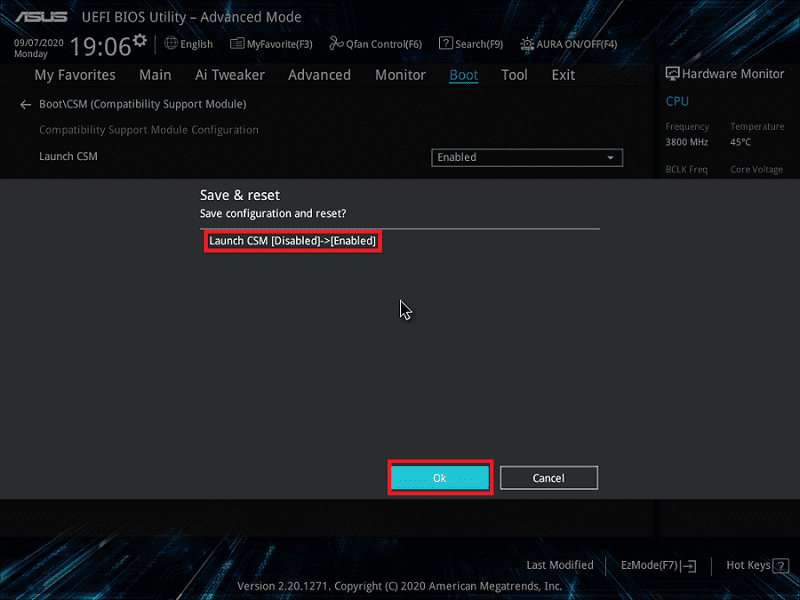
步驟6:和步驟4一樣,點擊「F10」鍵以儲存這些設定,然後點擊「OK」以重啟電腦,並檢查看BIOS能否重新讀取硬碟。
04 檢查硬碟驅動器是否有在旋轉
如果硬碟裝置本身有運轉問題,也會導致BIOS讀不到硬碟。
你可以從外觀上檢測硬碟是否有在正常運作,最簡單的方法就是確認它有沒有在旋轉。
步驟1:關閉電腦,然後打開電腦的外殼以移除硬碟的資料傳輸線。
步驟2:重新連接硬碟並重啟電腦。
步驟3:檢查看硬碟驅動器是否有在旋轉。如果沒有,將電腦和硬碟的電源線與數據線移除,稍等一陣子後再重新連接,直到它開始旋轉為止。
步驟4:如果還是不行,你可以將硬碟連結至另一台電腦以做嘗試。
05 更新硬碟驅動器
版本過舊的驅動器將無法自動運行,造成BIOS無法辨識硬碟。
因此你可以嘗試手動更新驅動程式,以解決硬碟在BIOS讀不到的問題。
步驟1:點擊電腦的「開始」並輸入「裝置管理員」以將它開啟。
步驟2:在磁碟機找到你的硬碟,然後點擊右鍵,然後點擊「更新驅動程式」並選擇「自動搜尋更新的驅動程式軟體」。
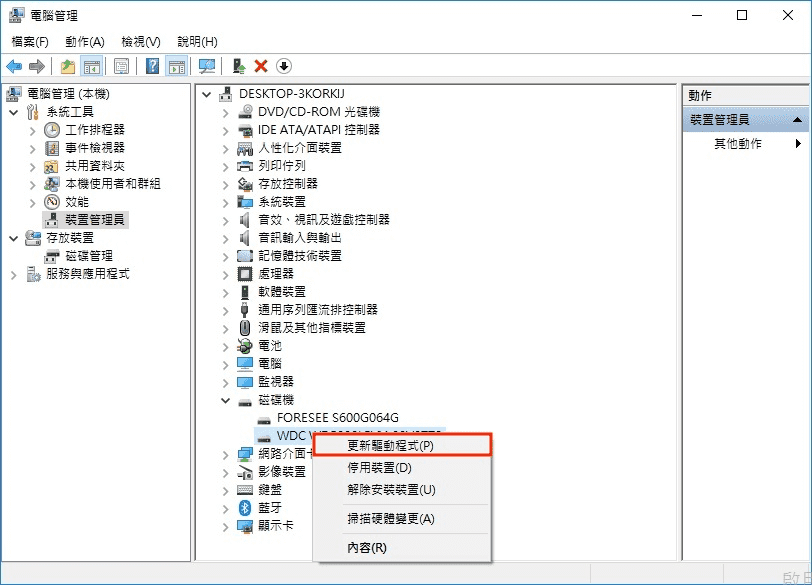
步驟3:如果BIOS依然無法辨識硬碟,你可以重複步驟2,需要點擊「解除安裝裝置」。重啟電腦後,電腦會自動替你安裝對應的驅動程式。
06 初始化並格式化硬碟
如果你的硬碟是新的,你就無法用它來安裝程式並儲存檔案。因此,你可以手動將它初始化以BIOS讀取硬碟數據。
步驟1:點擊電腦的「開始」並輸入「磁碟管理」以將它開啟。
步驟2:找到你的硬碟後點擊右鍵,然後選擇「初始化磁碟」。
步驟3:在彈出的視窗中確認選取正確硬碟,並勾選適合的磁碟分割樣式,然後點擊「確定」。
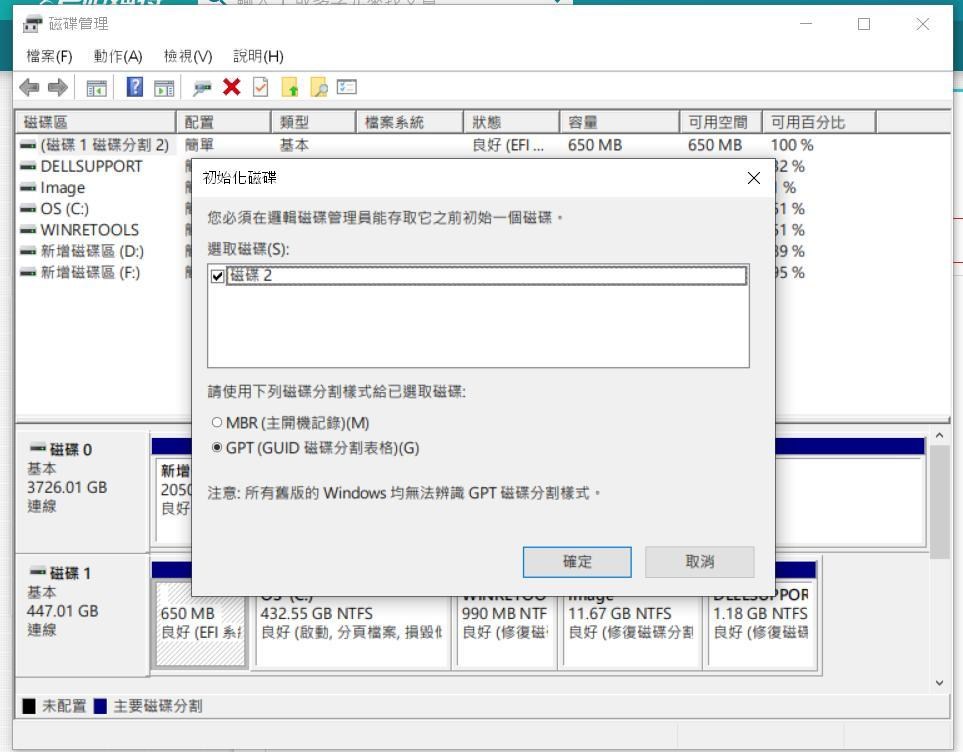
如何從BIOS找不到的硬碟復原數據?
如果有問題的這顆硬碟剛好內置系統且無法從BIOS啟動,那麼如何才能救援硬碟裡的資料?
你可以使用硬碟救援工具iMyFone D-Back for PC,幫你快速還原硬碟中所有丟失的數據。
如果硬碟無法讀取而導致發生檔案遺失的狀況,透過使用D-Back for PC這款軟體修復1000種以上的檔案類型,包括文件、圖檔、影片、壓縮檔等等。
除了能夠找到硬碟的資料,iMyFone D-Back for PC也能從任何儲存裝置還原遺失或已刪除的檔案,如SD卡、隨身碟、SSD卡等等,實在非常值得信賴。
如果想知道其復原效果,它提供免費掃描和預覽功能,你就可以確認找到丟失的檔案數據才進行復原動作了。
只需要選擇、掃描、預覽及復原這幾個簡單的動作,你就可以找到硬碟中的所有數據,再也無需擔心BIOS讀不到硬碟的問題了。
步驟1:下載並安裝iMyFone D-Back for PC。啟用軟體後,在主介面點選數據的原始儲存位置,然後點擊「開始」。

步驟2:等待軟體進行深度掃描。

步驟3:完成後,你可以點擊預覽每一個檔案,然後勾選你想復原的資料,並點擊「復原」就完成了。

總結
面對BIOS無法辨識硬碟的問題時,你應該要先找出其原因,並參考本文所介紹的解決方案來進行排除。
即使你發現硬碟中的資料已丟失了,你可以使用我們所推薦的iMyFone D-Back for PC,快速又簡單的救援所有數據。全方位及深度掃描能夠保證非常高的修復成功率,今天就免費下載使用吧!

