iMyFone D-Back for Windows 可以快速掃描格式化 USB,提供免費預覽功能,一鍵實現在家完成 USB 格式化還原!
「我不小心把我的 USB 格式化了怎麼辦?有大大知道怎樣把隨身碟格式化救援嗎?」
不小心將裝有重要資料的 USB 格式化,然後發現所有的重要資料都不見了!到底怎麼辦才好,USB 格式化後資料到底有沒有辦法救回?
當然有!這裡提供了 2 種簡單實用的方法,能有效解決你的困擾。跟著以下指引,輕鬆應對 USB 隨身碟格式化問題,讓你的數據得以保護與恢復!
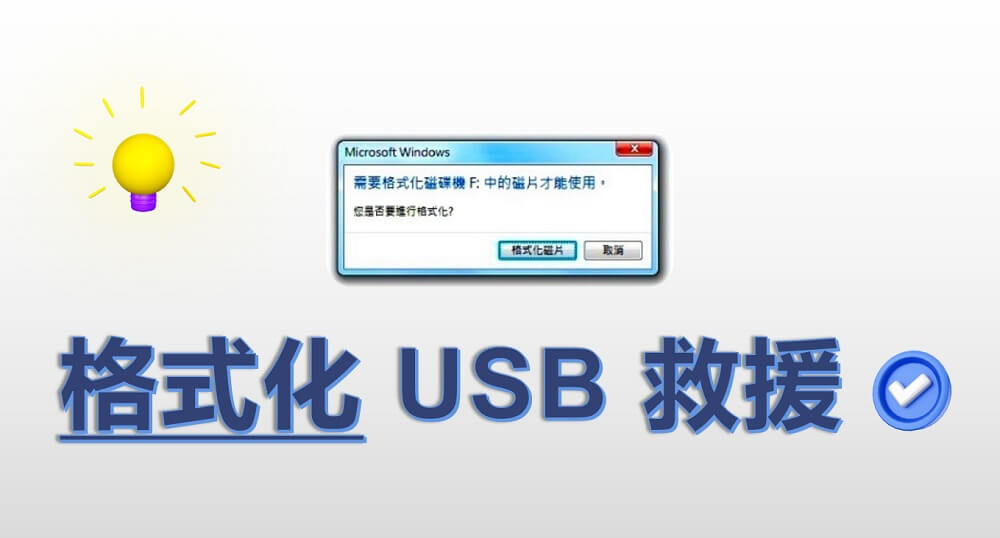
🎄 2 個 USB 格式化修復教學
想要從格式化 USB 救援重要的檔案,那麼可以嘗試以下的 2 個方法,我們準備了詳盡的教學步驟,一起來看看吧!
1 CMD 隨身碟格式化救援(風險較高)
第一個可以嘗試的方法就是用 CMD 命令提示字元來進行格式化隨身碟救回。Windows 中的命令提示字元可能令人覺得有點複雜,但在進行格式化隨身碟數據恢復時卻非常寶貴。
即使你對此不是很熟悉,只需按照以下步驟便可輕鬆掃描你的 USB 隨身碟,修復錯誤並還原檔案屬性:
步驟1:將 USB 隨身碟連接至電腦,打開「檔案總管」並在左邊選擇「此電腦」,查看你的 USB 隨身碟的磁碟機代號。
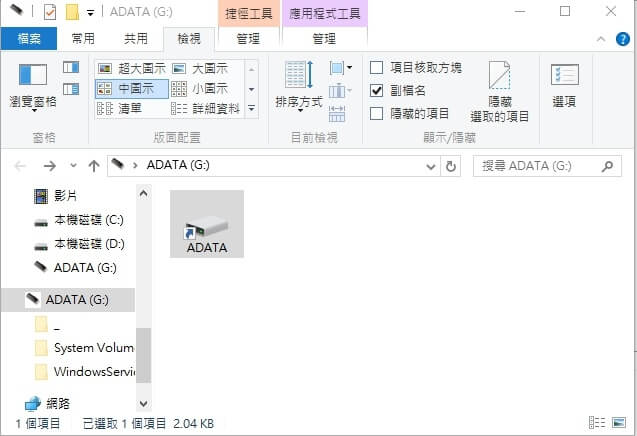
步驟2:開啟「開始」選單並輸入「cmd」,選擇「以系統管理員身分執行」。
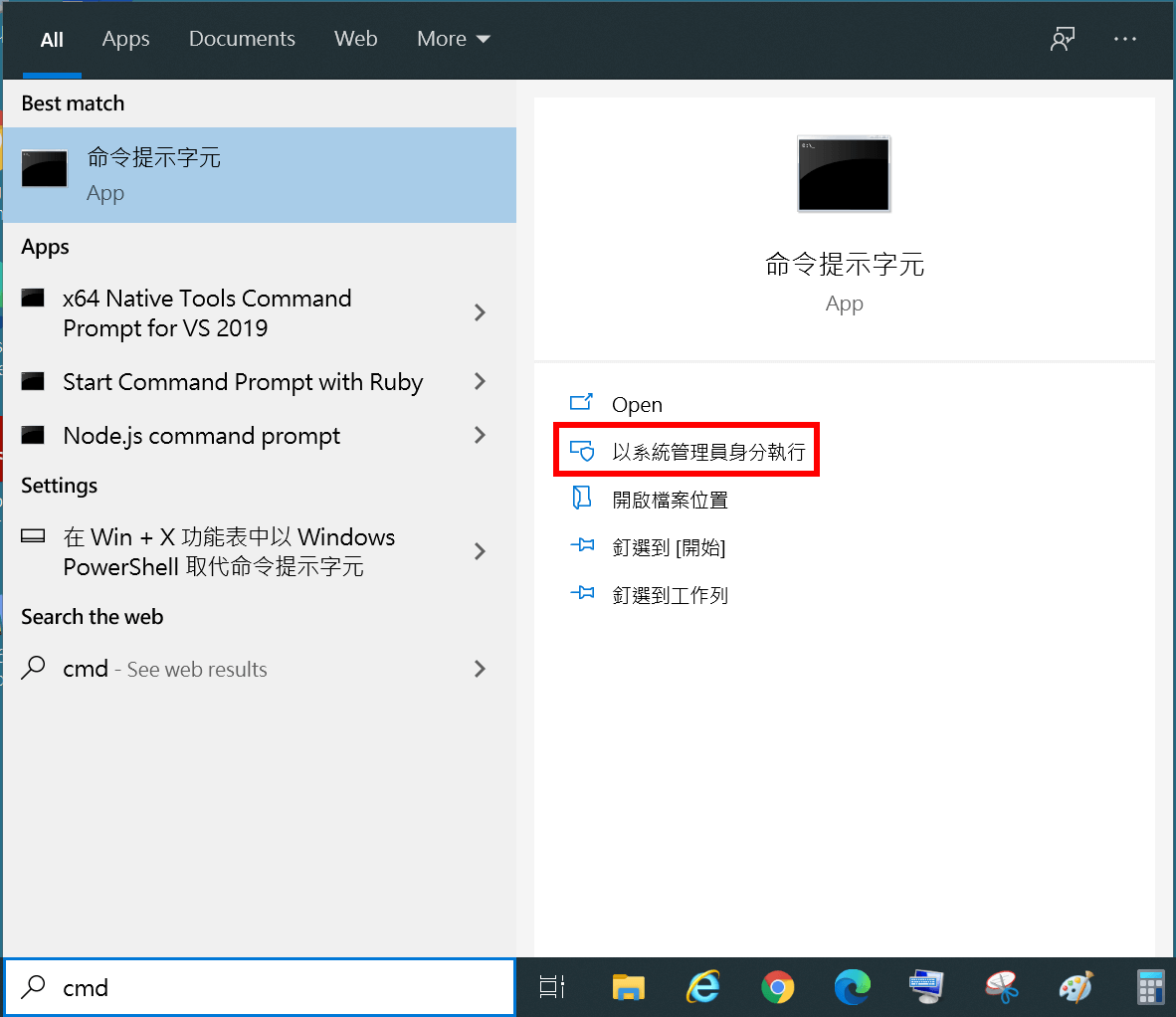
步驟3:輸入「chkdsk F: /r」並按下「ENTER」(將「F: 」替換為你的 USB 隨身碟的磁碟機代號)。
步驟4:輸入「attrib -h -r -s /s /d F:*.*」並按下「ENTER」(同樣地,替換 F: 為你的 USB 隨身碟的磁碟機代號)。
步驟5:關閉 CMD,打開「檔案總管」並點擊 USB 隨身碟,查看是否成功完成 USB 格式化救回。
2 USB 格式化還原軟體(一鍵救援)
如果你本身並不具備太多電腦的專業知識,覺得使用 Windows 使用 CMD 命令提示字元來進行隨身碟格式化救援並不是特別有信心,害怕因為操作錯誤導致重要資料遺失,又想自行將隨身碟格式化救回,那麼專業的格式化隨身碟救回軟體——iMyFone D-Back for PC,就不要錯過啦~
iMyFone D-Back for PC 可以幫你快速掃描意外格式化 USB 中的資料,僅需幾個簡單點擊即可完成隨身碟格式化還原,快來看看吧~
🔊 D-Back for PC 的強大之處:
- 操作簡單:介面簡潔,指引清晰,3 個點擊即可輕鬆完成 USB 格式化救援。
- 救援類型:支可還原 1000 種以上檔案類型,支援復原 Excel、ZIP、JPNG、MP4、PDF、GIF、PPT、Outlook電子郵件等檔案格式。
- 功能強大:可從不同的儲存裝置回復檔案,如SD卡、隨身碟、電腦硬碟等。
- 免費預覽:深度掃描 USB,已格式化的隨身碟檔案掃描後免費預覽,精準救援。
- 相容性廣:支援 Windows 11/10/8.1/8/7 等作業系統,無需擔憂相容性。
免費下載試試看吧~
如何使用 D-Back for PC 救援隨身碟格式化資料
步驟1:在電腦下載並安裝 iMyFone D-Back,然後將隨身碟連接至電腦。開啟軟體後,在主介面點選你的儲存裝置類型以繼續。

步驟2:軟體會開始掃描你的隨身碟,並即時將找到的資料顯示在介面上。當你看到相關的檔案後,你可以隨時按下「暫停」或「停止」。
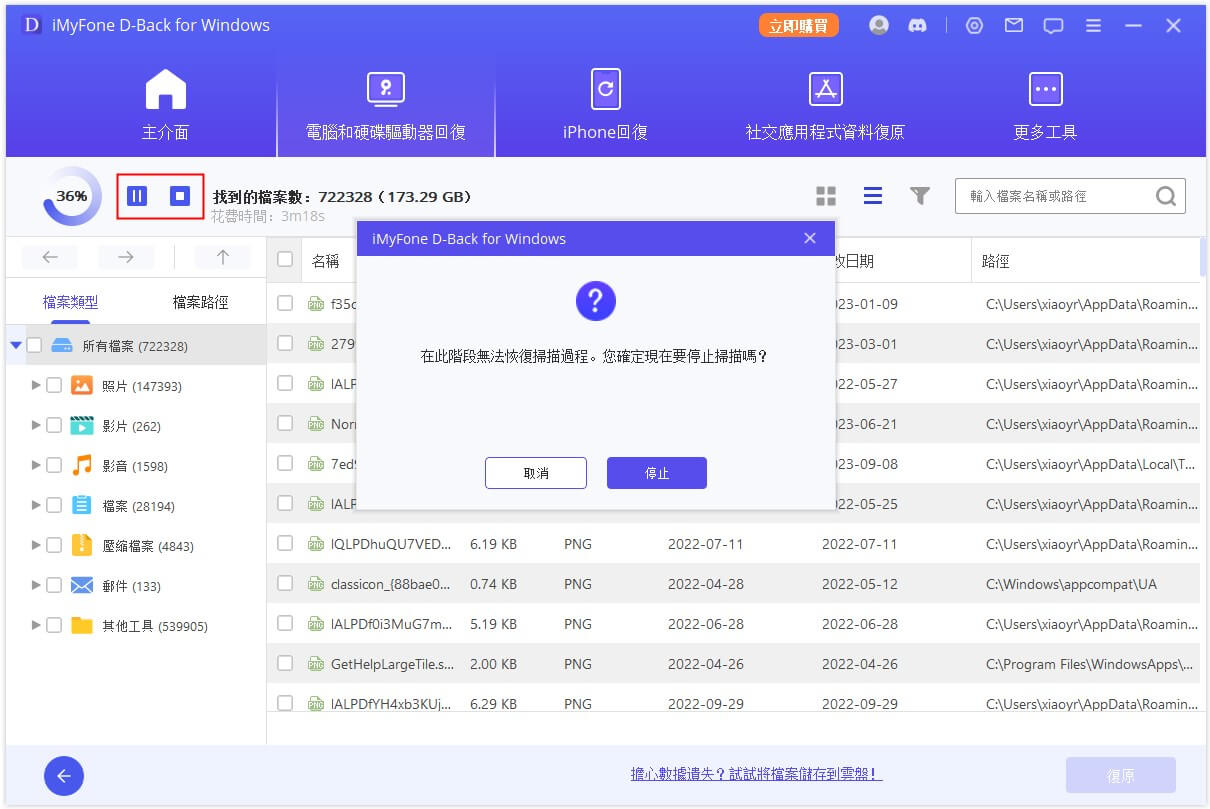
步驟3:掃描完成後,你就可以點擊任何一個檔案以進行預覽。勾選你想要救援的資料後,點擊「復原」即可。

📺 關於隨身碟格式化復原,如果你想要有更加生動的教程,那麼除了以上的圖文教程,這隻相關「隨身碟讀不到」救援影片你一定不能錯過哦~
🎃 USB 格式化還原的相關問答
很多用戶對 USB 格式化復原相關的內容有很多疑問,我們匯總了一些大家常問的問題並且給出了答案,看看有沒有你想要的問題吧~
1格式化還有救嗎?
只要你在格式化後未將新檔案存放至該裝置,已格式化的資料仍有可能還原。當你格式化磁碟、SD 卡、記憶卡、USB 或其他儲存裝置時,系統會清除裝置上的所有檔案,並重新建立儲存媒體的檔案系統。
2新買的 USB 要格式化嗎?
新購的 USB 通常已經是預格式化的,因此通常無需再進行額外的格式化。你可以直接使用新購的 USB 來存儲和傳輸資料。然而,若你計劃將 USB 用於特殊用途或想更改其檔案系統格式,可能需要進行格式化。
在這種情況下,請注意格式化會刪除 USB 中的所有資料,請務必先備份重要資料。
3 如何正確格式化我的 USB 驅動器?
步驟1:將 USB 插入電腦的 USB 插槽,在 Windows 打開「檔案總管」。
步驟2:選擇 USB 隨身碟,在隨身碟上點擊滑鼠右鍵,在選單中選擇「格式化」選項。
步驟3:在視窗中,選擇所需的檔案系統(通常為 FAT32 或 NTFS),你可以選擇快速格式化或完整格式化。
步驟4:點擊「開始」,等待格式化完成即可。
格式化 USB 隨身碟會刪除所有資料,因此請務必在執行此操作之前進行備份。
4 隨身碟格式化會怎樣?
隨身碟格式化會將裝置上的所有資料清除,包括檔案和資料夾。這個過程會將儲存裝置重置為初始狀態,就像新購買的一樣,並重新建立儲存媒體的檔案系統。
因此,在格式化前,請確保您已經備份了重要的資料,因為格式化後這些資料將無法復原。
🎨 總結
我們為你介紹了 2 個 USB 格式化救援的方法,希望可以幫到你!
如果你害怕自己操作失誤造成隨身碟格式化救援失敗,那麼 USB 格式化救援軟體——iMyFone D-Back for PC 就是你的好幫手啦。3 個點擊即可完成 USB 掃描,一鍵即可快速救援,幫助你快速復原重要的資料唷。



