iMyFone D-Back 能夠在 Windows 11/10/8/7/XP/Vista 和 macOS 10.10~macOS 13.0 等各種不同電腦型號中,幫您快速破解 PDF 無法開啟的難題!
PDF檔打不開應該是所有職場人的噩夢吧,如果在在會議上發生這樣的事情,這不僅會耽誤你很多寶貴的時間,甚至可能讓你造成損失。
造成無法開啟 PDF 檔的原因有很多,接下來本文會介紹 6 個超有效的方法幫你解決 PDF 檔案打不開這個大難題!一起來看看吧~

為什麼 PDF檔打不開?
PDF檔案無法開啟通常是遇到了技術問題,以下 5 種原因最為常見。
1. PDF文件損壞
當對方傳送損壞的PDF文件時,您也無法開啟 PDF 檔,在建立、編輯檔案或郵件傳送過程中,檔案未正確解碼都可能造成PDF損毀。
2. 電腦沒有安裝PDF閱讀器
當您無法開啟 PDF 時,可能僅僅是因為您的電腦沒有安裝 PDF 閱讀器,而導致無法開啟 PDF 檔。
3. PDF感染病毒
若是電腦檢測到病毒,遭受內建的 Windows Defender 或防毒軟體阻止,都會讓您的 PDF 打不開,從而讓您誤以為自己的電腦 PDF 打不開。
4. PDF 檔案與您的 PDF 閱讀器不相容
有時候 PDF 無法開啟因為檔案類型不受支援,想要打開 PDF 檔案就需要使用能夠兼容的閱讀器,否則 PDF 檔案是無法開啟的。
5. 閱讀器已過期或損壞
過舊的 Acrobat 或 Adobe Reader 等閱讀器會讓 PDF 打不開。Adobe 公司不斷更新閱讀器,以整合新功能並增強安全性。
PDF無法開啟怎麼辦?
當您發現 PDF 檔打不開時,可以嘗試看看以下幾種修復方式,希望能幫您排除無法開啟 PDF 檔的故障。
1 打開 PDF 最簡單的方法—— 使用 iMyFone D-Back for PC
iMyfone D-Back for PC 是一款可以快速救援無法開啟PDF 檔的軟體,能夠支援Windows和Mac系統,讓你在超短的時間內快速解決打不開PDF的困擾。
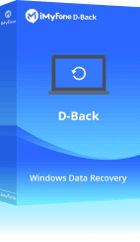
步驟1:下載、安裝適用您電腦作業系統的 iMyFone D-Back for PC 版本後,選擇無法開啟的PDF檔案的儲存位置。

步驟2:軟體會開始掃描你所選擇的儲存裝置,耐心等待過程完成就可以了。

步驟3:預覽後選擇想復原的文件,點選「復原」以救援PDF無法開啟。

除了以上的文字教學,我們還準備了一個超直覺的介紹影片喔,一起來看看 ^^
2 安裝最新版本的 Adobe Acrobat解決PDF突然打不開
PDF檔無法開啟,也有可能是因為您使用的閱讀器版本太舊。前往 Adobe 官網下載最新版的 Adobe Acrobat 閱讀器,即可解決您 PDF 打不開的問題。
步驟1:選擇您適用的 Adobe Acrobat 閱讀器版本,並點選「下載」鈕。
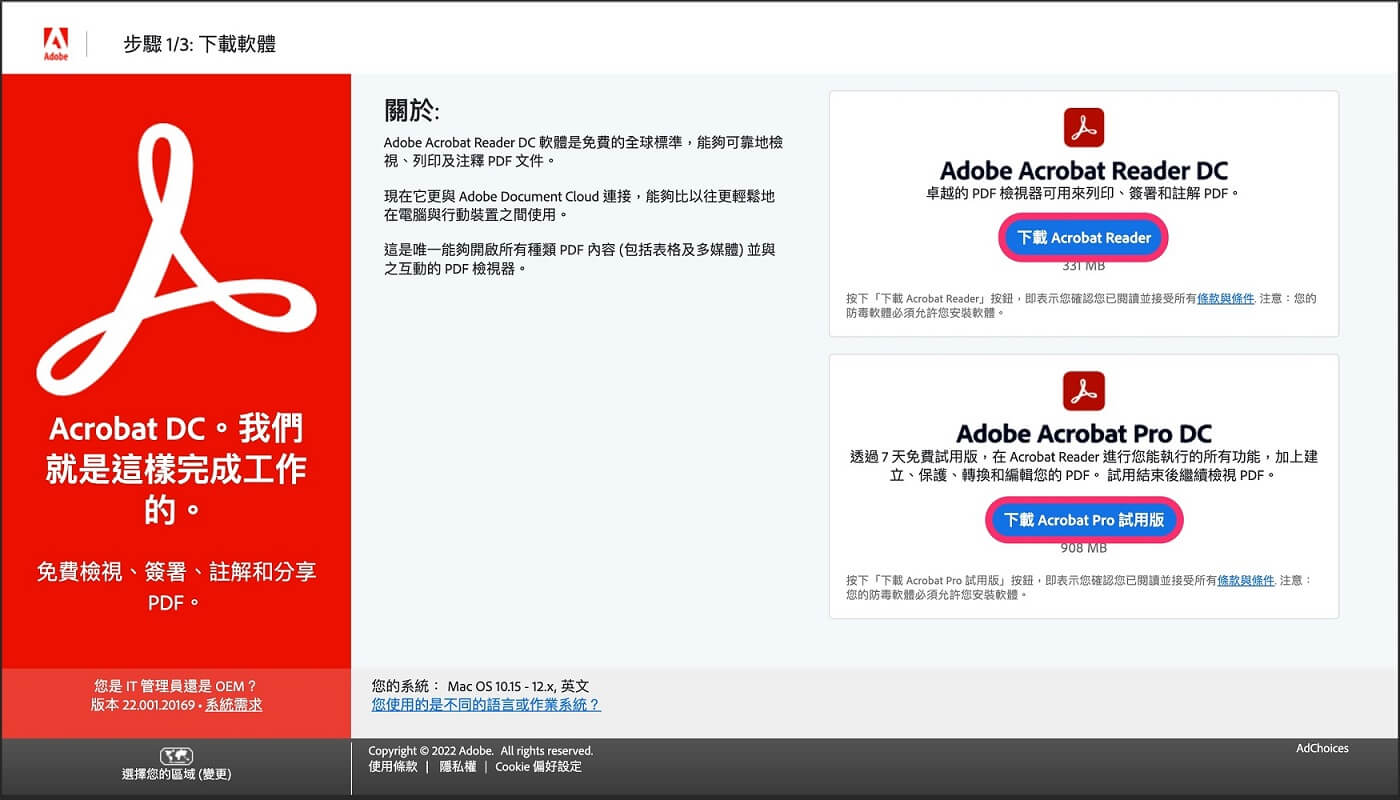
步驟2:靜候 Adobe Acrobat 閱讀器初始化完成,點選「下一步」讓 Adobe Acrobat 閱讀器繼續完成安裝程式。
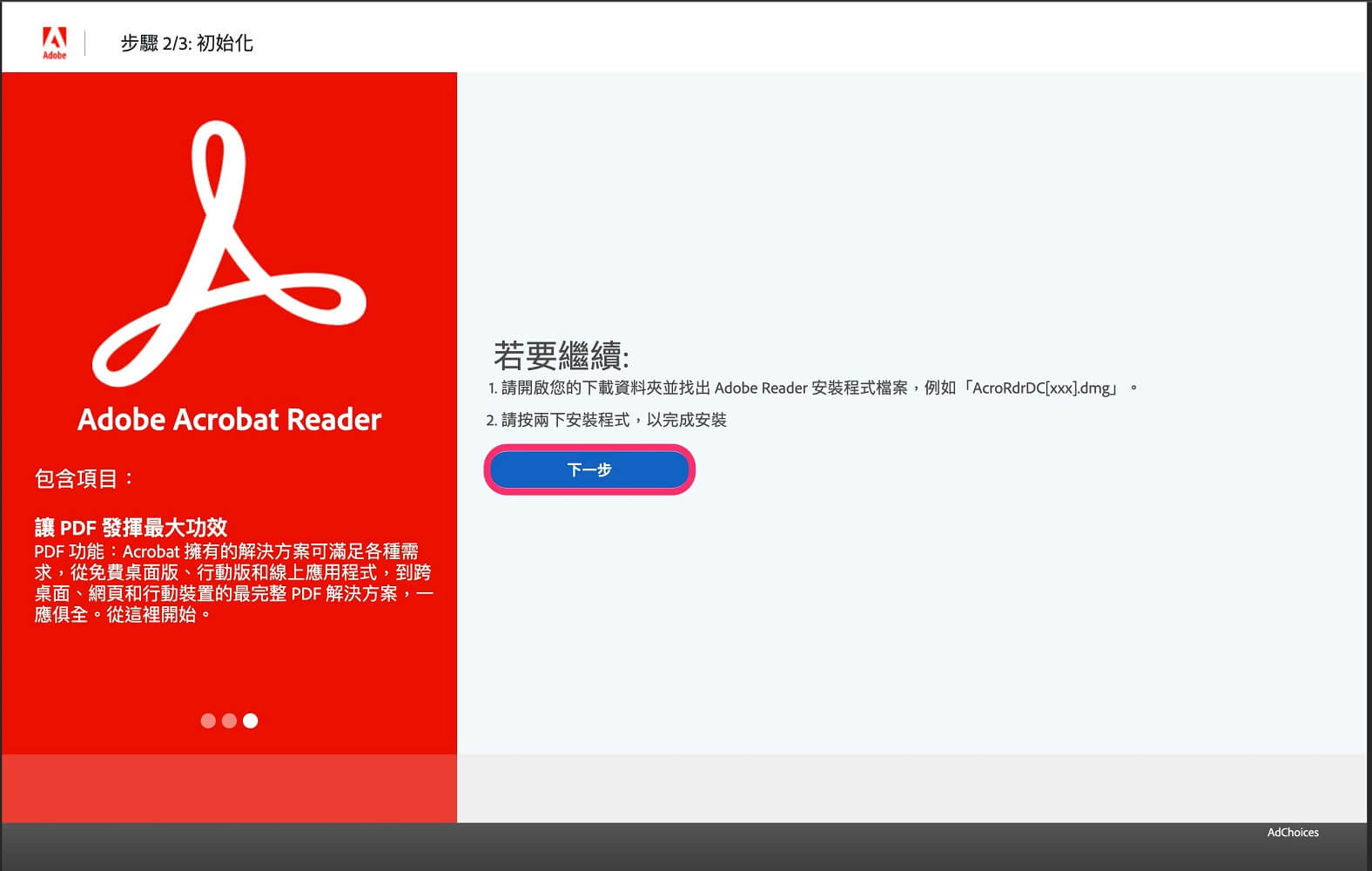
步驟3:開啟並開始安裝 Adobe Acrobat 閱讀器的程式,點選「繼續」以進行下一步。
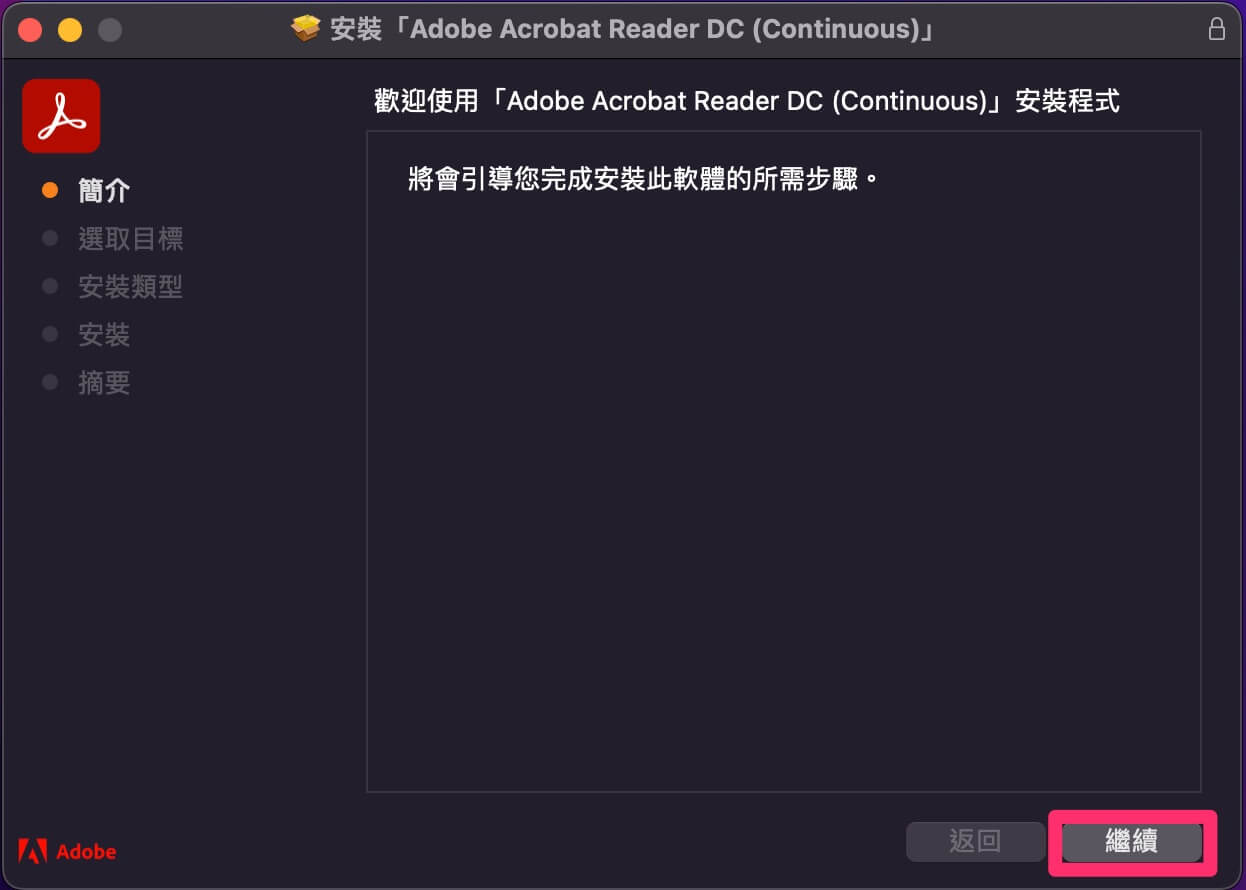
步驟4:自訂程式的安裝位置後,點選「安裝」。
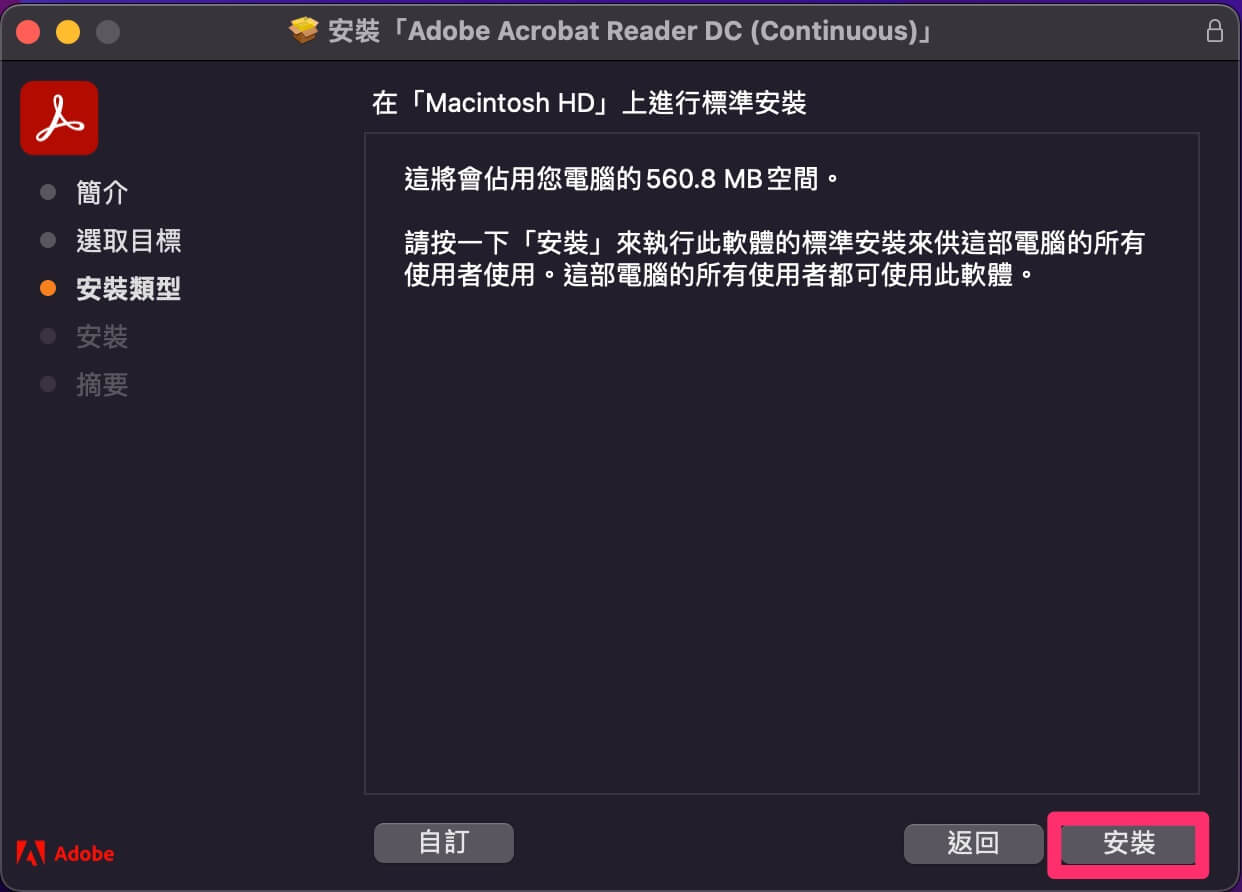
步驟5:等待安裝程式完成後,再次開啟文件就能解決無法開啟 PDF 檔的問題。
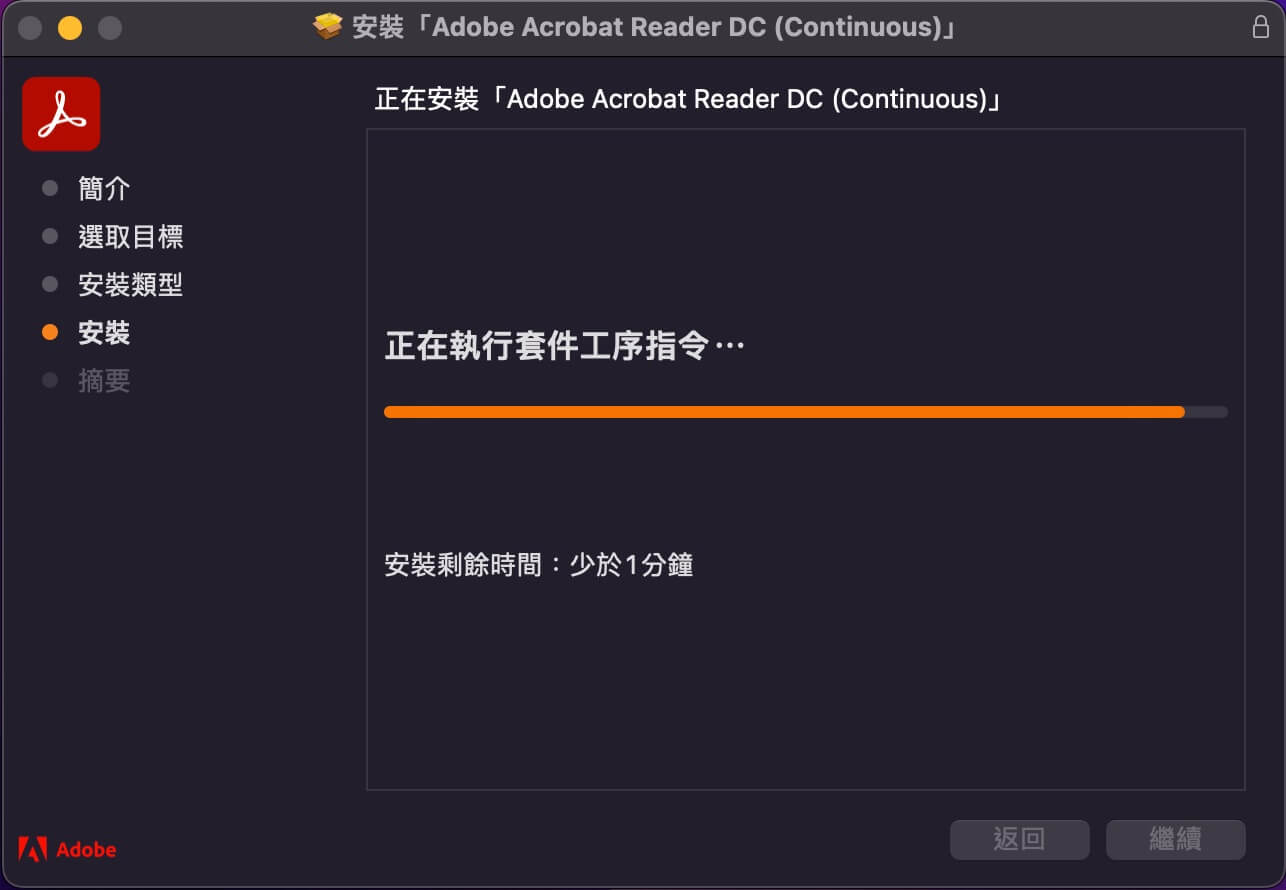
3 啟動PDF閱讀器時停用保護模式
Adobe 閱讀器的保護模式啟用後,在某些情況下會造成電腦PDF打不開,如您要查看 PDF 檔案只要停用保護模式即可,執行方法請參照以下步驟:
方法 1:
步驟:修改 Adobe Reader 下方保護模式的提示視窗「在停用保護模式的情況下開啓」。
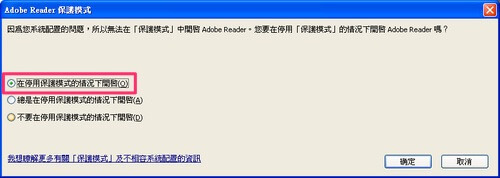
方法 2:
步驟1:在 Adobe Reader 中點選「編輯」選擇「偏好設定」。
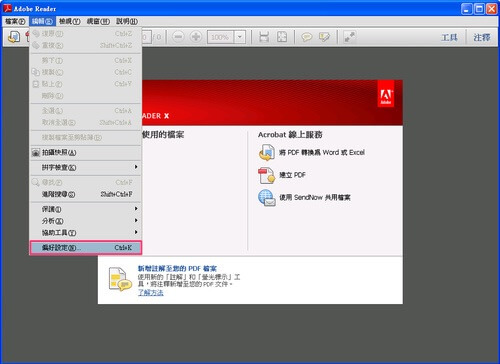
步驟2:選取「一般」,取消勾取「啓動時啓用受保護模式」。
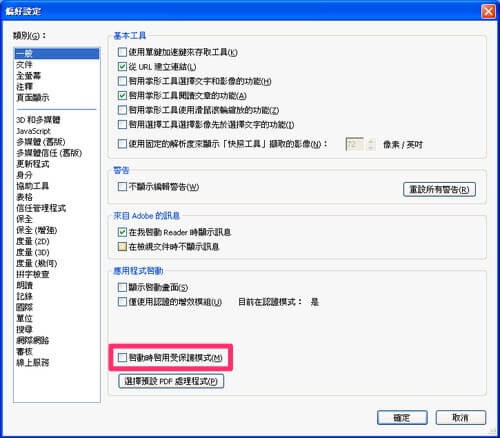
4 在相容模式下運行 Adobe Acrobat
Adobe Acrobat 無法開啟時,可能是部分文件只適用於舊版本的 Windows,此時透過 Windows 相容模式轉換為舊版本的 Windows 作業系統,就能排除 PDF 打不開的問題。
步驟:切換到到「屬性」,在選單中找到「相容性」選項,從下拉選單中選擇較舊的可用 Windows 版本,點擊「確定」即可解決PDF 打不開的情形。
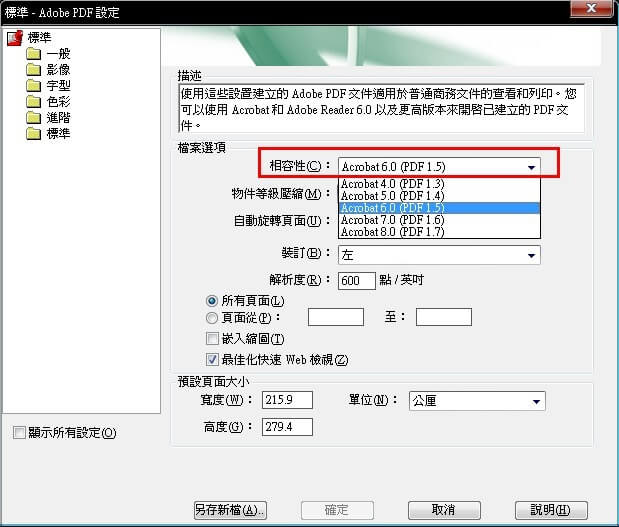
5 修復Adobe Acrobat 程式安裝
如果 Adobe Acrobat 無法開啟 PDF 檔,可能會導致文件毀損,此時可透過修復 Adobe Acrobat 閱讀器以復原 PDF 文件,好解決 PDF檔案打不開的問題。
請參考下列步驟修復程式安裝:
步驟1:確認 Adobe Acrobat 為最新版本後,開啟並點擊「說明」選擇「修復安裝」。
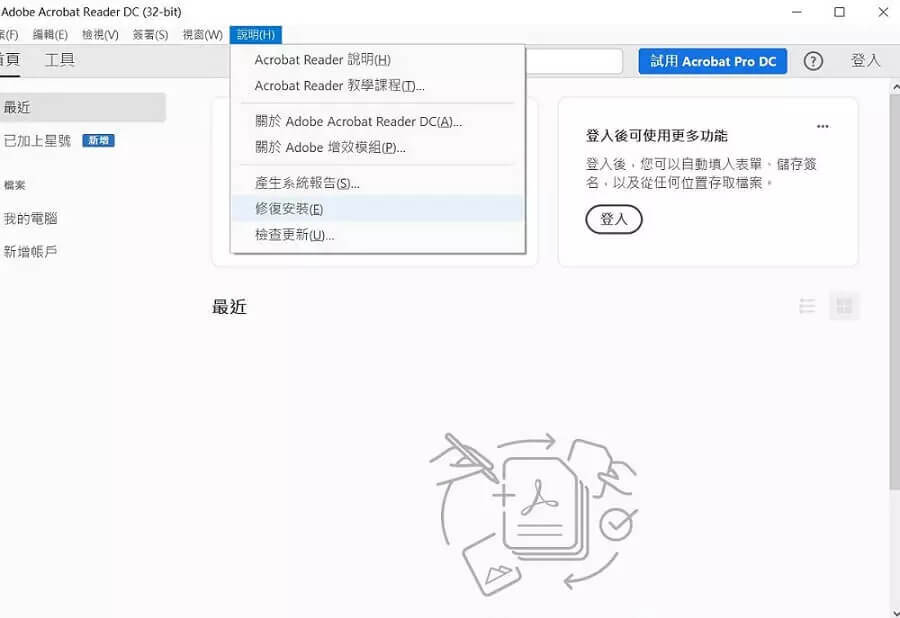
步驟2:確認修復進度的同時,內建功能會自動檢查並修復,完成後即可正常開啟 PDF 檔。
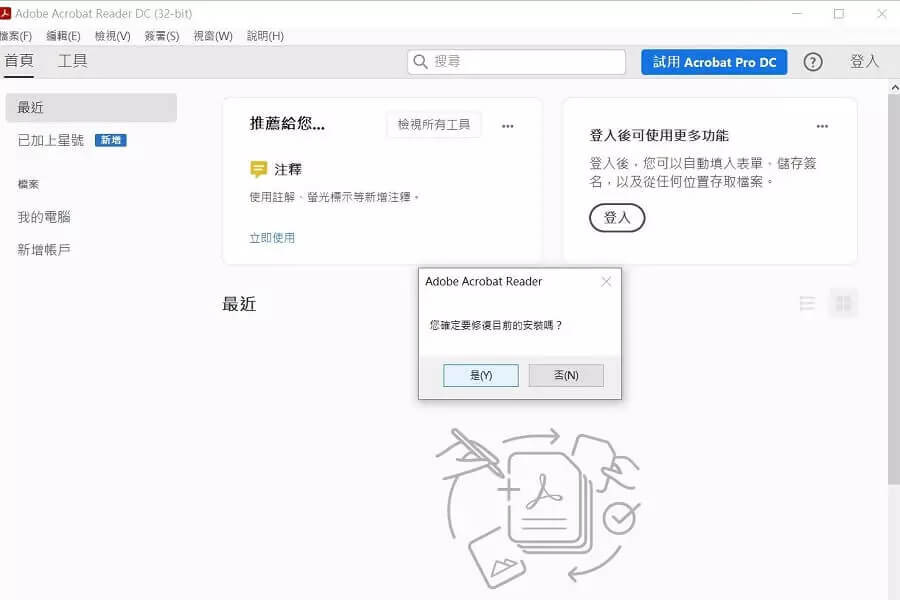
6 重新安裝PDF閱讀器
無法顯示PDF意味著可能存在潛在有害程式,部分軟體、應用程式及文件可能因此損壞,從而導致 Adobe Acrobat 出現故障。
此時請移除再重新安裝 Adobe Acrobat 以排除PDF無法開啟的故障問題。
修復 Adobe Acrobat 的步驟如下:
步驟1:(如果 Acrobat 正在執行請先退出程式)同時按 Windows 鍵和 R 鍵並開啟「執行」命令方塊,在「執行」中輸入「 Control Panel」並按下「確定」。
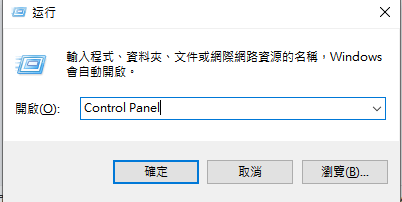
步驟2:在控制台中選擇「程式集」再點選「程式和功能」。
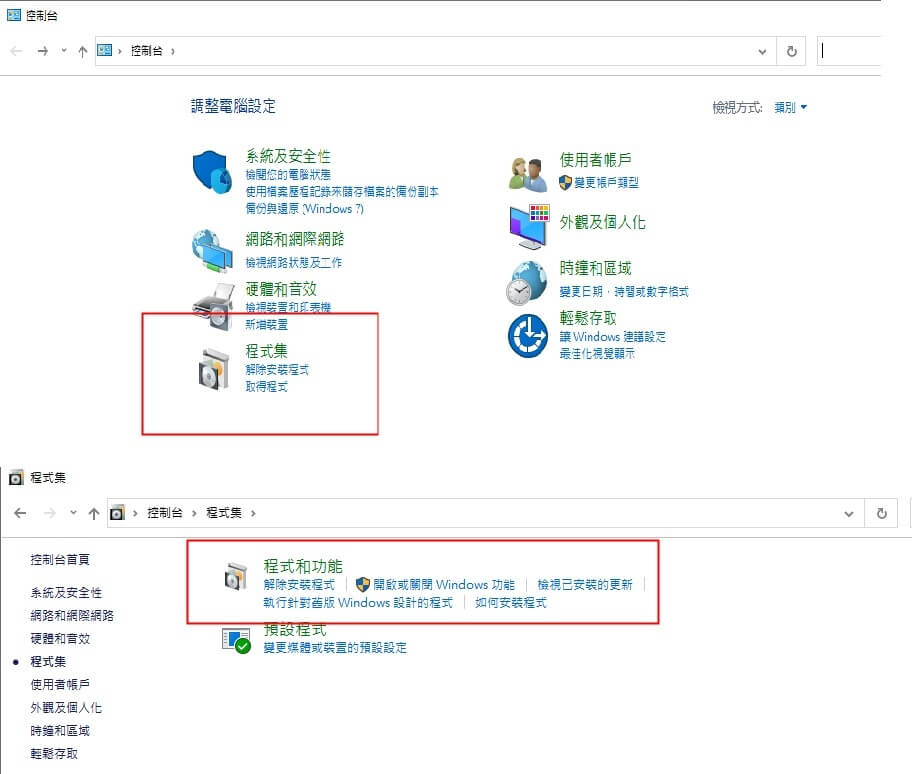
步驟3:接著從已安裝的程式清單中選取「Adobe Acrobat」並點選「解除安裝」。
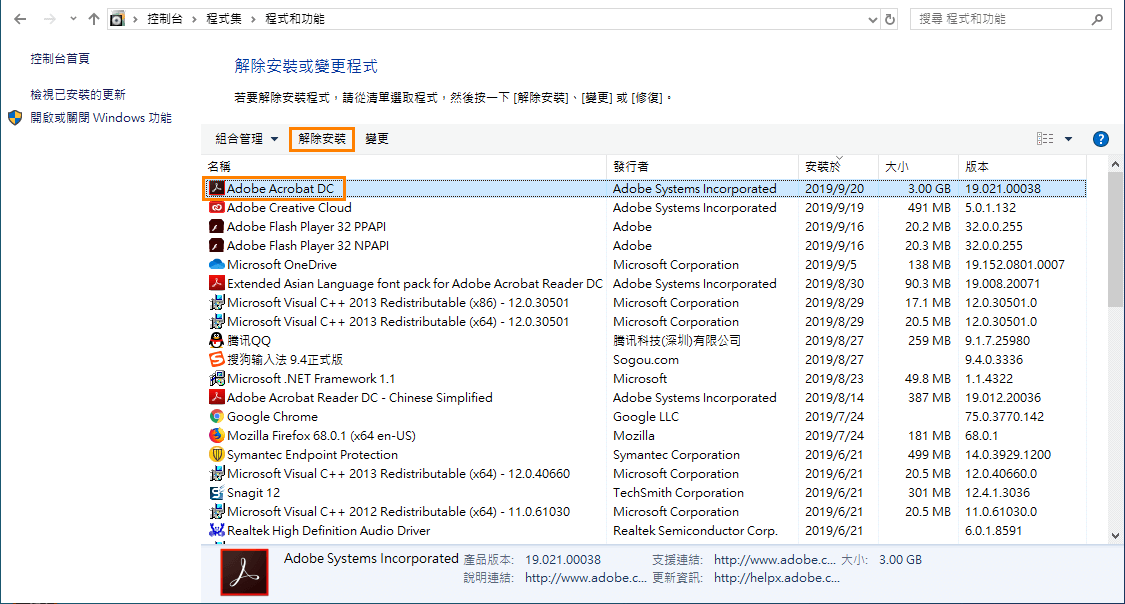
步驟4:按下「是」以確認解除安裝,解除安裝程式完成後,請重新啟動電腦,接著重新安裝閱讀器就能解除無法開啟PDF的困擾。
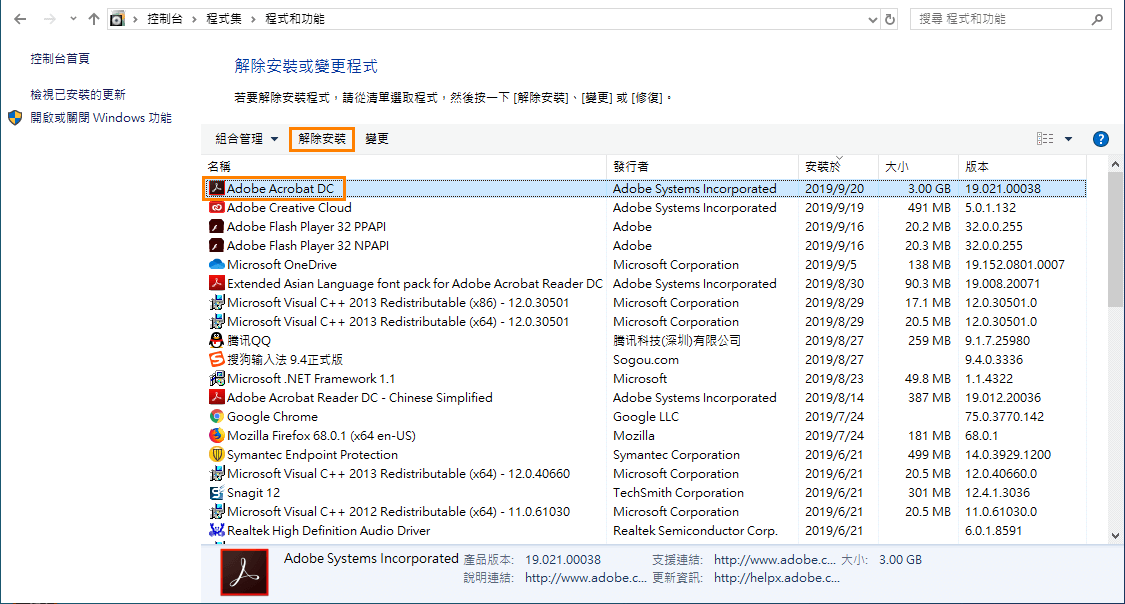
結論
以上針對 PDF 打不開提出了不少的解決方法,而對於損壞的 PDF 文件,建議您直接以最簡單的方法—— 使用 iMyFone D-Back for PC 來處理最為一勞永逸,不需再個別修復閱讀器或是更新任何不相容舊版本所造成的 PDF無法開啟問題。







