iMyFone D-Back for PC 能夠在 Windows 11/10/8/7 和 macOS 10.9~ 13 等各種不同電腦型號中,幫您快速將 Outlook 信件備份預防 Outlook 信件不見!
「我的Outlook信件去哪裡了?」你是否也曾遇到:登入郵箱檢查郵件,卻發現Outlook信件不見了!
此時的你一定很著急,因為所丟失的Outlook電子郵件可能是工作上的重要訊息。別擔心!我們將提供你七個解決方案,幫你找回Outlook內遺失的電子郵件,並且教你如何有效避免此問題再次發生。
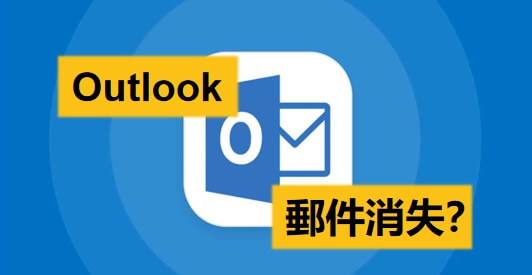
小貼士:想要避免 Outlook 信件丟失,將信件備份是必不可少的,如果您有備份 Outlook 信件的需求,可以直接查看這一部分使用工具一鍵將 Outlook 信件備份出來!
為什麼Outlook電子郵件會消失?
Outlook信件消失的原因有很多,但有些情況是可以逆轉並解決的。因此,我們建議你先找出Outlook郵件不見的根源,才能使用對應的方法進行排除。
- 在不知情的狀態下誤刪Outlook信件
- 太久沒有登入電子郵件信箱
- 配置設定有問題,如POP or IMAP設定錯誤
- 設定錯誤的過濾器選項
- 被駭客入侵帳號
- 防火牆阻擋信件
如何修復Outlook信件不見的問題?
發現Outlook信件消失找不到時,不用驚慌,可以嘗試使用以下方法找回Outlook消失電郵。
1 檢查「刪除的郵件」資料夾
如果你不小心誤刪信件,它們並不會立刻消失,而是會儲存在「刪除資料夾」長達30天。因此,你仍然可以及時在Outlook復原這些電子郵件。
步驟1:前往「刪除的郵件」資料夾。
步驟2:勾選想要還原的信件,然後點擊「復原」。
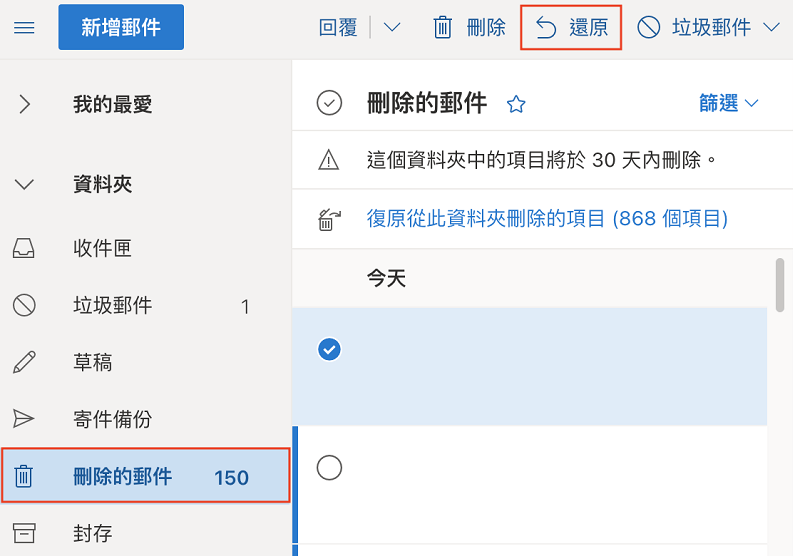
2 查找「垃圾郵件」資料夾
當你收到陌生電郵或某些來源的信件時,它可能會被錯誤偵測並自動分發到「垃圾郵件」資料夾,也許這就是Outlook信件自動消失的原因。因此,你可以先從這裡尋找看看你以為已丟失的Outlook信件。
步驟1:前往「垃圾郵件」資料夾。
步驟2:勾選想要還原的信件,點擊「非垃圾郵件」。隨後,它就會出現在收件匣了。
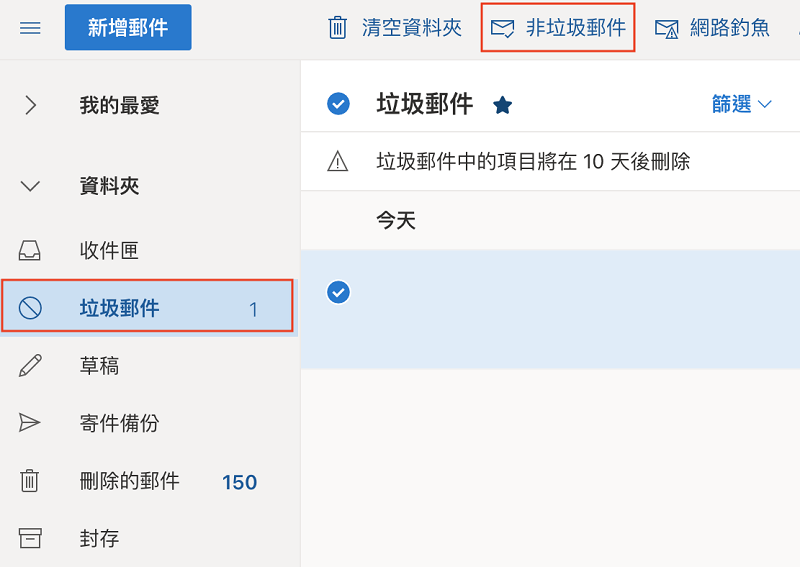
3 檢查過濾器選項
當你開啟錯誤的過濾器選項,Outlook系統就會自動替你過濾器出現在介面中的信件。你可以嘗試清除設定來解決Outlook郵件不見的問題。
步驟1:點擊「收件匣」中的「篩選電子郵件」,檢查看看你是否已經啟用任何選項。
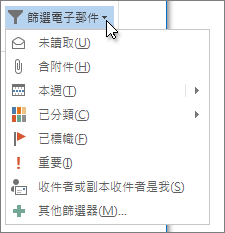
步驟2:若要清除過濾器選項,點擊「搜尋」方塊中的「搜尋資訊或搜尋」索引鍵,選取「關閉搜尋」。

4 使用「進階尋找」功能來找到信件
當你的信件太多,或是找不到特定郵件時,你可以善用Outlook的「進階尋找」功能,避免因為漏掉導致以為Outlook收件匣信件不見。
步驟1:同時按住「CTRL」和「E」鍵以開啟「搜尋」功能欄位,然後點擊「搜尋工具」>「進階尋找」。
步驟2:你可以在「郵件」、「更多選擇」或「進階」的欄位輸入相關資訊,以協助你尋找特定的信件。
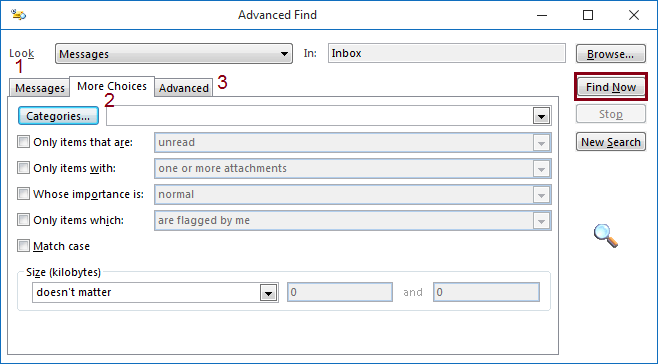
5 更改瀏覽設定
瀏覽設定會影響你所看到的信件內容,甚至阻擋部分資料的顯示,所以你可以嘗試進行更改已找到不見的Outlook信件。
步驟1:選擇「瀏覽」欄位的「瀏覽設定」。
步驟2:接著,你會看到一個視窗彈出,點擊「過濾器」。
步驟3:選擇「更多的選擇」欄位,確保所有的項目沒有被勾選,然後點擊「OK」。
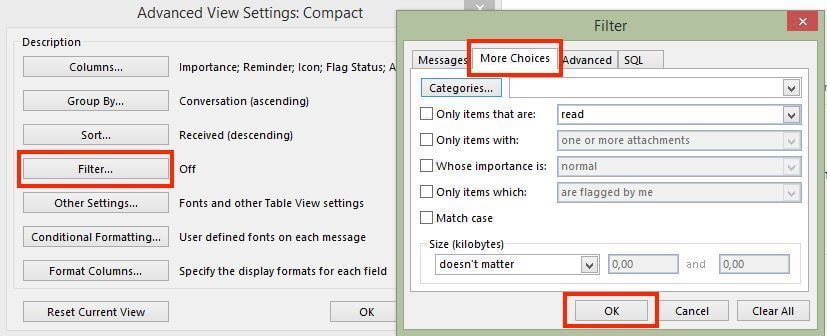
避免Outlook信件消失的小撇步
Outlook信件不見確實是一件很頭疼的事情,因此以下兩招,是我們嘗試後有效的防止Outlook郵件消失的方法。快跟著設定好,有備無患!
1 匯出舊信件,重新創立Outlook並匯入
為了避免Outlook信件不見或Outlook舊信件不見得問題再次發生,我們認為你也可以匯出所有舊的信件,然後再創建新的帳號以重新匯入數據。
步驟1:在Outlook上方的欄位選擇「檔案」,然後點擊「開啟和匯出」>「匯入/匯出」。
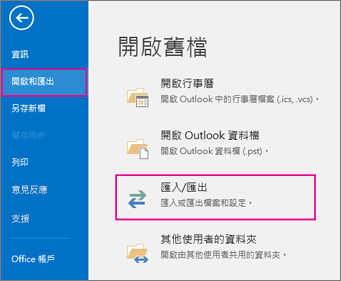
步驟2:點選「匯出至檔案」,然後點擊「下一步」。
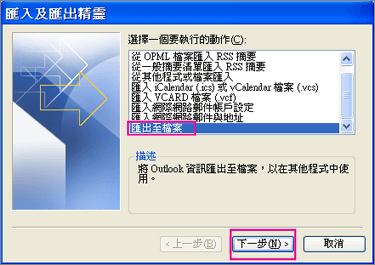
步驟3:選擇「Outlook 資料檔(.pst)」,然後再點擊「下一步」。
步驟4:選區要匯出的電子郵件帳號名稱,並在勾選「包含子資料夾」後點擊「下一步」。
步驟5:最後,輸入儲存路徑和名稱並點擊「完成」以開始匯出信件。
步驟6:前往電腦的「控制台」>「郵件」。
步驟7:在彈出的視窗中,點擊「增加」,並給新帳號設定名稱。
步驟8:回到 Outlook 設定帳號和密碼。
步驟9:重複步驟1,然後選擇「從其他程式或檔案匯入」,然後點擊「下一步」。
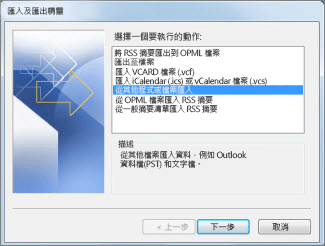
步驟10:選區「Outlook 資料檔(.pst)」,然後再點擊「下一步」。
步驟11:點擊「瀏覽」以找到你想要匯入的檔案,並在「選項」欄位中選擇你要處理電子郵件和連絡人的方式,然後選擇「下一步」。
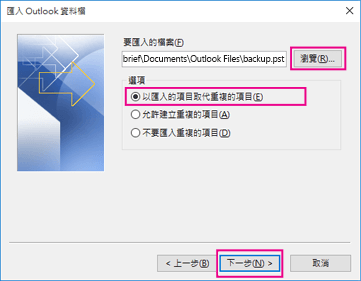
匯出Outlook信件後,你也可以直接在電腦磁碟上進行查詢和閱讀。
即使檔案在電腦的儲存裝置中遺失,你也可以通過有效的檔案救援工具iMyFone D-Back for PC找回。
快來免費下載跟著教程一起救援Outlook信件不見~
使用D-Back for PC復原Outlook電郵
-
下載安裝後,打開D-Back for PC,選擇Outlook信件存檔的本機位置,點擊「開始」。
-
等待D-Back for PC完成深度掃描。
-
掃描完成後,可以看到找到的Outlook電郵(.eml),全選後點擊「復原」並儲存到指定位置即可。



2 將信件儲存在伺服器上
除了本機的Outlook應用程式,你也可以將所有的電子郵件儲存在伺服器中,就能有效的避免遺失。
步驟1:點擊「檔案」>「帳戶設定」>「帳戶設定」>「變更」>「其他設定」。
步驟2:在「進階」的欄位,勾選「伺服器上保留郵件的副本」,然後點擊「確定」。
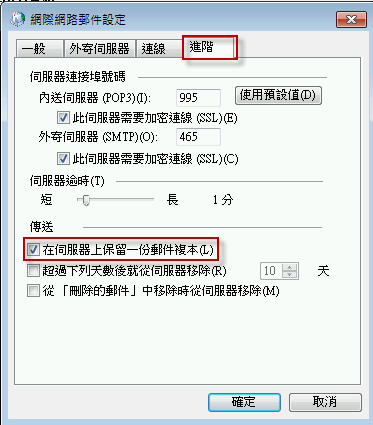
總結
本篇教學已經詳細說明了尋找Outlook遺失信件的5個方法,希望可以協助大家找回重要的資料了,也建議大家提前做好預防的措施喔,這樣才能有效避免Outlook信件不見的問題。







