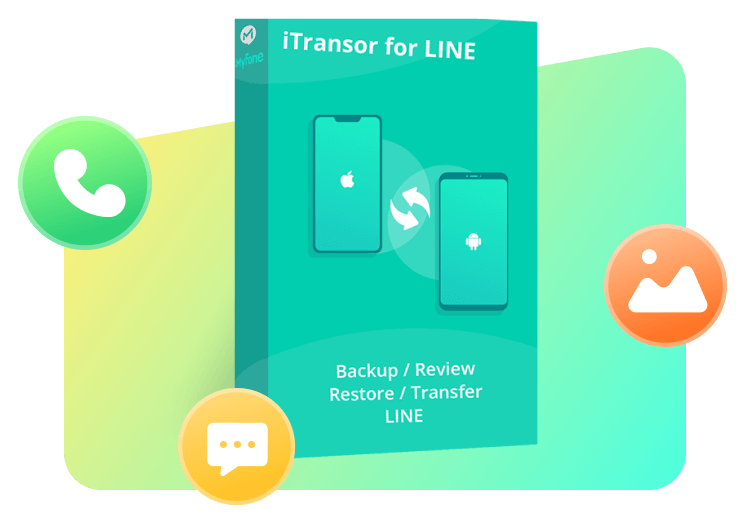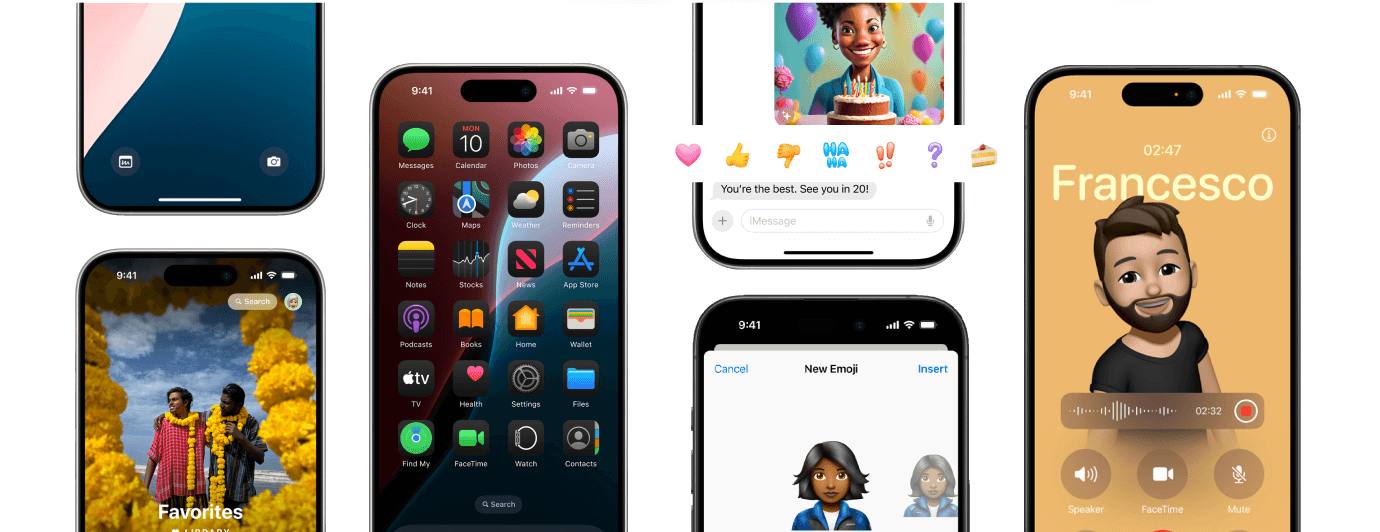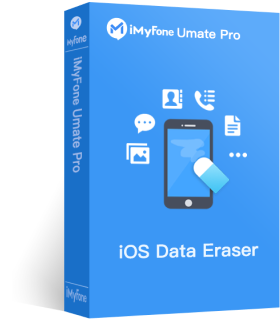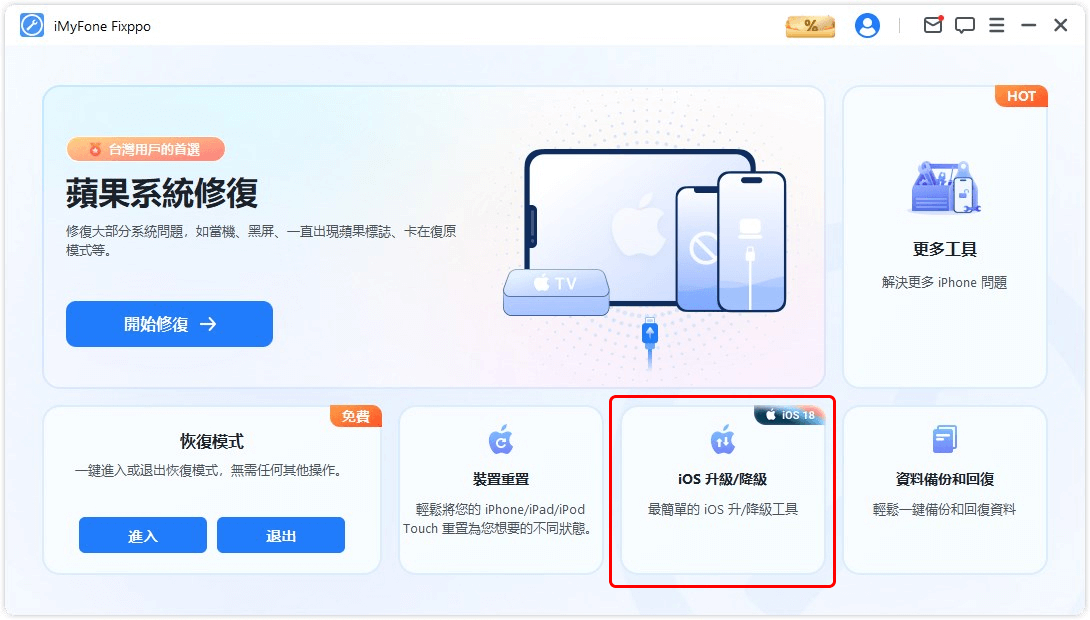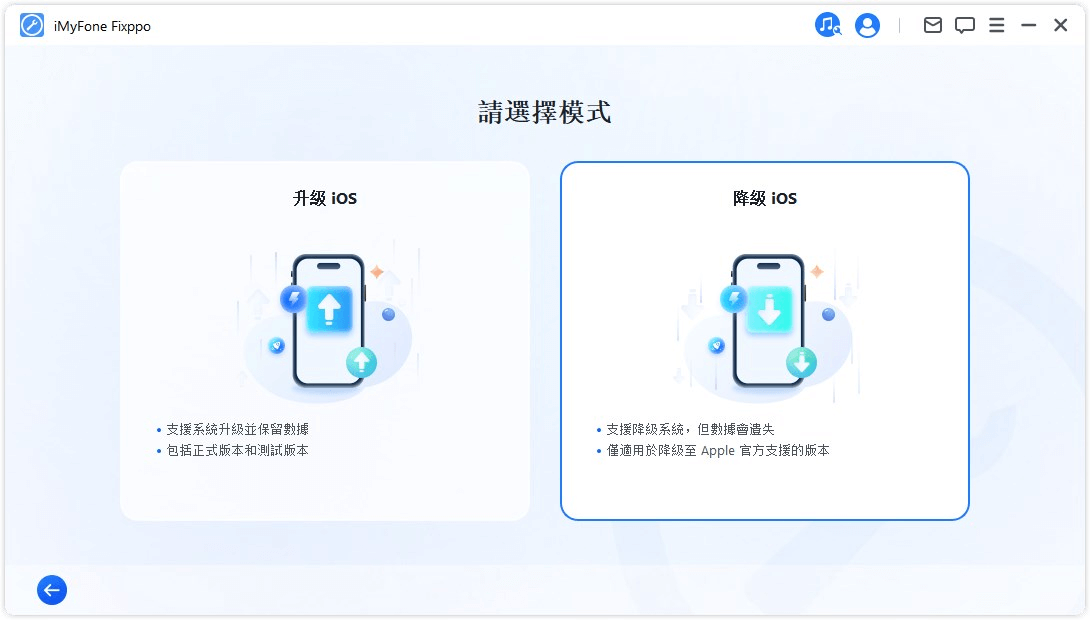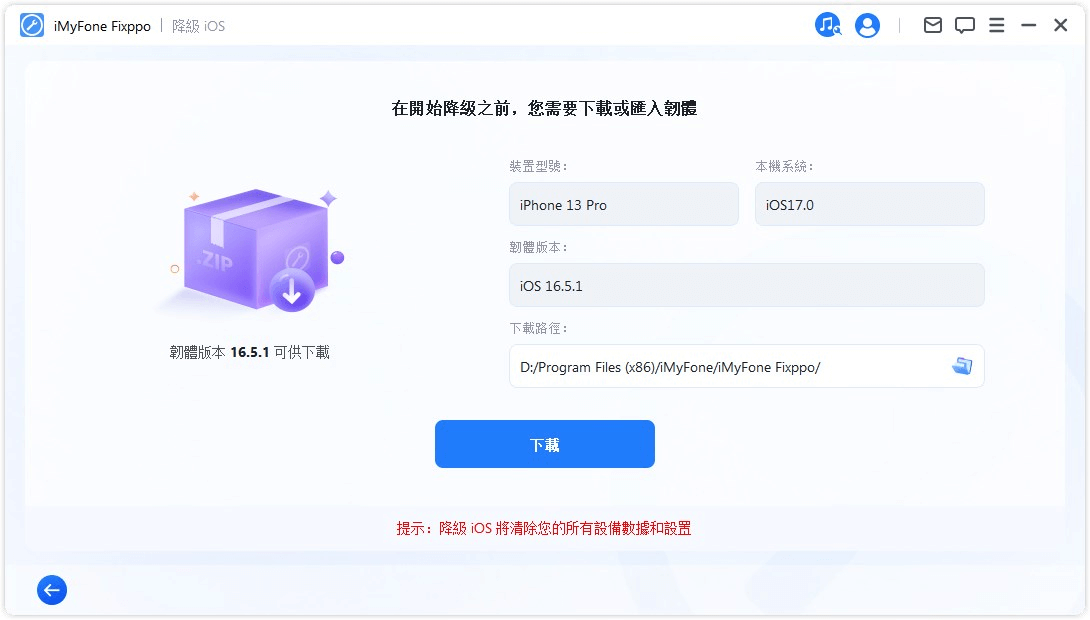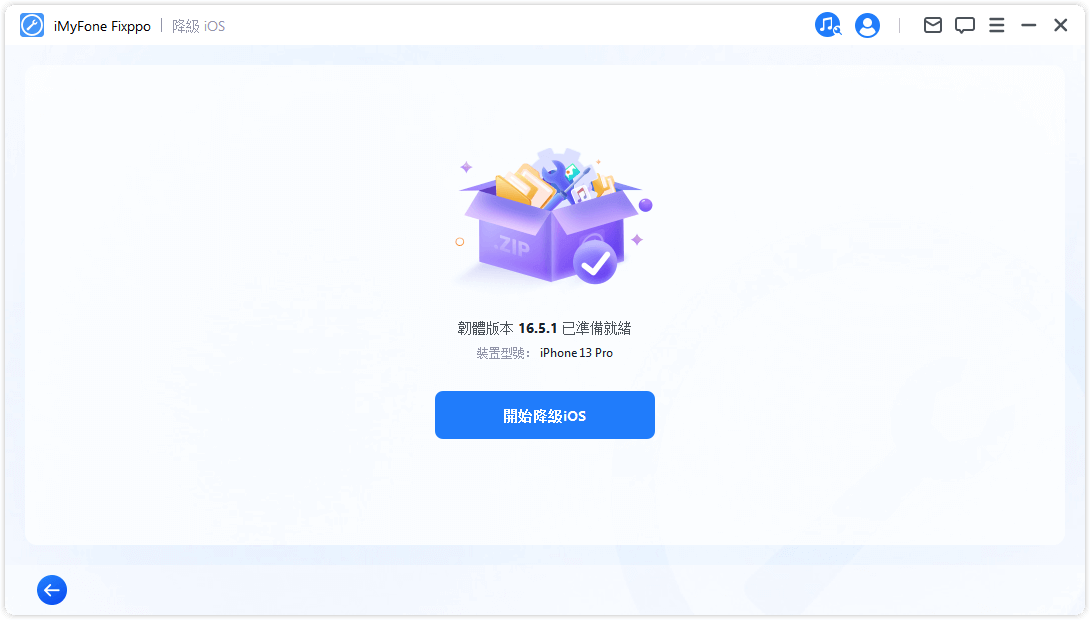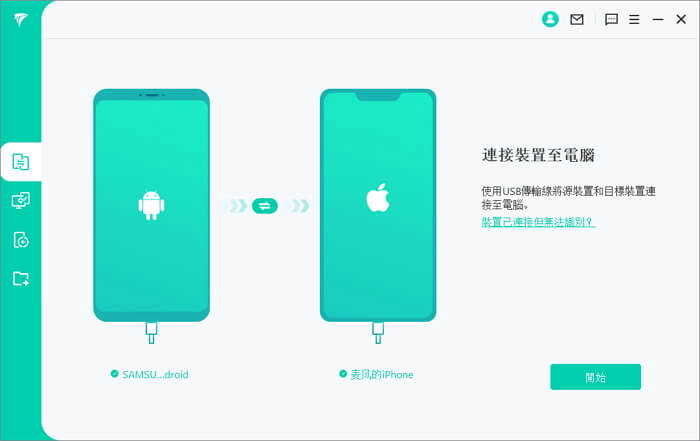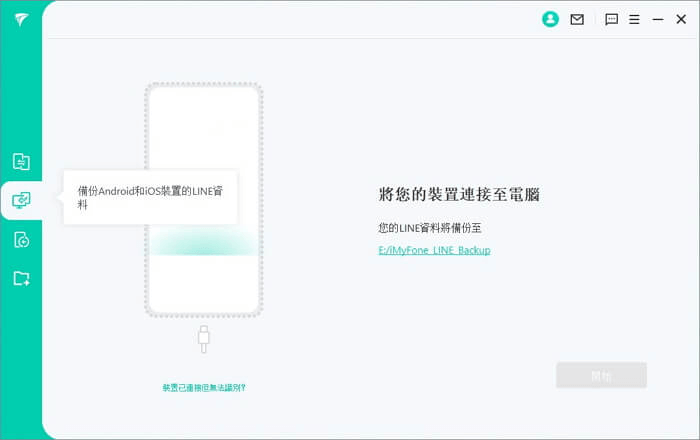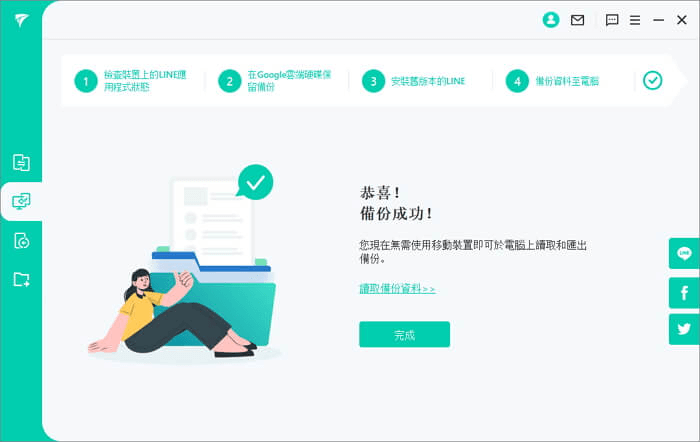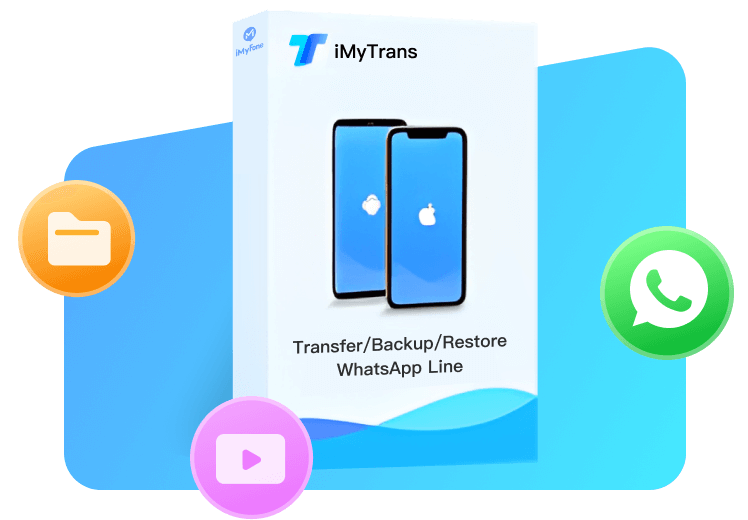全面了解 iOS 18 更新資訊
iOS 18 新功能
-
更便利的「圖標設定」
您可以隨心所欲地調整主畫面上所有應用程式和小工具的顏色,甚至改變它們的大小。
-
新增「通話錄音」功能
iOS 18 推出了通話錄音功能,適用於 iPhone 15 Pro 及更新機型。
- 最新 Apple Intelligence >
-
iPhone App 隱藏/鎖定
您可以長按要隱藏的應用程式,選擇「需要 Face ID」,快速實現將 iPhone App 隱藏/鎖定。
-
iMessage 全新玩法
您可以在 iMessage 傳送訊息時添加動畫效果,例如文字搖晃效果。這讓您的訊息更生動有趣。
-
更高效的「密碼管理」應用程式
全新的密碼管理應用程式簡化了密碼存取和管理,讓您更輕鬆地搜尋和整理帳號資訊。
iOS 18 和 iPadOS 18 相容裝置
-
iPhone
- iPhone 15/15 Plus/15 Pro/15 Pro Max
- iPhone 14/14 Plus/14 Pro/14 Pro Max
- iPhone 13/13 mini/13 Pro/13 Pro Max
- iPhone 12/12 mini/12 Pro/12 Pro Max
- iPhone 11/11 Pro/11 Pro Max
- iPhone XS/XS Max
- iPhone XR
- iPhone SE(第 2 代和第 3 代)
-
iPad
- iPad Pro(M4 芯片)
- iPad Pro 12.9 吋(第 3 代及更新型號)
- iPad Pro 11 吋(第 1 代及更新型號)
- iPad Air(M2 芯片)
- iPad Air(第 3 代及更新型號)
- iPad(第 7 代及更新型號)
- iPad mini(第 5 代及更新型號)
iOS 18 更新前的準備工作
1. 釋放 iPhone 儲存空間
若您的 iPhone 或 iPad 儲存空間不足,更新 iOS 18 可能會失敗。通常來講,您需要至少 5GB 的可用空間才能順利安裝新的 iOS 版本,因此更新前檢查並整理 iOS 裝置的儲存空間至關重要。以下是釋放 iPhone 或 iPad 儲存空間的幾種方法:
方法1:刪除不常用的應用程式
前往「設定」>「App Store」 ,並點選「卸載未使用的 App」選項。
方法2:清除「最近刪除的項目」
進入照片、訊息、備忘錄及檔案中的「最近刪除」,並選擇右上角的「全部刪除」選項,以完全清除最近刪除的檔案。
方法3:使用 iMyFone Umate Pro
iMyFone Umate Pro 被認為是最佳的 iPhone 資料擦除軟體。它可以選擇性地查找和刪除隱藏數據,為更新 iOS 18 釋放空間 。
2. 備份 iPhone 資料
在更新 iOS 系統時,偶爾會發生錯誤和資料遺失。我們建議在更新 iOS 18 之前,先將您的 iPad/iPhone 備份到電腦或其他裝置。此外,如果您不喜歡新系統,想從 iOS 18 降級回 iOS 17,可以利用備份檔案還原您的裝置資料。以下是 3 種資料備份的方法。
-
 使用 iCloud
使用 iCloud
1 1. 將您的裝置連接到 Wi-Fi。
2 2. 前往「設定」> [你的名字] > 「iCloud」。
3 3. 點擊「iCloud 備份」。
4 4. 選擇「立即備份」,並等待備份完成。
-
 使用 iMyFone D-Back
使用 iMyFone D-Back
1 1. 下載並安裝 iMyFone D-Back。
2 2. 將您的 iPhone 或 iPad 連接到電腦。
3 3. 選擇您想要備份的資料類型。
4 4. 點擊「回復至電腦」開始備份資料。
-
 使用 iTunes
使用 iTunes
1 1. 在電腦上打開 iTunes(或 Finder)。
2 2. 將您的 iPhone 或 iPad 連接到電腦。
3 3. 在 iTunes 或 Finder 中選擇您的裝置。
4 4. 點擊「立即備份」。
iOS 18 怎麼更新?
詳細指南:
1 在電腦上安裝並啟動 iMyFone Fixppo。從主畫面選擇「iOS 升級/降級」。
2 點擊「iOS 升級」模式,將 iPhone 連接到電腦。
3 選擇韌體版本「iOS 18」,然後點擊「下載」。
4 點擊「開始升級 iOS」按鈕開始更新。
優點:
![]() 操作簡單,無需專業技術支援。
操作簡單,無需專業技術支援。
![]() 有效避免潛在的 iOS 18 更新錯誤。
有效避免潛在的 iOS 18 更新錯誤。
![]() 當 iTunes、OTA 或其他方法失敗時,提供可靠的解決方案。
當 iTunes、OTA 或其他方法失敗時,提供可靠的解決方案。
缺點:
![]() Fixppo 需另外安裝,且裝置必須連接到電腦。
Fixppo 需另外安裝,且裝置必須連接到電腦。
![]() iOS 升級是付費權益。
iOS 升級是付費權益。
如何解決 iOS 18 更新錯誤?
以下是您的 iPhone 無法成功升級至 iOS 18 的一些常見情況和解決方案,希望可以對您有所幫助!
情況 1:iPhone 無法檢查更新項目
檢查更新項目對於確保從 Apple 正確下載 iOS 描述檔非常重要。 如果您在更新 iOS 18 時遇到「iPhone 無法檢查更新項目錯誤」問題,可能是由於 Wi-Fi 連線不穩、儲存空間不足或軟體故障所致。
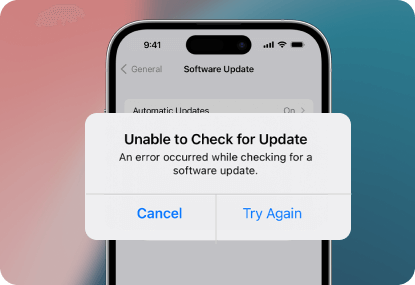
解決方案:
1. 確保您已連接到穩定的 Wi-Fi 網路。如果出現網路連接錯誤,可以嘗試「開關飛航模式」或「重置網路設定」。
2. 前往「設定」>「一般」>「iPhone 儲存空間」檢查您的儲存空間使用情況。如果需要釋放儲存空間,可以刪除一些不常用的應用程式和數據。
3. 使用「iTunes」或 iMyFone Fixppo 更新到 iOS 18。
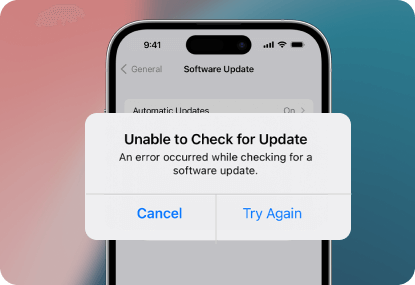
情況 2:iPhone 軟體更新失敗
在下載更新軟體時彈出「軟體更新失敗」與「下載「iOS 18」時發生錯誤。」的視窗,可能是由於網路問題、裝置儲存空間不足或 Apple 伺服器問題所致,有時也可能是由於裝置上的軟體故障所致。為此,建議參考下面的解決方案嘗試修復。
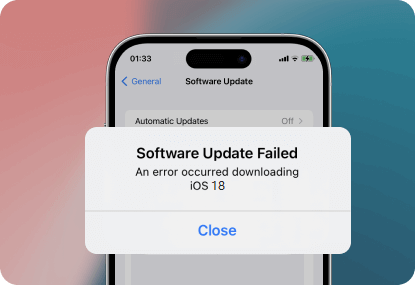
解決方案:
1. 確保您的 Wi-Fi 或行動數據連接穩定。
2. 前往 Apple 系統狀態介面檢查「軟體更新」服務的狀態。
3. 使用 iTunes 或 iMyFone Fixppo 更新到 iOS 18。
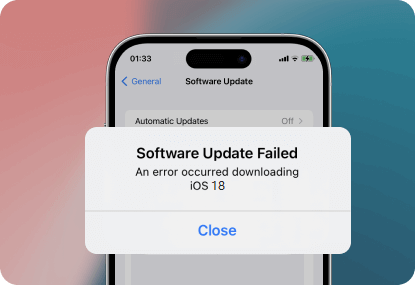
情況 3:iPhone 無法安裝更新項目
當您在裝置上更新 iOS 時彈出「iPhone 無法安裝更新項目」的提示,並附有「再試一次」和「稍後提醒」兩個選項,通常是由於儲存空間不足、網路連線或其他因素所致。
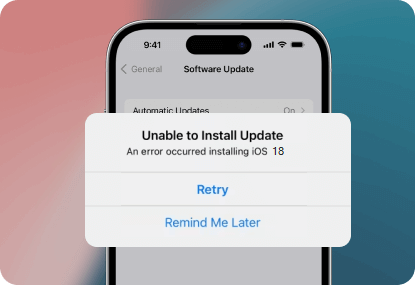
解決方案:
1. 前往「設定」>「一般」>「iPhone 儲存空間」檢查可用空間。刪除不必要的應用程式、照片和其他檔案以釋放空間。
2. 刪除已下載的描述檔,然後重新嘗試下載新的 iOS 18 描述檔。
3. 如果仍無法直接更新您的 iPhone,嘗試使用 iMyFone Fixppo 或 iTunes 來更新裝置到 iOS 18。
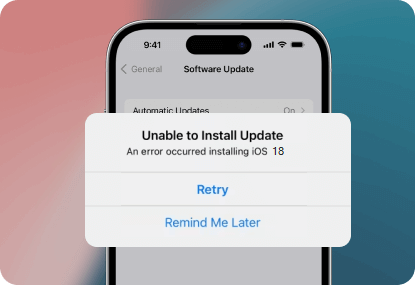
情況 4:iPhone 更新時卡住
如果您在升級的時候遇到「iOS 更新卡住」的狀況,螢幕上進度條可能會一直卡在顯示「正在準備更新」或者「剩餘大約 X 分鐘」畫面。確實會讓人很頭痛,因為您不知道更新到底有沒有在進行,還是已經卡住需要強制重啟。
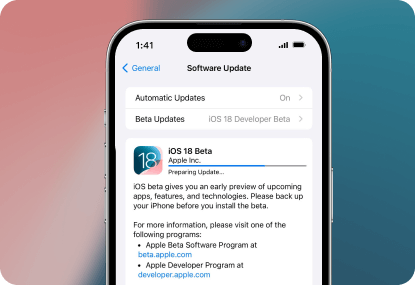
解決方案:
1. 連接到更快的 Wi-Fi 網路。
2. 同時按住「電源鍵」+「Home」或「音量減小鍵」至少 10 秒鐘,強制重啟裝置。
3. 嘗試使用 iMyFone Fixppo 或 iTunes 來更新您的 iPhone。
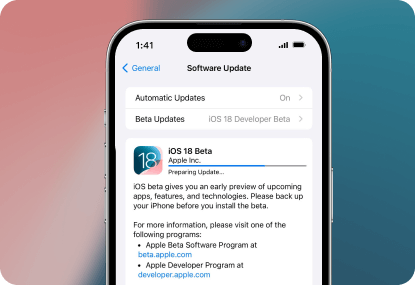
iOS 18 更新後不喜歡怎麼辦?
如果您更新後對 iOS 18 不滿意,可以降級回之前的版本。不過請注意,降級 iOS 可能會導致資料遺失。
![]() 使用 iMyFone Fixppo:
使用 iMyFone Fixppo:
iMyFone Fixppo 是專為 iPhone、iPad 和 Apple TV 設計的專業系統修復工具,全方位守護您的用機體驗!不僅能高效修復超過 150 種如 iPhone 當機、突然黑屏、螢幕閃爍等 iOS 系統故障,還能實現無需密碼或 iTunes/Finder 輕鬆重置 iOS 裝置。
Fixppo 保護用戶隱私,提供免費一鍵進入/退出恢復模式功能,任何人可輕鬆掌握,還曾被 T客邦、奇奇筆記等大站強烈推薦過,值得信賴。

- Fixppo - 最佳 iOS 修復工具
- 操作簡單,無需專業技術支援。
- 無需越獄,一鍵完成 iOS 升級降級。
- 支援升降級備份,100% 確保無資料遺失風險。
- 支援最新 iPhone 機型與 iOS/iPadOS 系統
詳細指南:
- 1. 在電腦上安裝並打開 iMyFone Fixppo,選擇「iOS 升級/降級」模式。
- 2. 選擇「iOS 降級」選項並將您的裝置連接到電腦。
- 3. 選擇並下載與您的 iPhone 系統適配的韌體版本。
- 4. 點擊「開始降級 iOS」,馬上開始 iOS 18 降級到 iOS 17。
![]() 使用 iTunes 降級
使用 iTunes 降級
- 1. 先到 https://ipsw.me/官網,將適合您 iPhone 系統的 IPSW 檔案下載。
- 2. 打開「設定」> [你的名字] >「尋找」,輸入密碼關閉「尋找我的 iPhone」。
- 3. 打開 iTunes(或 Finder),把 iPhone 連接到電腦,然後點擊 iPhone 圖標。
- 4. 按住「Shift」(Windows)或「Option」(Mac),然後點擊「回復 iPhone...」按鈕。
- 5. 選擇並打開剛剛下載的 IPSW 檔案,開始進行 iOS 降級。
 提示:
提示:
如果使用 iTunes 降級 iOS 18 遇到問題,可以試試用 iMyFone Fixppo 來解決。
![]() 移除 iOS 18 公測版:
移除 iOS 18 公測版:
如果您已經安裝了 iOS 18 公測版,請按照以下教學進行移除:
- 1. 打開「設定」> 「一般」> 「VPN 與裝置管理」。
- 2. 點擊「iOS 測試版描述檔」。
- 3. 點擊「移除描述檔」,然後重新啟動 iPhone。
 提示:
提示:
iOS 18 正式版 發佈後,到「設定」>「一般」>「軟體更新」進行更新即可。
探索 Apple Intelligence
今年 WWDC 的重磅消息就是推出了「Apple Intelligence」這個全新的人工智慧功能,將會整合到 iPhone、iPad 和 Mac 裡面。 不過,只有特定幾款裝置會支援這項新功能。
Apple Intelligence 新功能
Apple Intelligence 包含許多實用的 AI 新功能,比如個人化優先排序 iPhone 通知、生成式寫作工具、圖像創作等等。
- Apple 強調,他們的生成式 AI 是依據個別情況量身打造的,同時也會保護用戶的隱私。例如,當您在讀電子郵件時,Apple Intelligence 可以分析郵件內容、辨識相關聯絡人、提供背景資訊,還能找到相關檔案。
- 圖像創作功能則讓您能生成卡通風格的圖像,這些圖像看起來就像您的聯絡人,還能透過訊息分享給朋友。
- 此外,Apple 與 OpenAI 合作,將 ChatGPT 直接整合進其操作系統。雖然 Apple Intelligence 功能是免費的,但若使用超過標準免費配額,ChatGPT 功能則需付費訂閱。
支援 Apple Intelligence 的裝置
Apple Intelligence 支援搭載 A17 Pro 晶片或更新版本的 iPhone,搭載 M1 晶片或更新版本的 iPad,以及所有 Mac 裝置。
支援的裝置包括:
- iPhone 15 Pro Max/15 Pro
- iPad Pro(第一代及更新機型)
- iPad Air(第一代及更新機型)
- MacBook Air(第一代及更新機型)
- MacBook Pro(第一代及更新機型)
- iMac(第一代及更新機型)
- Mac mini(第一代及更新機型)
- Mac Studio(第一代及更新機型)
- Mac Pro(M2 Ultra)
探索最新的熱門 AI 生成工具!
更多的 Apple Intelligence 功能將在 2025 年陸續推出,但現在我們先來介紹一些目前最受歡迎的 AI 工具,這些工具不需要特定機型就能使用。
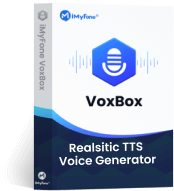
- VoxBox - AI 語音合成
- VoxBox 支援文字轉語音和語音轉文字。
- 可以用來進行 AI 聲音複製和 AI 歌曲創作。
- VoxBox 支援超過 3200 種聲音和 70 種語言。
- 它可以去除錄音中的雜音並提升音質,還有更多功能。
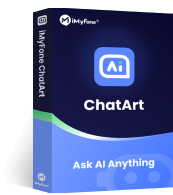
- ChatArt - AI 繪圖、聊天機器人、寫作
- 和由 GPT-4、Google Gemini、Claude 3 Opus 等模型支援的 AI 聊天機器人對話,隨時獲得即時回應。
- 使用強大的 AI 技術,幾秒鐘內就能創建出驚艷的 AI 圖像、文章、小說等內容。
- 利用 AI 提示快速創建符合您需求的內容。
- 支援線上搜尋和即時 AI 語音對話。
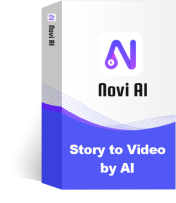
- Novi AI - 文字輕鬆創作影片
- 利用 AI 產生各種創意,輕鬆創作更具創意和趣味的影片內容。
- 可以生成各種不同類型的影片創意,例如兒童故事、浪漫故事等。
- 可以應用於 YouTube、TikTok、Vimeo 等多種受歡迎的平台,讓影片能夠分享給更廣泛的觀眾。
- 您可以選擇各種不同的創意類型,即使是沒有專業知識的初學者也能輕鬆使用。
iPhone 16 輕鬆換機
當您要換到 iPhone 16 時,最大的挑戰通常是如何將重要的資料從舊手機順利轉移到新裝置上。特別是像 LINE 或 WhatsApp 這樣的通訊工具,它們可能包含非常重要或有價值的聊天記錄。我們將分享最佳的 WhatsApp/LINE 轉移指南,幫助您在換到全新的 iPhone 16 時順利實現 LINE 轉移或達成 WhatsApp 轉移對話。
1. 更換新裝置前,請先進行 LINE 備份
![]() 方法 1: 使用 iTransor for LINE
方法 1: 使用 iTransor for LINE
操作步驟:
- 1. 在電腦上安裝並運行 iTransor for LINE。將手機連接至電腦。
- 2. 選擇「備份 Android/iOS 裝置的 LINE 資料」並開始備份 LINE 聊天記錄。
- 3. LINE 備份完成後,您可以查看 LINE 備份電腦檔案內容。
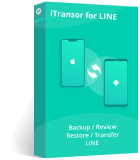
iTransor for LINE
LINE 資料傳輸、備份和還原的最佳工具
![]() 方法 2:使用 iCloud
方法 2:使用 iCloud
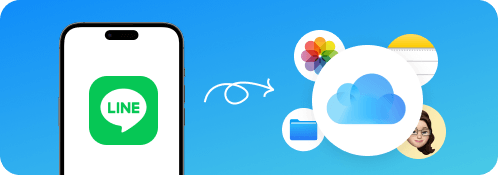
- 1. 打開 iPhone LINE「主頁」> 「設定」。
- 2. 選擇「聊天」> 「聊天記錄備份」。
- 3. 點擊「立即備份」,等待 LINE 的 iCloud 備份完成。
![]() 方法 3:使用 Google 雲端硬碟
方法 3:使用 Google 雲端硬碟
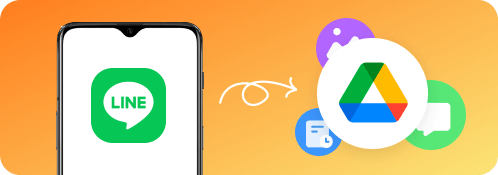
- 1. 打開 Android LINE「主頁」>「設定」>「備份及回復聊天記錄」。
- 2. 點擊「立即備份」。
- 3. 等待系統完成將 LINE 備份到 Google Drive。
2. 簡單幾步實現 LINE 換手機或 WhatsApp 轉移
- LINE 聊天記錄轉移
- WhatsApp 聊天記錄傳輸
作為 LINE 資料轉移大師,iMyFone iTransor for LINE 可以讓您在跨系統之間或同一系統內輕鬆、流暢地轉移 LINE 對話和資料。支援所有 LINE 資料類型和增量傳輸,讓您換手機後完全不用擔心 LINE 資料不完整或遭到外洩!
- 操作步驟:
-

1. 下載並安裝 iMyFone iTransor for LINE。
-

2. 將舊手機和新手機連接至電腦,設定源裝置和目標裝置。
-

3. 選擇「在 Android 和 iOS 裝置之間傳輸 LINE」,開始傳輸 LINE 對話和其他資料檔案。