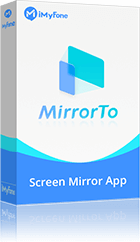也許你想要錄影 LINE 會議或視訊過程中的重要時刻,畢竟在這些內容消縱即逝,你可能會擔心自己忘記其中的資訊。那麼,究竟要如何做到 LINE 視訊錄影呢?
事實上,不管你是在手機或是電腦使用 LINE,你都可以將某段 LINE 螢幕錄影並儲存下來。為了讓你更清楚了解其操作過程,我們將會一一介紹 LINE 錄影的方法,有需要的你就不要錯過囉~

手機 LINE 螢幕錄影
LINE 並沒有提供內建的 LINE 視訊錄影功能,但你可以透過一些第三方工具的協助,輕鬆實現 LINE 視訊螢幕錄製。
1 使用 LINE 視訊螢幕錄影工具
如果你想要錄製長時間的會議,那藉由電腦完成 LINE 視訊錄影是最好的做法。經實測,我們找到了 iMyFone MirrorTo,這不僅是一款非常好用的螢幕鏡像輸出工具,還提供了一鍵錄製電腦中的手機螢幕內容。
步驟1.下載並安裝 iMyFone MirrorTo 至電腦後,將你的手機連接至電腦,然後依據你的手機類型點選「Android」或「iOS」。接下來,我們將以 iOS 裝置作為說明例子。
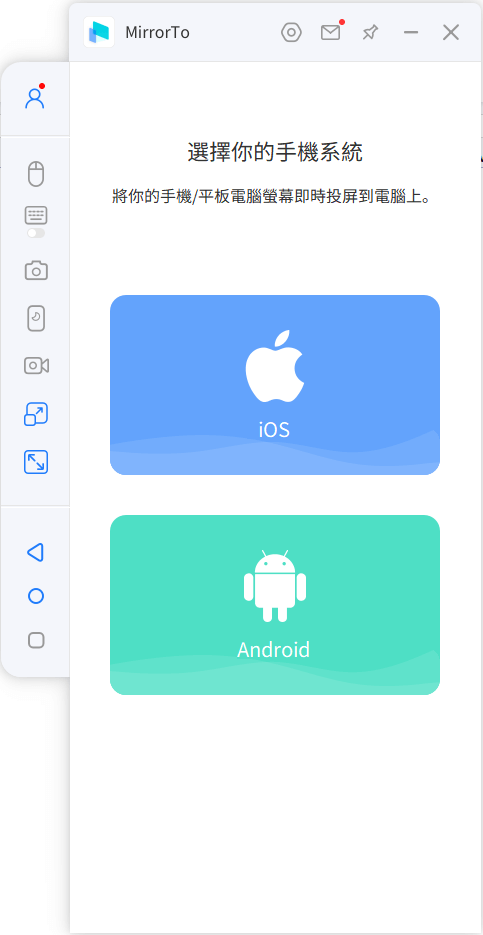
步驟2.你可以選擇使用「Wi-Fi」或「USB」連線,從而將 iOS/Android 手機螢幕同步至電腦。這裡我們直接使用「Wi-Fi」示例。
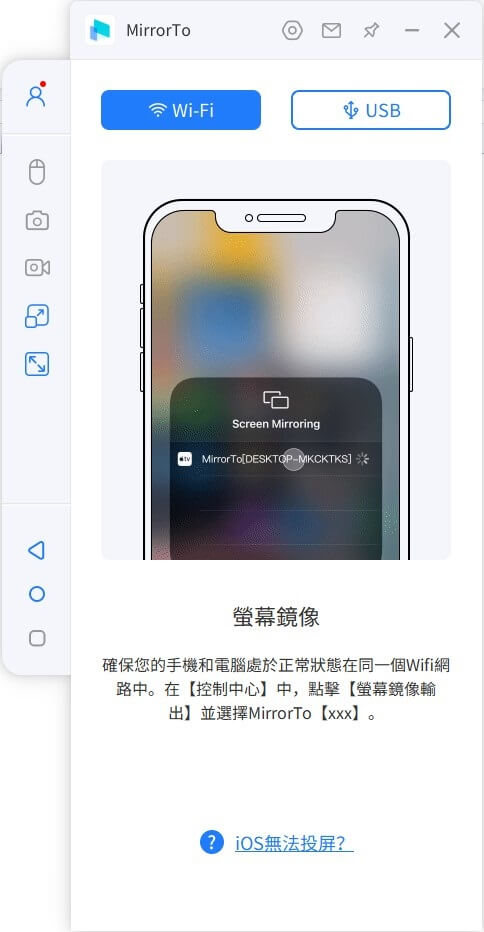
步驟3.在手機介面從上往下滑動以開啟「控制中心」,點擊「螢幕鏡像輸出」>「MirrorTo」。
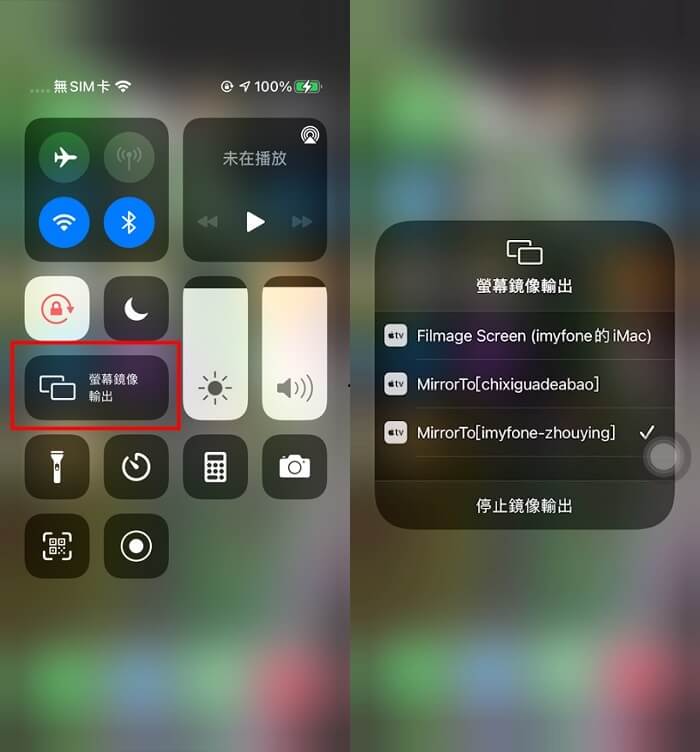
步驟4.當你在電腦介面看到手機螢幕時,點擊左側欄位的「螢幕錄影」按鈕。擷取到想要的 LINE 螢幕或內容後,再次按下同一個按鈕即可停止錄影,而 LINE 螢幕錄製的影片也會自動儲存到電腦中了。
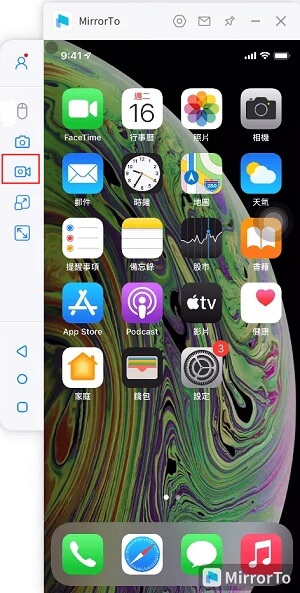
2 iPhone LINE 視訊錄影
LINE 視訊時可以錄影嗎?當然!如果你是一位 iOS 用戶,你可以使用 iPhone 內建的螢幕錄製功能保存視訊過程。
雖然這個方法相對方便,但功能單純,而且不能自定義 LINE 錄影的畫質、大小等操作。
步驟1.前往 iPhone 的「設定」>「控制中心」,下拉找到「螢幕錄製」以將功能快捷鍵添加到控制中心的功能欄。
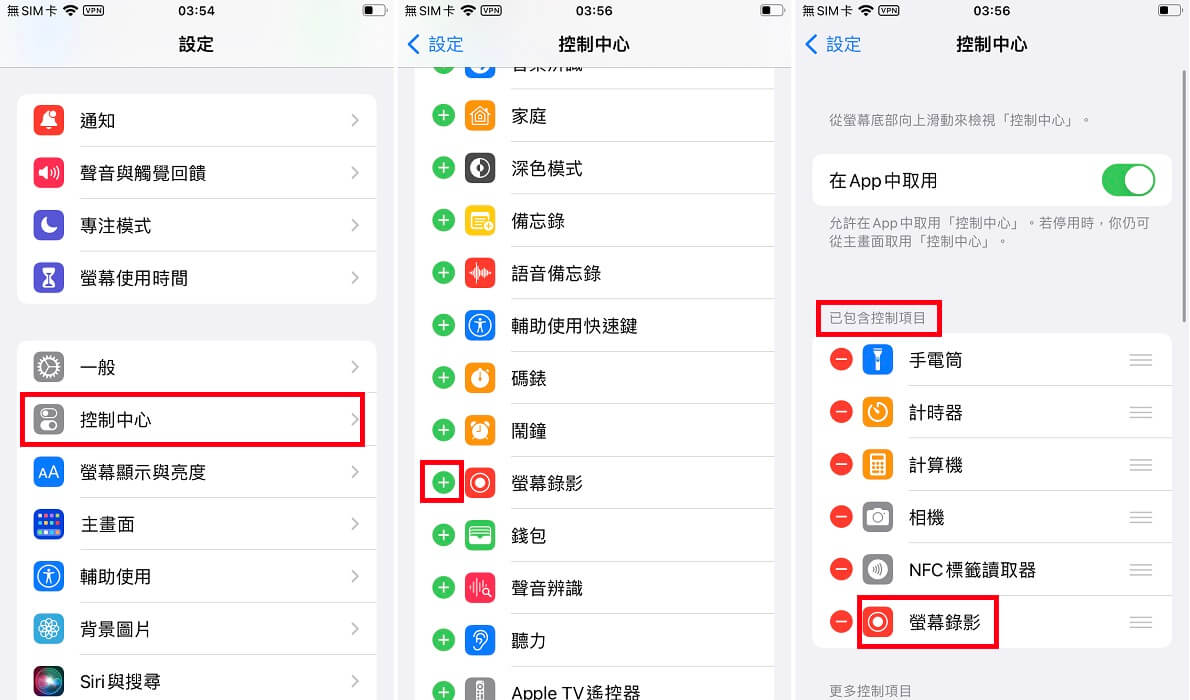
步驟2.完成後,從上往下滑動以開啟「控制中心」,點選「螢幕錄製」的圖示。接著,你需要點擊開啟「麥克風」以同步錄製聲音,然後點擊「開始錄製」進行 LINE 視訊錄影。
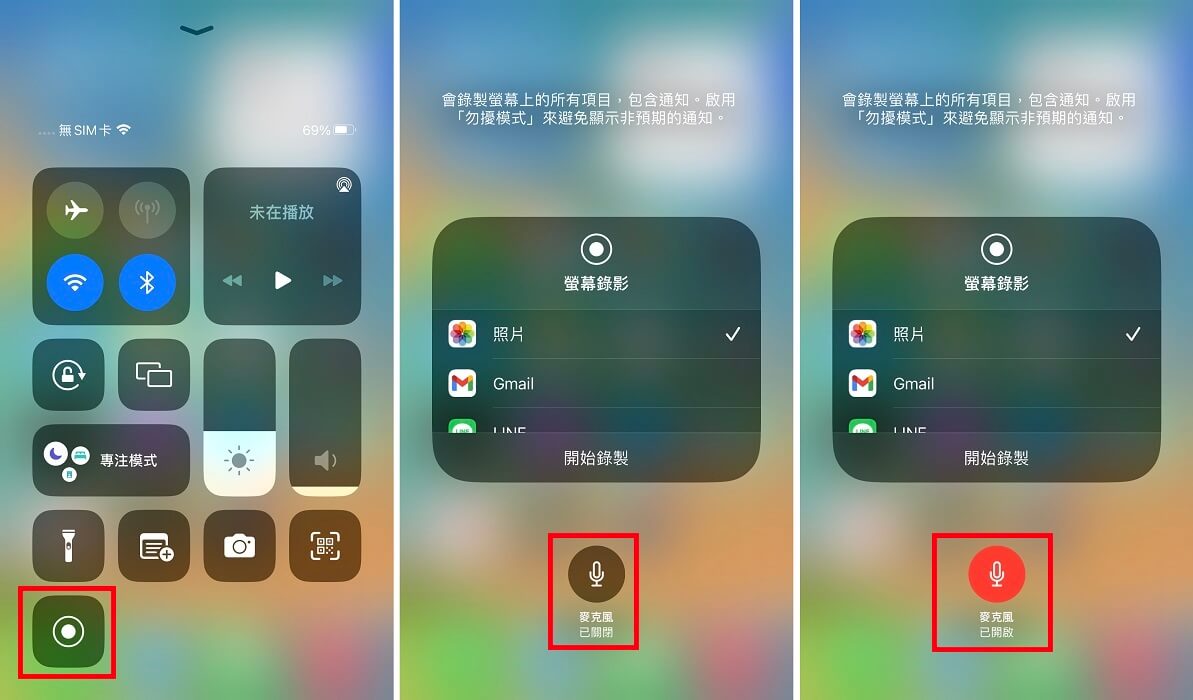
3 Android LINE 直播錄影
如同 iOS 裝置,Android 手機也提供了相似的螢幕錄製功能,能夠協助你完成 LINE 會議螢幕錄影。要注意的是,你也需要手動開啟麥克風才能將聲音錄製到影片中,否則你的檔案就起不了記錄的作用了。
Android 機型種類繁多,所以操作路徑或許有些許不同,但大多都大同小異。
步驟1.在 Android 裝置介面從上往下滑動以開啟菜單,然後點擊「螢幕畫面錄製」。
步驟2.開啟「麥克風」功能後,點擊「開始」就可以執行 LINE 通話螢幕錄影了。
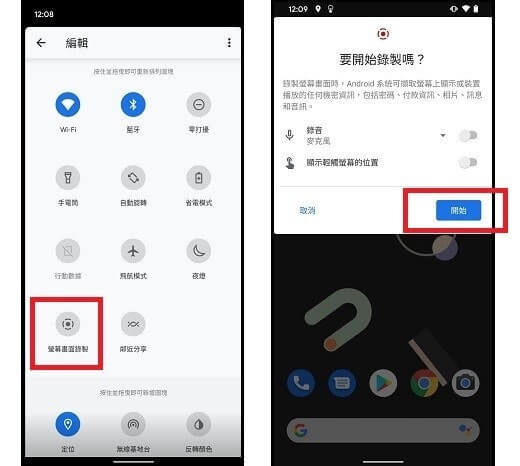
電腦 LINE 螢幕錄製
如果你會在電腦上使用 LINE,甚至進行視訊會議,那你也可以透過電腦內建的軟體完成 LINE 視訊錄影。
1 Windows Xbox Game Bar
自 Windows 10 以後的版本,你就可以在 Windows 電腦中找到 Xbox Game Bar。顧名思義,這個工具原本是為遊戲實況錄製而設的,但它也能夠擷取其他程式的畫面,例如 LINE 會議。
可是,這個新穎的功能並不支援過舊的硬體,只能錄製單一軟體的介面,所以限制較多。有需要的你,還是可以參考以下指示進行 LINE 錄影的操作。
步驟1.同時按下鍵盤上的按下「Win + G」鍵,你就可以看到 Xbox Game Bar。
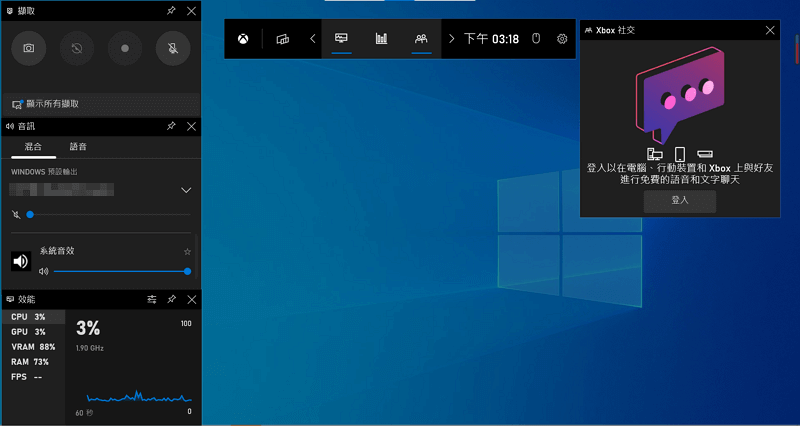
步驟2.開啟 LINE 通話或視訊會議後,點擊「錄製」按鈕或按下鍵盤的「Windows + Alt + R」鍵即可開始錄影。完成後再次點擊同樣位置的「停止」按鈕即可。
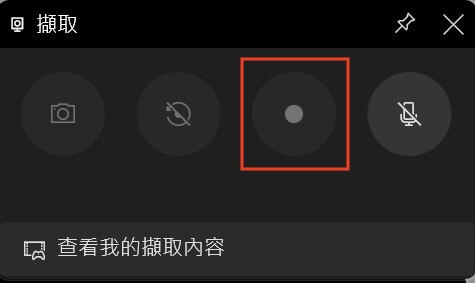
2 Mac QuickTime Player
如果你是 Mac 用戶也不必擔心,因為你可以透過 QuickTime Player 快速錄製 LINE 會議的畫面,同樣無需下載額外的程式即可完成任務。
雖然操作非常簡單,但你也需要記得手動開啟麥克風的收音功能喔~
步驟1.開啟 Mac 電腦中的 QuickTime Player,然後點擊上方菜單的「檔案」>「新增螢幕錄製」。
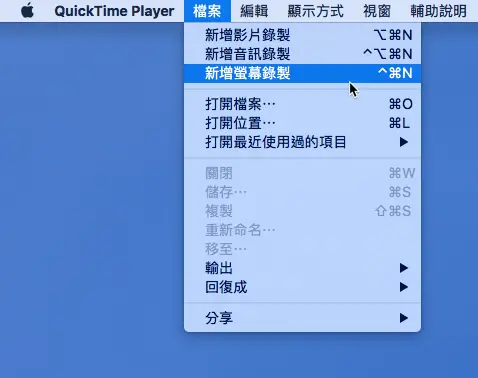
步驟2.接著,點擊紅色按鈕旁的箭頭,然後選擇「內建麥克風」,再點擊紅色的「錄製」按鈕以繼續。
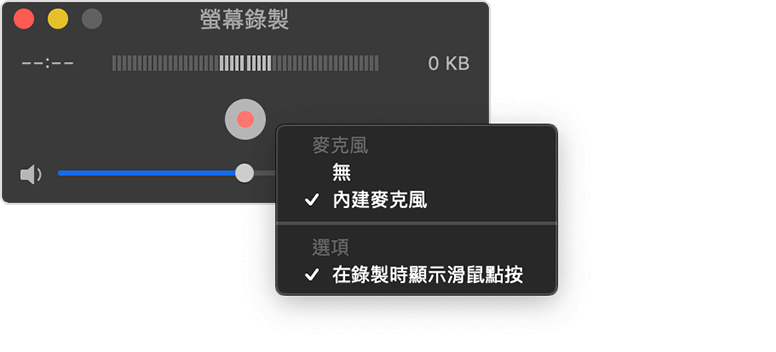
步驟3.你可以拖曳以選取想要錄製的畫面,或是點擊滑鼠左鍵以進行全螢幕的錄影。完成後,再次點擊「停止」按鈕就完成 LINE 視訊錄影 Mac 了。
LINE 錄影的常見問答
1. 如何錄製 LINE 通話?
在手機上進行 LINE 通話錄音是比較簡單的,只要按照以上相同的方式並確保開啟麥克風權限即可完成。而由於電腦版本的工具並不支援聲音的錄製,想要在電腦上進行 LINE 通話錄音和錄影則需要安裝相關的錄音工具。
2. LINE 會議室可以錄影嗎?
可以的,只要你找到了合適的工具,就可以將你想要的 LINE 視訊通話錄製下來。我們在本文推薦了 3 個手機以及 2 個電腦錄製的方法,相信一定可以幫到你。
3. LINE 視訊可以分享畫面並錄影嗎?
這也是可以的,螢幕錄製和你在手機上的其他操作並不會發生衝突,但為了讓你更方便地在 LINE 分享螢幕,我們認為 iMyFone MirrorTo 提供了最佳的方案選擇。你可以在電腦操作 LINE 螢幕錄影,並隨時分享畫面。同一時間內,你只需要開啟軟體的「螢幕錄影」功能,它就會自動幫你儲存 LINE 錄影畫面了。
4. LINE 錄影沒聲音怎麼辦?
當 LINE 對話錄影時沒有聲音,你應該檢查是否開啟了「麥克風」功能,同時確認沒有開啟靜音模式,以確保聲音同樣錄製在內。
結語
如果你想要做到 LINE 視訊錄影,那就可以從以上的幾個方案之中選擇最好的工具。其中的操作並不複雜,但綜上所述,我們認為 iMyFone MirrorTo 的功能最為多元,而且既方便又有效。你可以在諾大的電腦螢幕中操控手機、一鍵完成 LINE 螢幕錄影,絕對是你不可錯過的軟體。