iMyFone D-Back for Mac 支援 macOS 10 ~ 13 等多種作業系統,快速幫您從格式化的 SD 卡中救回丟失的數據檔案,快速掃描,免費預覽,還可以免費試用救援 200MB 喔!
「我把 SD 卡插入 Macbook 之後發現 Mac 讀不到記憶卡怎麼辦?」
上網搜了關於「Mac 記憶卡讀不到」、「Mac SD 卡只能讀取」的資訊有非常多,有點摸不著頭腦。
別擔心!本文整理了 Mac 記憶卡讀不到快速救援指南,提供給您參考!

Mac 記憶卡讀不到的注意事項
1 Mac 無法讀取 SD 卡的原因
1. Mac 系統未正確讀取 SD 卡
在 MacBook 上可能會發生許多錯誤,而「Mac 無法讀取 SD 卡」是 Mac 常見問題。發生 Mac 讀卡機讀不到的錯誤時,通常沒有彈跳視窗窗和通知聲音。此外,由於 SD 卡檔案不會顯示在 macOS 中,因此您將無法讀取 SD 卡。
2. SD 卡讀卡器硬碟插槽損壞(物理損壞)
這可能非常令人生氣與難過,因為 SD 卡讀卡器硬碟插槽損壞可能太小而無法及時注意到。那如何確認您的怎麼知道 SD 卡讀卡器硬碟插槽損壞?建議可以嘗試將 SD 卡插入另一台機器,看看它是否能正常讀取。
3. SD 卡感染病毒
如果您與多人共享 SD 卡,可能在共享過程中不慎被病毒感染,以至於無法正常運作從而出現 Mac SD 卡讀不到的提示。
4. 單純接觸不良
SD 卡觸點或讀卡機有一些灰塵與髒汙,導致無法正常連結。
2 救援準備——檢查 SD 卡
1. 檢查 SD 卡是否物理故障或損壞
- 出現「顯示錯誤」或是SD 卡無法正常讀取。
- SD 卡中的大部分內容都丟失了。
- 出現錯誤消息「SD 卡上的讀/寫錯誤」,您無法打開任何檔案夾。
2. 檢查 SD 卡的物理開關是否鎖定
- 全尺寸 SD 卡的左側有一個鎖定開關,當這個開關被激活,就無法修改或刪除任何儲存的資料,如果您的物理開關位於 SD 卡的「鎖定」位置,請將其滑到「解鎖」位置。
3. 檢查 SD 卡是否出現在磁碟工具程式中
- 在Macbook中,按「Command + 空格鍵」,會出現 Spotlight 搜尋選單。
- 其後,在 Spotlight 搜尋選單中輸入磁碟工具程式,然後按 「Return 」鍵。
- 檢查左側選單,看看是否可以找到 SD 卡。
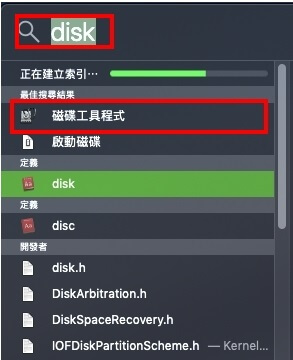
6 個方法救援 Mac 讀不到記憶卡
如果通過上述檢查確定 SD 卡沒有問題,那麼要解決「Mac 記憶卡讀不到」這個問題,可以嘗試以下 6 個方法。
1 檢查連接後重啟 Mac 電腦
步驟 1:點擊 Apple 圖示並在選單上選擇「重新開機」。
步驟 2:按電源按鈕,而後在出現的對話框中,點擊「重新啟動」。
步驟 3:再次嘗試插入 SD 卡,透過這種方法,大多數人現在可以在 Mac 上找到他們的 SD 卡。
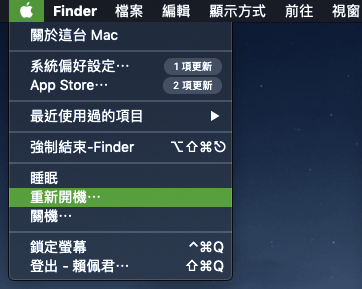
2 檢查 Finder 桌面和側邊欄首選項
除了重啟電腦,檢查Finder桌面也是一個有效方法,一起來看看吧~
步驟 1:在Macbook桌面找到「Finder」,然後選擇「偏好設定」。
步驟 2:轉到「一般」選項卡,確保已選中「外接磁碟」選項。
步驟 3:然後再轉到「側邊欄」選項卡,勾選裝置欄下邊的「外接磁碟」。
步驟 4:重新將SD卡連接到Mac,檢查SD卡是否已被正常辨識。
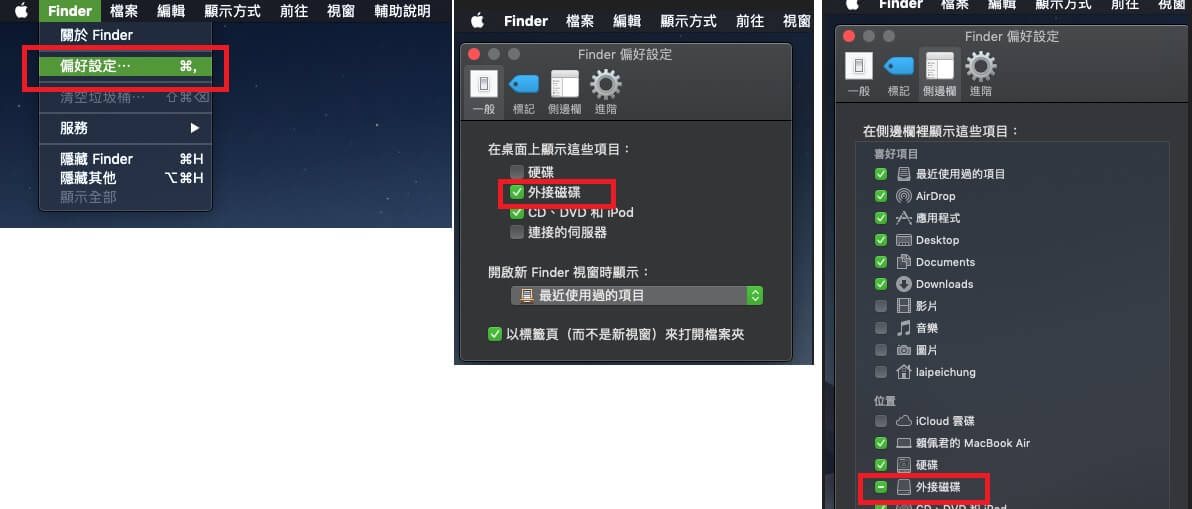
3 重置 NVRAM/PRAM
第三個可以嘗試的方法是在 Mac 電腦中重置 NVRAM/PRAM,具體操作如下:
步驟 1:按下左上角的 「蘋果」選單。
步驟 2:選取「關機」。
步驟 3:待 Mac 開機,按壓著鍵盤上的 「⌘+Option+P+R 」四個鍵不要放。
步驟 4:等待 Mac 開機就可以囉!
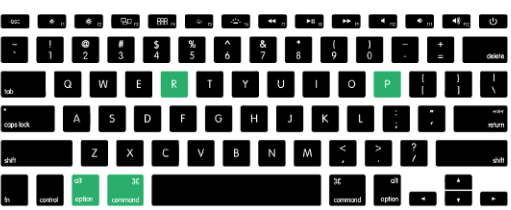
4 更新 Mac 上的驅動程式
除了以上方法,更新 Mac 上的驅動程式也是一個救援「Mac 記憶卡讀不到」的有效方法,具體操作如下:
步驟 1:按下左上角「蘋果」選單。
步驟 2:選擇「系統設定」,然後按一下側邊欄中的「一般」,並按一下右側的「軟體更新」。
步驟 3:或選擇「系統偏好設定」,然後按一下「軟體更新」。
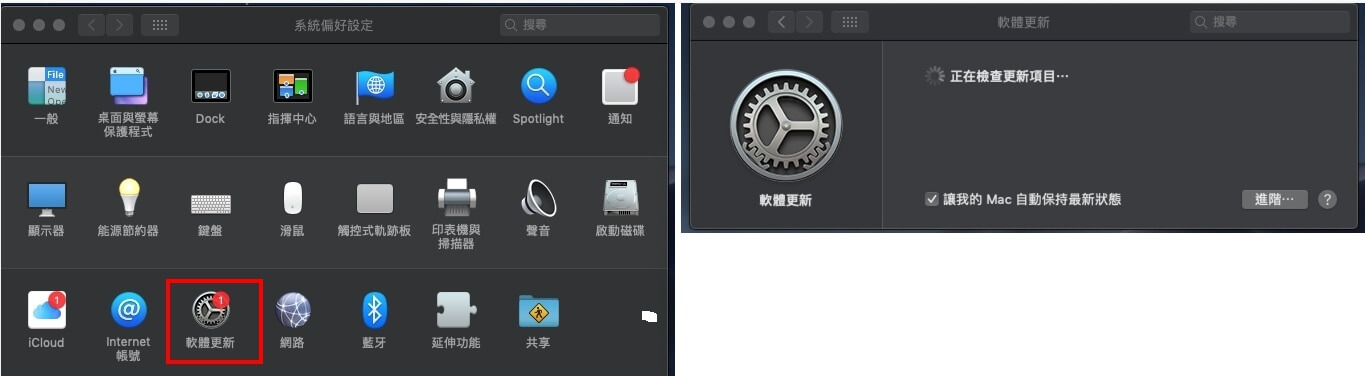
5 修復 Mac 磁碟權限
出現「Mac 讀不到記憶卡」的狀況,也許可能是磁碟權限的問題,嘗試修復磁碟權限也許可以解決這個問題!
步驟 1:在 Spotlight 輸入磁碟工具程式,然後按下「Return」鍵。
步驟 2:在左側點擊您的 SD 卡,然後點擊上方的修理工具按鈕。
步驟 3:在下拉選單中點擊「修復磁碟權限」。
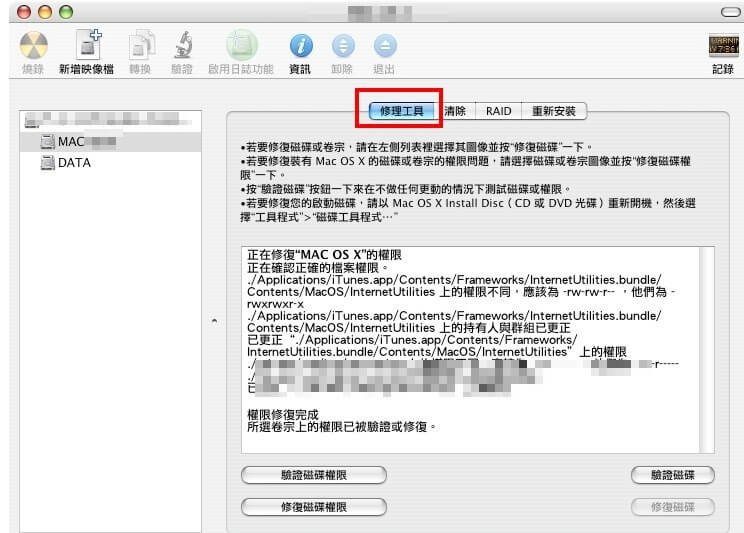
6 格式化 SD 卡
如果以上方法都沒有辦法幫您解決「Mac 無法讀取 SD 卡」的問題,最後可以嘗試的方法也許就是格式化 SD 卡啦。
步驟 1:將 SD 卡插入您的 MacBook。
步驟 2:使用「Command + 空白鍵」 打開 Spotlight ,在搜尋框打上「磁碟工具程式」。
步驟 3:在左側視窗中選擇「SD 卡」 ,然後點擊頂部選單上的「清除」。
步驟 4:選擇「FAT32」 (32GB 或更小容量)或 「exFAT」(64GB 或更大容量)作為新的 SD 卡格式。
步驟 5:點擊「清除」確認操作。
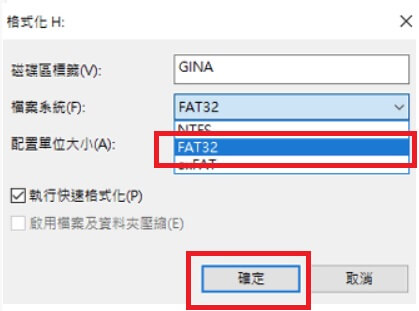
同場加映——SD 卡數據丟失快速救援(安全高效)
透過格式化 SD 卡可以解決「Mac 記憶卡讀不到」的問題,但是 SD 卡被格式化后,數據會被清除,如果您之前沒有提前備份,那麼很可能會出現數據丟失的風險。
如果您的數據不幸丟失,那麼救援數據就刻不容緩了。想要救援格式化 SD 卡的丟失數據,那麼您可以嘗試使用專業的 SD 卡數據救援工具—— iMyFone D-Back for Mac。一起來瞭解一下吧~
推薦指數:(



 )
)
快來免費下載試試看吧~
格式化 SD 卡數據救援指南
步驟 1:下載安裝 iMyFone D-Back for Mac 後打開軟體,選擇 SD 卡所在位置,並點選「開始」。

步驟 2:等待 SD 卡掃描,檔案掃描完成後點選「OK」。

步驟 3:D-Back for Mac 將找到 SD 卡原有的檔案資料,您可以點擊進行預覽,確認後勾選要回復的資料點選「復原」即可。

想要更直觀地瞭解如何救援 SD 卡遺失的資料檔案,這隻影片您一定不要錯過喔~ 一起來看看吧!
總結
上面方式是 Mac 讀不到記憶卡的一些救援方式,希望對您有幫助!
老實說,救援資料的方式很多,要一一了解也需要時間,因此小編最推薦使用專業的救援工具 iMyFone D-Back for Mac,不僅操作簡單,在資料救援方面也是一把手,無論是 SD 卡資料遺失或是 Mac 資料遺失,都能找回您的檔案!








