一鍵解救電腦開機後桌面檔案不見,僅需三個步驟,適用 Windows 11/10 電腦桌面或工具列不見時快速找回重要資料,提供免費恢復的服務。
「電腦桌面不見了,看不到應用程式開啟後的視窗,連工作列圖示都消失了!」
在 Microsoft 社群中發現近一千人遇到這樣 Windows 10/11 工作列圖示消失的情況,在某一次開機後,桌面圖示消失,桌面的東西都不見了,這種讓人措手不及的情況該如何解決呢?
本篇文章將提供完整的解決方案,提供五個方法與操作步驟,修復 Windows 10 工作列圖示消失或桌面不見,並且介紹一個電腦開機後桌面檔案不見的有效救援辦法,以讓遇到上述狀況的 Windows 使用者恢復正常桌面。

為什麼 Windows 10 電腦桌面不見?
以下是常見的桌面圖示或電腦工作列不見的原因:
- 若在更新系統後桌面圖示消失,則可能是 Windows 更新卡住或出現其他問題,導致系統出現故障。
- 帳號損壞導致無法登入使用,僅能暫時以使用者開啟,這樣桌面圖示無法顯示。
- 同步使用多個顯示卡而讓 Windows 10 系統將筆電的螢幕設定為次要的螢幕,導致筆電桌面不見。
如何修復桌面圖示不見或工作列圖示消失?
針對 Windows 10/11 桌面下方工具列消失或桌面不見的問題,我們嘗試並總結出以下 6 種有效的方法,由簡單到難,快往下看看吧!
1 顯示所有Windows桌面圖示
有時候桌面東西不見可能為系統的暫時性錯誤,可重新設定桌面圖示,將桌面圖示找回來,此方法相當簡單只有兩個步驟。
步驟1.在 Windows 桌面上單擊滑鼠右鍵,選擇「檢視」。
步驟2.選項中選擇「顯示桌面圖示」,如沒有打勾則可勾選。
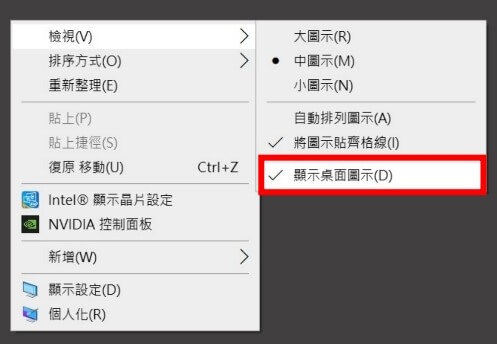
2 設定桌面圖示可見
有時系統發生故障,電腦桌面圖示和工作列被重新設定,因而在重新啟動後會發現 Windows 桌面不見或者下方工作列圖示消失了。此時可透過重新設定開啟桌面圖示,相關步驟如下:
步驟1.點擊「開始」菜單,選擇「設定」。
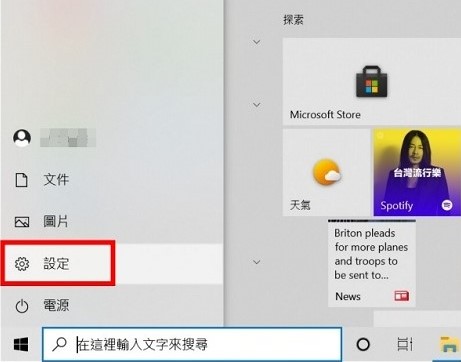
步驟2.選取「個性化」。
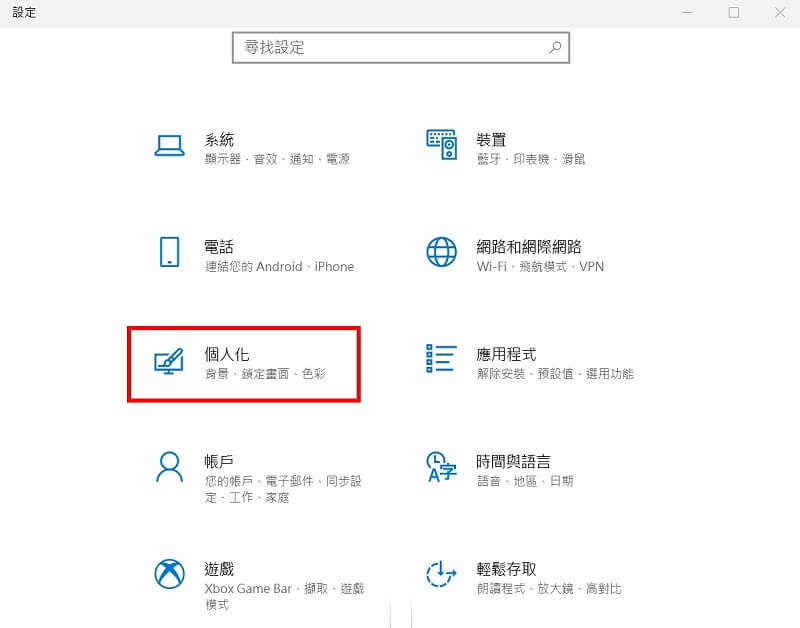
步驟3.選擇左側選項「佈景主題」,找尋「桌面圖示設定」。
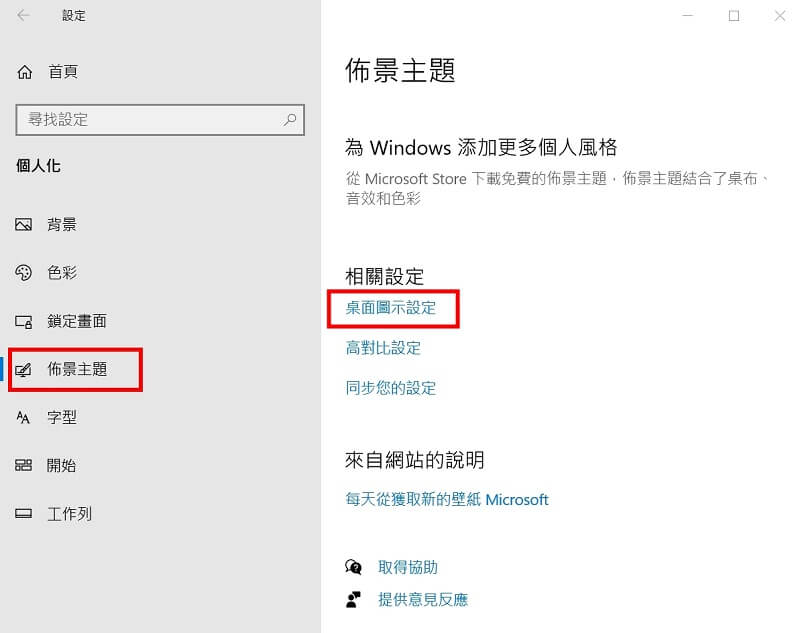
步驟4.勾選想要顯示在桌面的功能圖示,點擊「應用」後點擊「確定」,重新回到桌面查看圖示或程式。
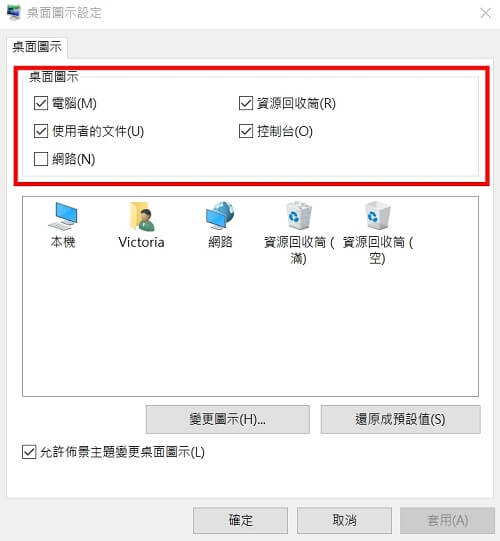
3 禁用平板模式
Windows 10 內建有兩種顯示模式,一個為電腦桌面模式另一個為平板模式,如不小心啟用平板模式,則會使原來的電腦桌面模式的桌面捷徑不見,導致桌面圖示和電腦工具列不見。
如何切換回電腦桌面模式呢?以下為步驟說明,可按照步驟進行:
步驟1.點擊「開始」菜單,選擇「設定」。
步驟2.選取「系統」開啟編輯設定。
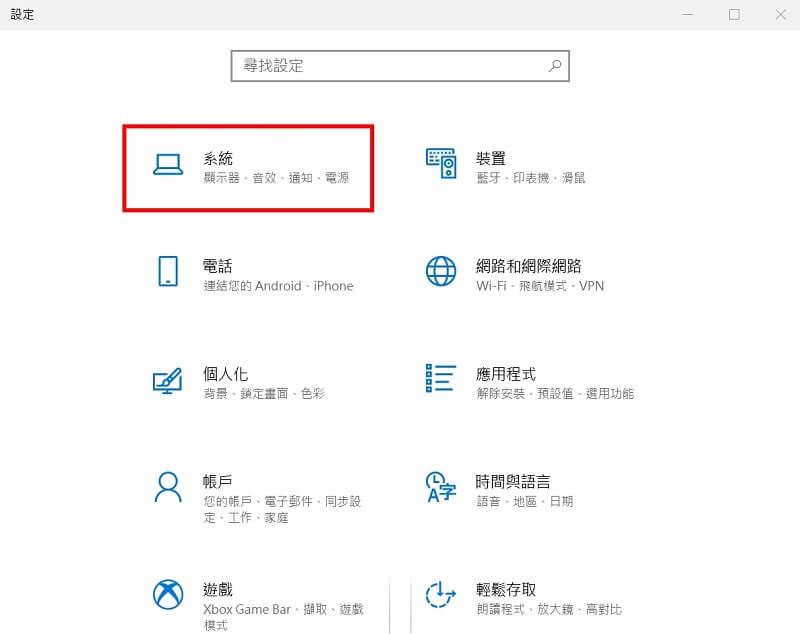
步驟3.在左側分類欄上選擇「平板」可在「當我將此裝置當成平板電腦時」設定「請勿切換到平板電腦模式」,然後再檢查桌面圖示和 Windows 工作列消失是否已回來。
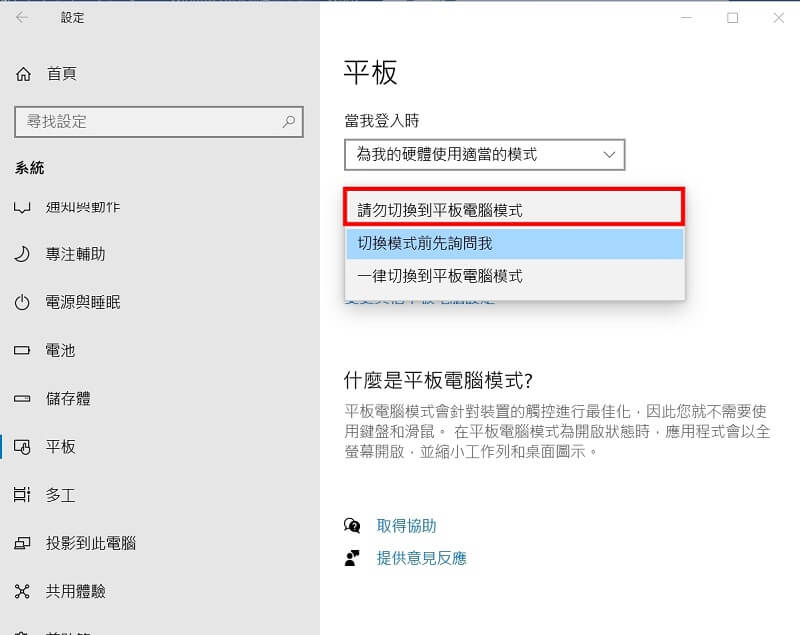
4 重新啟動 Windows 檔案總管
桌面圖示為電腦在運轉 explorer.exe 的其中一部分,如果該過程出現問題,可能會導致 Windows 10 桌面圖示不見或 Win 10 工作列圖示消失。
遇到這種情形可以重新啟動檔案總管即可解決問題,詳細步驟如下。
步驟1.同時按下鍵盤上的「Ctrl + Alt + Delete」鍵。
步驟2.從屏幕上可用的選項中選擇「工作管理員」。
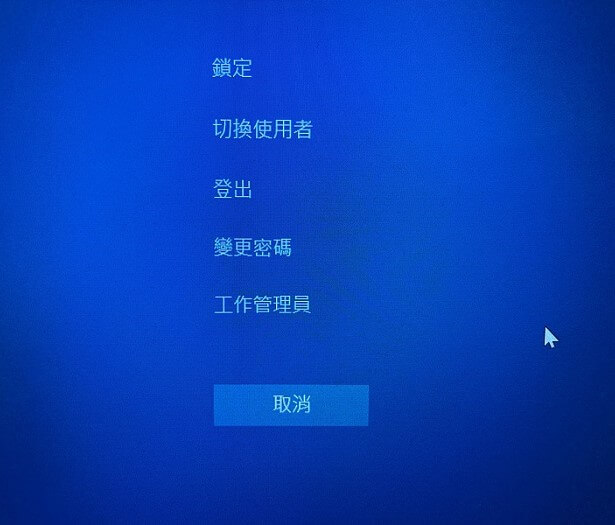
步驟3.選擇「Windows檔案總管」單擊右鍵選擇「結束工作」。
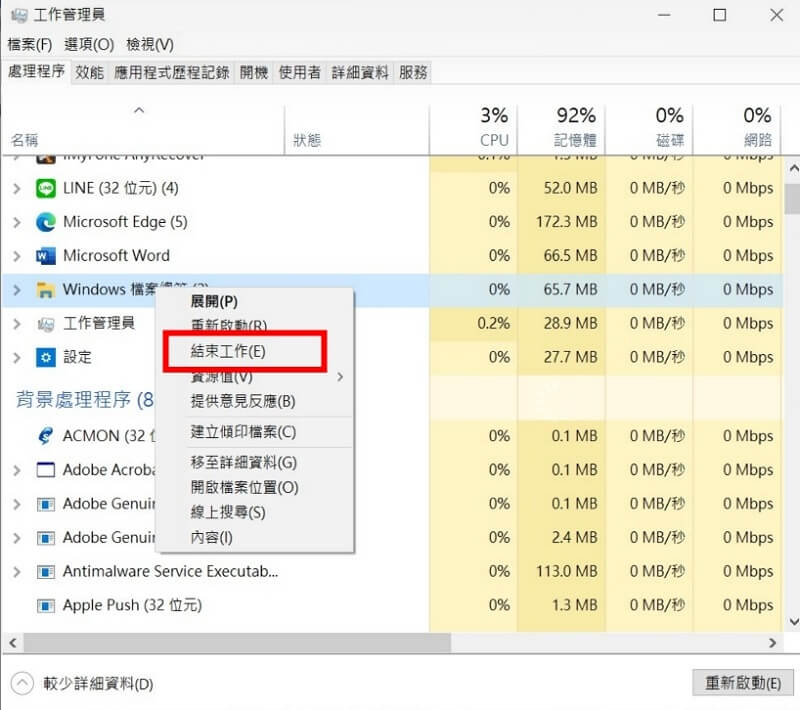
步驟4.選擇頂部功能列「檔案」,選擇「執行新工作」。
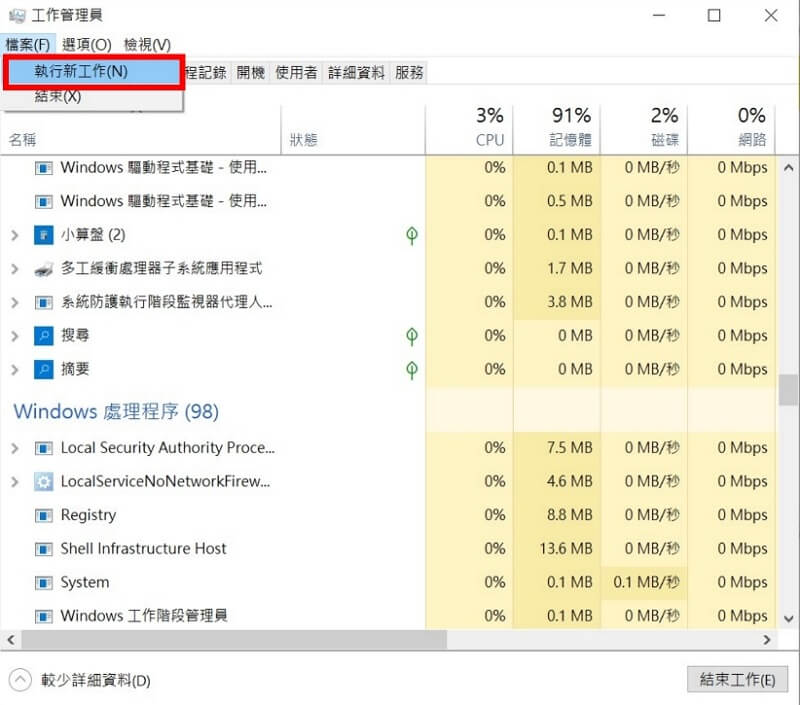
步驟5.在開啟框中輸入「explorer.exe」,點擊「確定」,將重新啟動 Windows 檔案總管,然後查看 Windows 電腦桌面不見的問題是否修復。
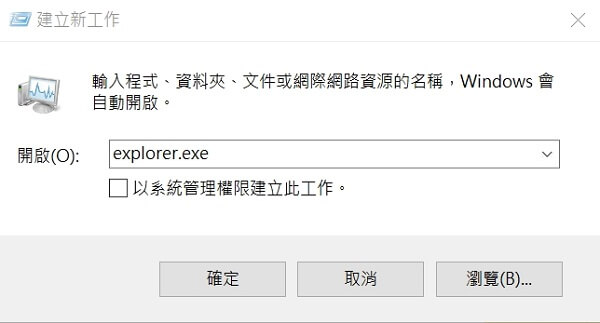
5 重新釘選工作列
Windows 10 工作列圖示消失的話,可以試著回憶消失的應用程式,然後按照以下步驟,重新釘選回工作列。
步驟1.打開 Windows 圖示,然後滑鼠右鍵點擊工作列圖示消失的程式,點選「更多」>「從工作列取消釘選」。
步驟2.然後再重新打開「更多」>「釘選到工作列」,此時回到工作列查看消失的圖示是否已回來。
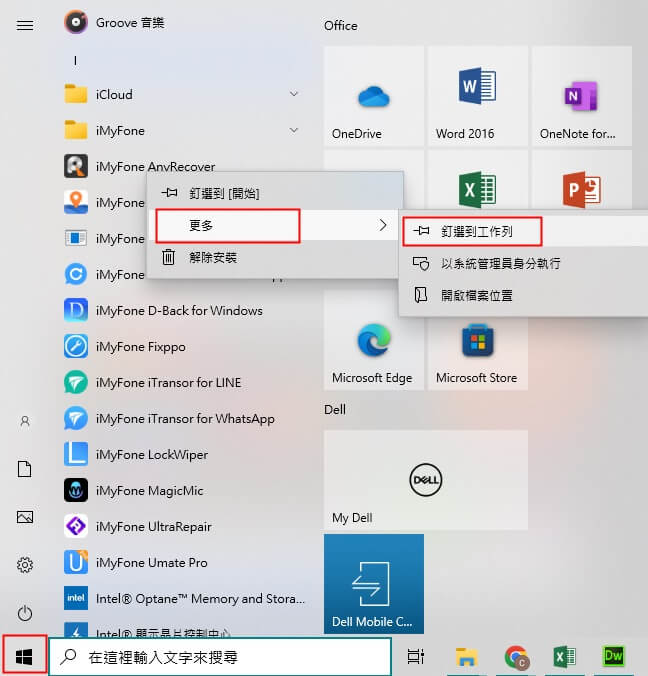
6 重置電腦
如前述方法都無法解決電腦桌面不見,可能就必須重置電腦,將協助修復嚴重的系統問題。
雖然這不是最理想的方法,但確實可以重新整理好電腦,幫助未來運作更順暢,徹底解決 Win 10 下方工具列消失或桌面圖示不見。
以下是重置 Windows 10 的步驟,可以選擇保留所有個人數據或全數刪除。
步驟1.點擊「開始」菜單,選擇「設定」。
步驟2.選取「更新與安全性」。
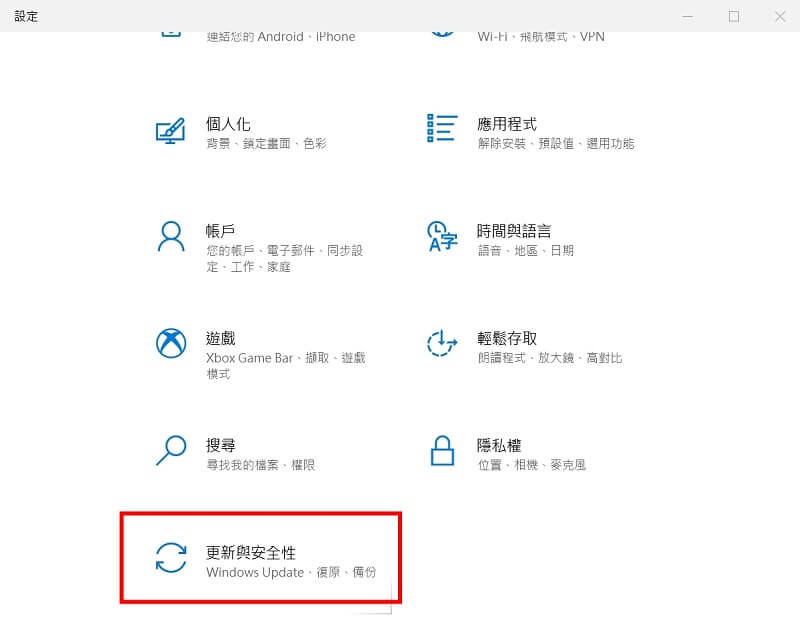
步驟3.於左方選項欄中選取「復原」,點擊「重設此電腦」下「開始」按鈕。繼續跟隨視窗顯示完成重置電腦即可。
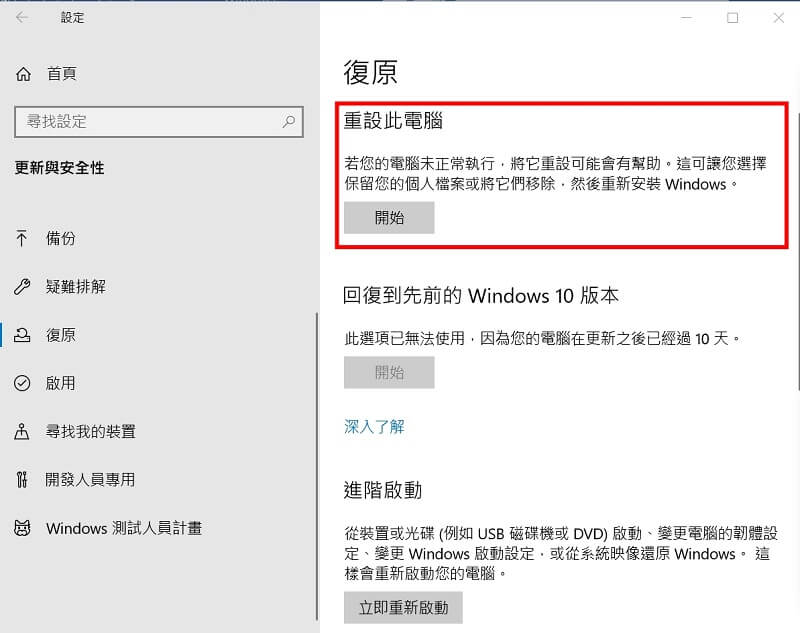
步驟4.重新啟動 Windows,此時電腦開機桌面沒東西的問題已經解決。
電腦開機後桌面檔案不見如何救援?
桌面圖示不見,檔案通常也不見了,抑或是在重置電腦後要復原遺失的檔案,該如何才能找回電腦開機後桌面檔案不見呢?
這時候就需要使用專業的資料救援軟體 iMyFone D-Back for Windows,幫助你找回桌面不見的東西。
以下示範如何使用 D-Back for Windows 找回 Windows 桌面圖示不見的檔案。
步驟1. 下載並安裝 D-Back for Windows,運行後選擇位置「桌面」,點擊「開始」。

步驟2. D-Back for Windows 會開始對桌面檔案進行深度掃描,只需等待掃描完成。

步驟3. 完成掃描後,可預覽並勾選多個檔案同步復原,這時桌面消失的檔案就找回來了。

你還可以觀看以下影片,更加全面的了解電腦開機後桌面檔案不見 Win 10/11 的救援步驟。
結論
應該很少遇見比 Windows 10 桌面圖示不見更讓人慌張的情況了。
如果不幸遇到,可參考上述的解決方案,希望能幫助遇到桌面或工具列不見的你,一步步的找回消失在桌面的檔案和圖示。
如果真的必須走到最後一步重設電腦,如擔心檔案遺失除了選擇保留資料的復原方式外,也可以安裝使用 D-Back for Windows,找回遺失的檔案。








