能夠在 Windows 11/10/8/7 和 macOS 10.9~12.0 等各種電腦版本中使用專業救援工具快速救援無法開啟的 Excel 檔案。
收到 Excel 檔案想打開,卻發現怎麼點擊都無法開啟 Excel 檔案的時候,您是否很緊張?那麼遇到 Excel 開不起來的狀況怎麼辦呢?
快跟著本文一起了解為什麼 Excel 檔案打不開的原因,再了解 7 種超有效方式來排除 Excel 無法開啟的窘境。一起來看看吧~

為什麼 Excel 檔案打不開
作為辦公室必備的工作軟體,有時應用程式本身也會出現問題,造成 Excel 打不開或是使用上不流暢。以下是 Excel 開不了的常見原因:
1 檔案格式或檔案副檔名無效
檔案本身已損壞或與當前版本的 Excel 不相容、在不同版本的 Excel 中進行多次編輯或透過電子郵件接收 Excel 檔,都可能會出現檔案格式或副檔名無效,進而造成 Excel 無法開啟檔案的原因。
2 損壞的檔案關聯
Excel 無法開啟可能是因為連結損壞,這代表這份檔案沒有與特定應用程式建立正確的關聯。簡單來說,電腦不知道該用哪個軟體來開啟這份檔案,從而導致 Excel 無法直接開啟檔案。
3 過舊或損壞的 Microsoft Office
如果您使用的是舊版本的 Office 系列,檔案可能跟您電腦的作業版本不相容,在這種情況下,因為不具備打開需要的某些功能而導致 Excel 檔案無法開啟,另一種可能是 Microsoft Office 已損壞,所以 Excel 檔打不開 。
4 損壞的 Excel
電腦 Excel 打不開的原因很多,其中一種就是損壞。當別人與您共享、從受感染的電腦、隨身碟或外接硬碟上複製到您的系統時,都會造成 Excel 檔案損毀無法開啟。
Excel 打不開怎麼辦
前面我們介紹了 Excel 打不開的常見原因,以下 7 種方法教您如何解決 Excel 檔案無法開啟的難題,同時也建議您先修復因毀損而無法開啟的 Excel 檔案。
1 使用 Excel 救援工具
iMyFone D-Back for PC 作為救援無法開啟 Excel 檔案的最佳軟體,在您遇見 Excel 檔案無法開啟的狀況時一定不能錯過的一款工具。D-Back for PC 能夠幫您快速高效地幫您解決 Excel 檔案打不開的困擾,一起看看 D-Back for PC 還有什麼特別之處吧~
iMyFone Back for PC 強大功能:
- 僅需 3 個點擊即可快速解決 Excel 無法開啟的問題,成功率高達 98%。
- 支援超過 1000 種檔案類型,包括 PPT、Word、Excel、PDF、GIF、MP4/MOV、Gmail 、Google 聯絡人、聊天記錄、等。
- 除了 Excel 無法開啟的檔案,還支援從各種裝置救回重要檔案,包括數位相機、 SD 卡 、記憶卡、其他儲存媒介等。
- 免費提前預覽,精準選擇需要救援的檔案,提高救援準確性和效率。
- 支援 Windows 和 Mac 系統,無需擔憂相容性。
快來免費下載試試看吧~
Excel 救援工具操作教學如下:
步驟1:下載、安裝適用您電腦作業系統的 iMyFone D-Back for PC 版本後,選擇無法開啟的 Excel 檔案儲存位置進行深度掃描。

步驟2:耐心等候 D-Back 掃瞄完選擇的磁碟檔案。

步驟3:在搜尋欄位選擇儲存位置,並輸入 xls/xlsx 的副檔名加速找到想復原的 Excel 檔案,預覽後選擇想復原的,點選「復原」以解決 xlsx 檔案無法開啟的問題。

2 忽略 DDE
Excel 無法開啟的發生情境,多在選取 Excel 選項中的「忽略其他使用動態資料交換 (DDE) 的應用程式」核取方塊,或選取「忽略」選項,讓 Excel 忽略其他程式傳來的 DDE 訊息,導致 Windows 檔案總管傳送的 DDE 訊息遭 Excel 忽略,因此導致Excel 打不開的情形屢屢發生。
執行下列步驟得以修正這個設定:
步驟 1:選取 Excel 視窗左上角的「檔案」選擇「選項」。
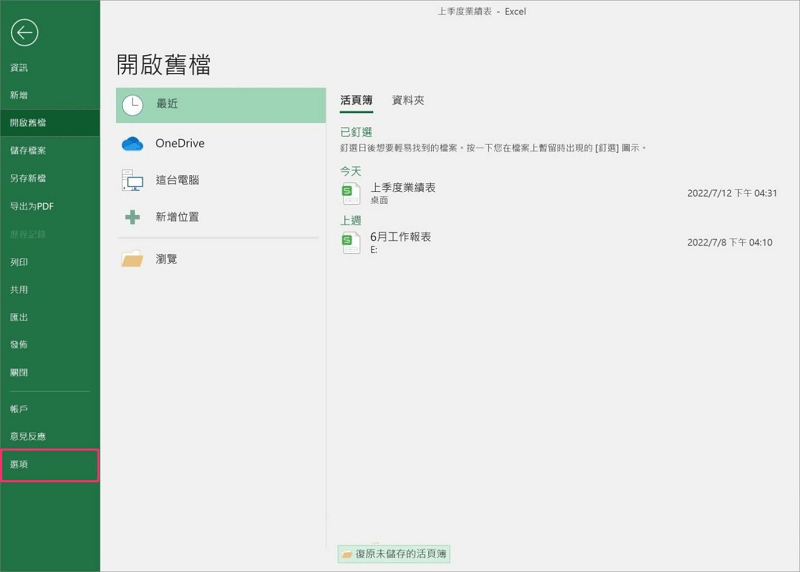
步驟 2:切換左側的選項為「進階」並向下捲動到「一般」,清除「忽略其他使用動態資料交換 (DDE) 的應用程式」核取方塊,再點選底部的「確定」鈕。
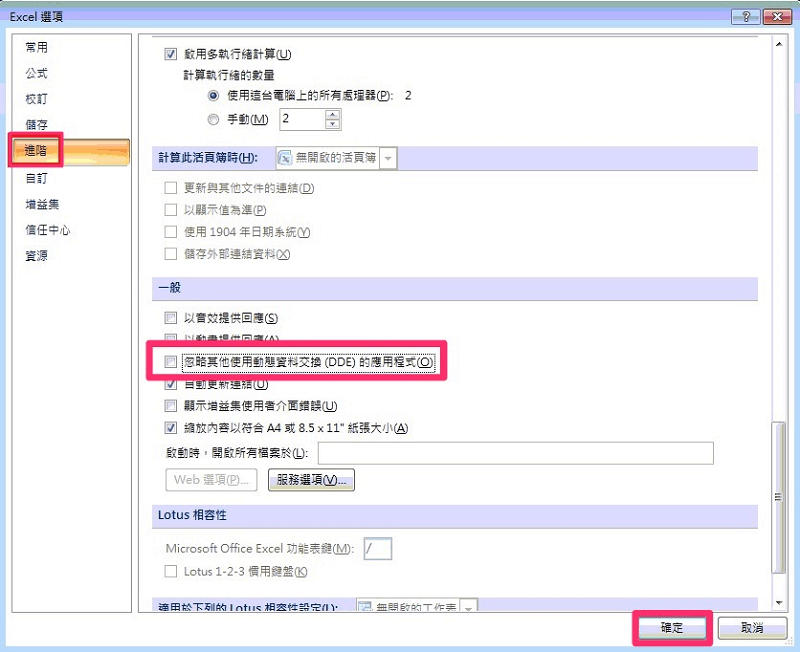
3 重置 Excel 檔案關聯
當您發現 Excel 檔案損毀無法開啟時,恢復 Excel 檔案關聯的預設設定是 Excel 無法開啟的快速解決方案。
步驟 1:開啟控制面板並點擊「程式」,選擇「預設程式」並選取「設定預設值」,將 Excel 設定成表格的預設開啟應用程式,重置 Excel 的檔案關聯。
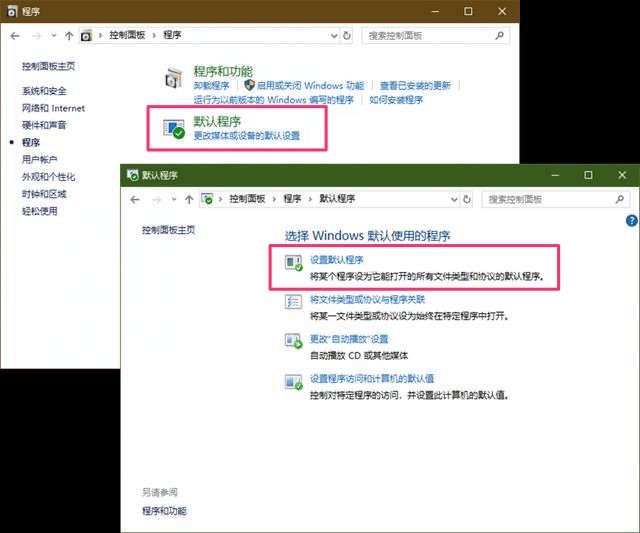
步驟 2:在「預設應用」彈跳視窗中,選擇「按應用設定預設值」,並從預設程式列表中選擇 Excel 選擇「管理」,再從 Excel 檔案類型清單中選擇想設定的檔案類型,在「選擇應用」清單中選擇 Excel。
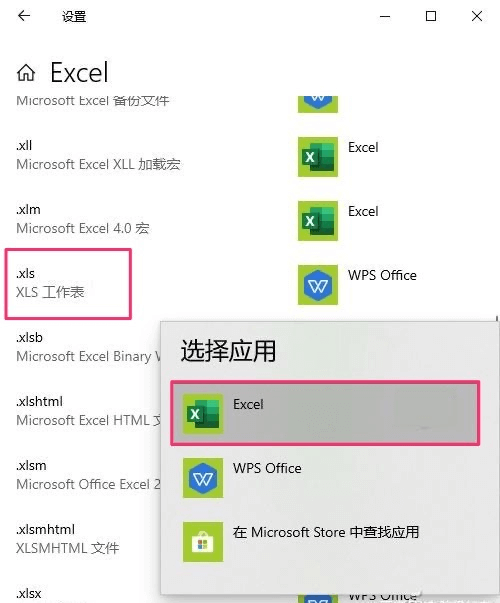
完成設定後,請再查看 Excel 檔案開不起來的問題是否解決,如果 Excel 檔案開不起來的問題依舊存在,可以查看下面的修復方案。
4 關閉載入項
Excel 跟 COM 載入項有可能會影響 Excel 檔案無法開啟,為避免 Excel 檔案打不開需要 一一禁用造成影響的載入項。
步驟 1:啟動 Excel 應用程式進入「檔案」>「選項」選單命令,從選項視窗點選「載入項」。
步驟 2:在右側「管理」的下拉選單選擇 COM 載入項點選「轉到」鈕,若有可用的載入項要取消勾選其中一個並點擊「確定」,這時 Excel 打不開檔案的問題就可以解決。
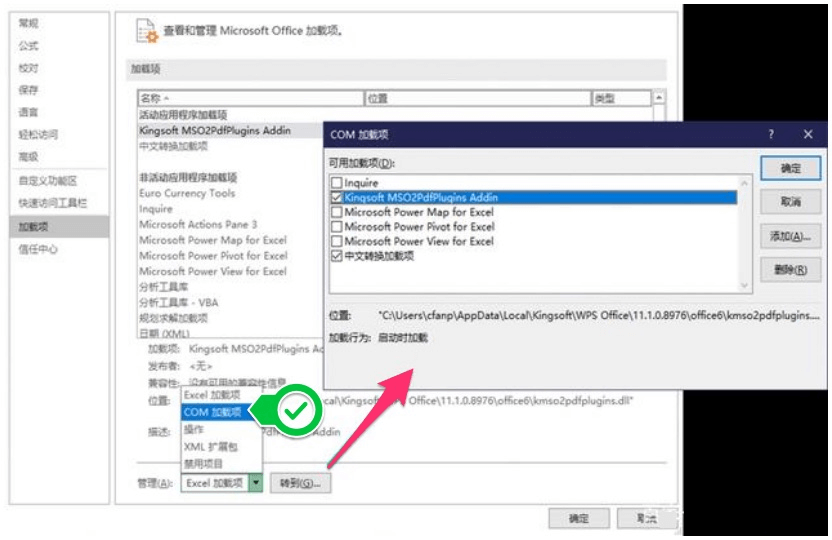
5 修復 Office
遇到 Excel 檔案損毀無法開啟的情況時,您可以選擇用修復 Microsoft Office 程式的方式,來排除 Excel 檔案打不開的使用問題。
步驟 1:啟動控制面板選擇「程式」>「解除安裝程式」,一路向下滾動找到並點擊 Microsoft Office,從選單中選擇「更改」。
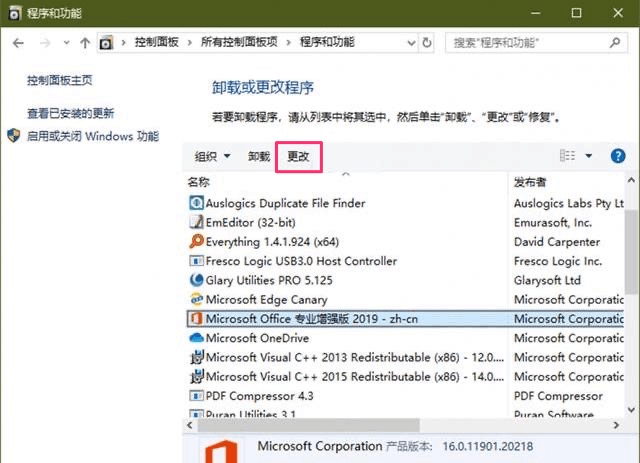
步驟 2:點擊對話方塊中的「線上修復」>「修復」並重新啟動電腦,以更改 Microsoft Office 安裝,來修復 Excel 檔案打不開的問題。
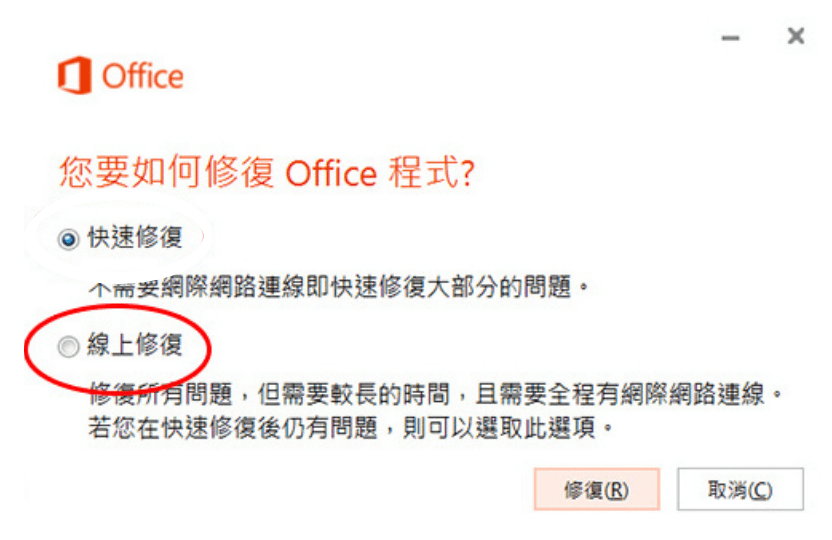
6 修復副檔名
很多時候 Excel 檔的副檔名不相容,會造成 Excel 無法開啟檔案。由於 MS Excel 預設 Excel 工作表儲存為 xlsx 或 xls 檔案,例如 Excel 2003 跟更早之前的版本會儲存為 xls 格式;Excel 2007 和更新的版本 2010、2013、2016 跟 2019是儲存為 xlsx 格式。
因此只要將相應的 Excel 版本預設儲存格式,變更為 MS Excel 支援的其他檔案格式,就能解決 Excel 檔案打不開的問題。
步驟 1:開啟 Microsoft Excel 進入「檔案」選項中。
步骤 2:點擊「匯出」>「變更檔案類型」,把檔案副檔名變更為 Excel 有支援的其他檔案格式。
步骤 3:點擊「另存新檔」就能順利解決 xlsx 檔打不開。
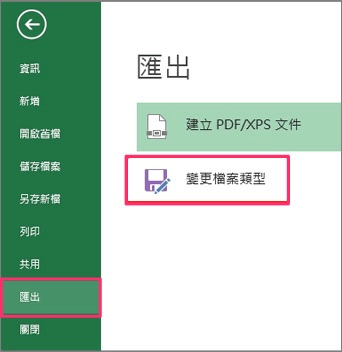
7 聯繫 Microsoft 支援
在經歷過上面 6 種方式都無法順利排除您 Excel 無法開啟的問題時,建議您先確認不是 Excel 檔案損毀所造成,再到 Microsoft 官方網站連絡客服人員尋求支援服務,以加速解決您的使用困擾。
您可以前往連絡 Microsoft 支援服務頁面,以 250 字描述您為什麼 Excel 打不開的原因或使用情境。
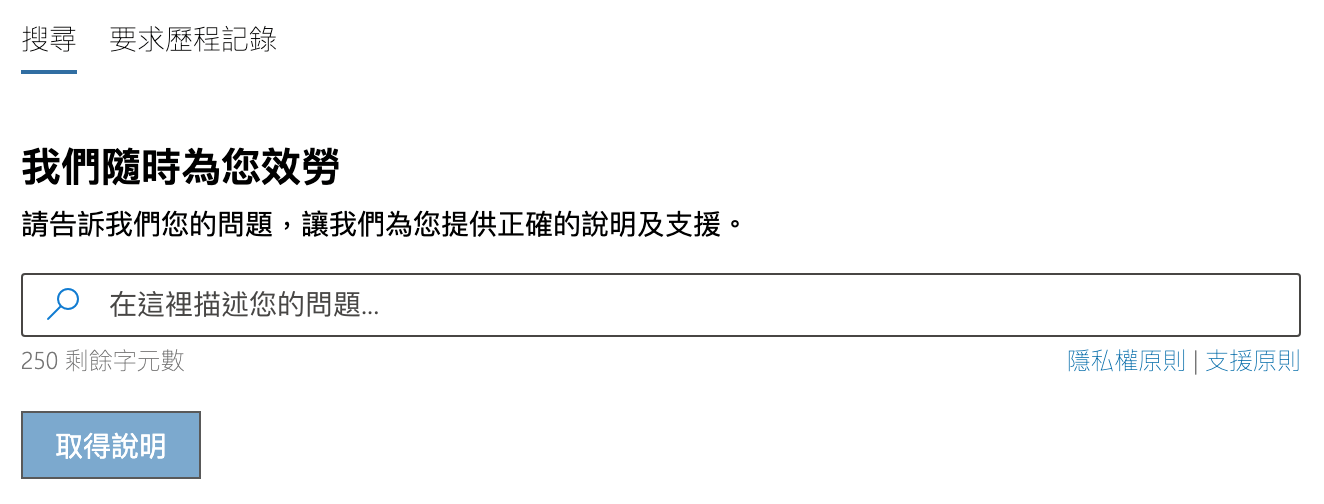
同場加映——Excel 檔案未存檔緊急救援
D-Back for PC 除了能夠很好地幫您救援無法開啟的 Excel 檔案,還能夠救援因電腦當機或突然關機等突發狀況造成 Excel 檔案未存檔甚至是不見的難題!一起來看看如何操作以備不時之需吧~
總結
本文為您提供了 7 種有效的方案解決 Excel 打不開的問題,相信您下次遇到這種狀況就能夠冷靜處理了。在眾多方法中,我們還是比較推薦使用專業的 Excel 檔案救援軟體— iMyFone D-Back for PC,不僅能夠快速救援 Excel 檔案,還能夠救援格式化硬碟、隨身碟中毒等多種狀況,幫您在不同狀況下快速解決問題。快來免費下載試試看吧~








