iMyFone D-Back for Windows 能夠在 Windows 11/10/8/7 和 macOS 10.9~ 13 等各種不同電腦型號中,幫您快速解決 USB 裝置無法辨識狀況下救援資料檔案的難題!
使用USB在電腦上存取資料時,跳出彈窗「USB裝置無法辨識,連結到這部電腦的其中一個USB裝置已經無法作用,而且Windows無法辨識它。」

遇到隨身碟讀不到時應該怎麼辦?USB無法辨識的問題可能會成很嚴重的後果,例如昨天完成的簡報無法在會議呈現,重要數據就這樣卡在讀不到的USB裡面。
本文將介紹USB無法讀取的原因,整理6種方法以解決讀不到隨身碟的錯誤,並推薦一個強大的USB修復工具,協助你當USB讀取不到時救援其中的檔案!
USB隨身碟讀不到的原因
在你嘗試解決隨身碟讀不到的問題以前,你需要瞭解其中的原因。經過實測,我們發現可能會造成USB無法辨識的原因如下:
- USB 閃存記憶體已損壞或狀態不穩定
- 電腦系統版本過舊
- 電腦主機版的USB驅動程式需更新
- USB 隨身碟選擇性暫停運作
- USB 連接埠損壞導致電腦讀不到隨身碟
- 隨身碟選用的檔案系統與電腦作業版本不相容
如何解決USB無法辨識或USB無法讀取?
對於電腦無法辨識USB,我們也嘗試了多種方法,最終匯總以下幾種有效方案幫助你自行完成隨身碟讀不到救援。
我們分別為你提供了影片和文字版教學隨身碟無法讀取,根據需要繼續往下看吧!
1 檢查USB連接埠
你首先要做的是確認USB插槽是否有損毀,否則Windows電腦無法讀取USB隨身碟。
步驟1:前往電腦的「開始」>「控制台」>「硬體與音效」>「裝置管理員」>「通用序列匯流排控制器」。
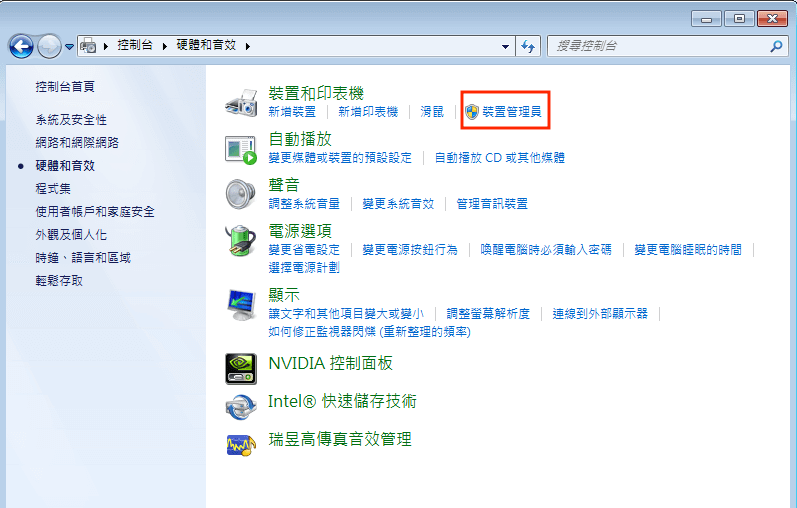
步驟2:選擇你的USB插槽,點擊右鍵並選擇「解除安裝裝置」。
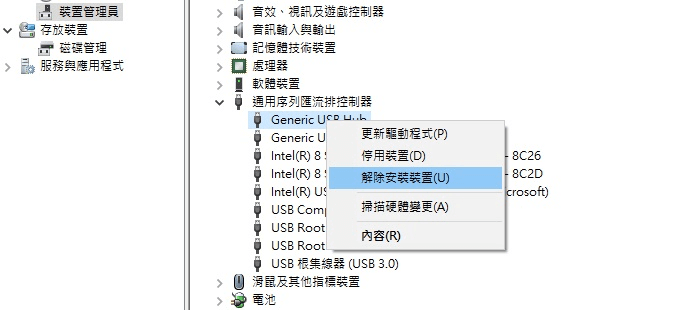
步驟3:完成後,點擊「動作」>「掃描硬體變更」。
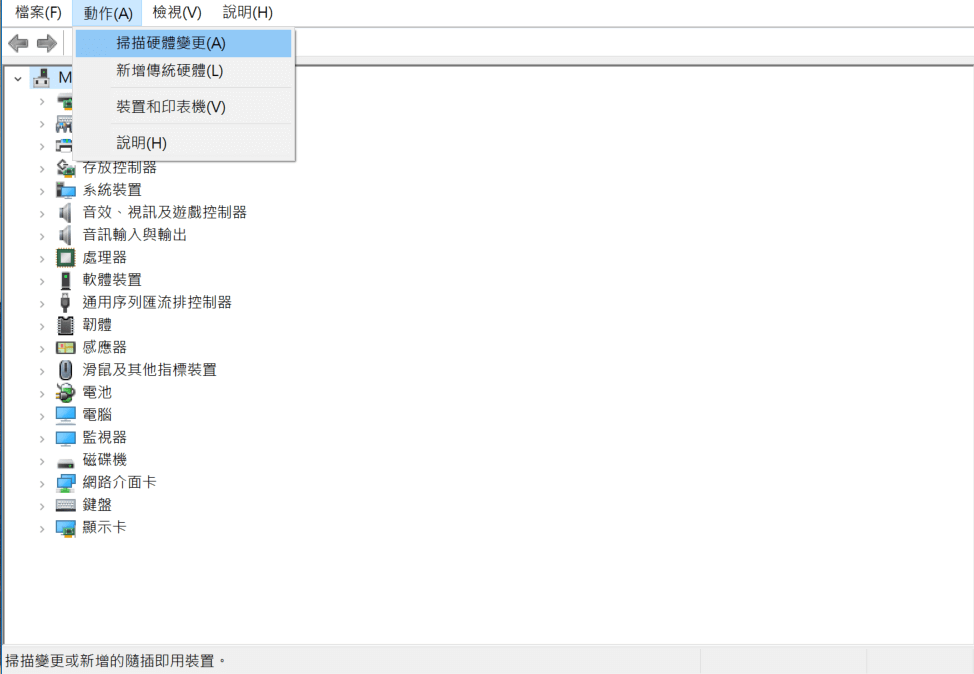
完成以上步驟如果Windows無法重新偵測到你的USB連接埠,就表示它已有損壞,才導致電腦看不到隨身碟。
2 更新USB裝置驅動程式
如果你的驅動程式版本過舊,Windows就無法辨識USB,就造成電腦讀不到USB。你可以根據以下步驟進行更新。
步驟1:前往電腦的「開始」>「控制台」>「硬體與音效」>「裝置管理員」>「通用序列匯流排控制器」。
步驟2:檢查看看列表中是否有「未知的USB裝置」。若有,點擊右鍵並選擇「内容」。
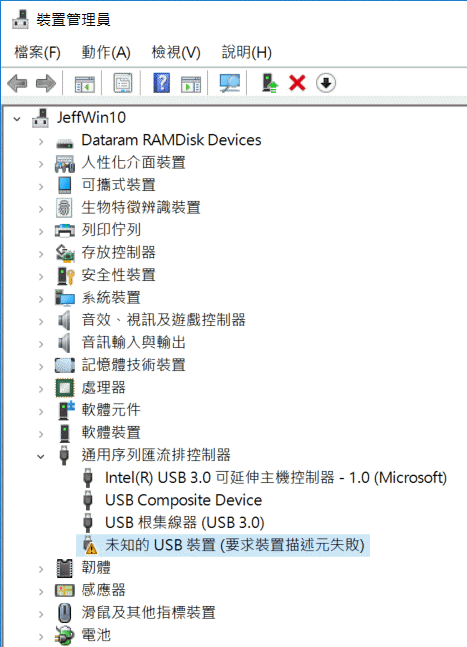
步驟3:此時,界面將會彈出一個視窗。點擊「驅動程式」的欄位,然後點擊「更新驅動程式」,等待完成後再檢查隨身碟讀不到的問題是否已解決。
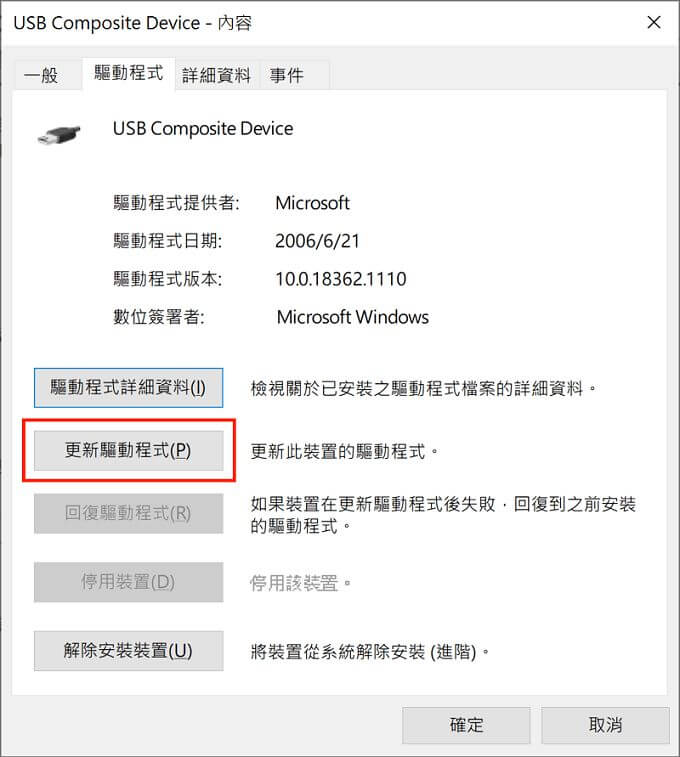
3 修復USB根集線器的電源管理設定
除了以上方法解決USB隨身碟讀不到的問題,你也可以嘗試從USB根集線器下手修復 USB 無法存取。
步驟1:前往電腦的「開始」>「控制台」>「硬體與音效」>「裝置管理員」>「通用序列匯流排控制器」。
步驟2:你可能同時看到「USB根集線器」和「USB Root Hub」的選項,你都需要爲它們進行同樣操作。首先,點擊右鍵並選擇「内容」。
步驟3:此時,界面將會彈出一個視窗。點擊「電源管理」的欄位,若你看到「允許電腦關閉這個裝置以節省電源」的選項已勾選,點擊以將它取消,確定後再重新插入USB等待電腦讀取。
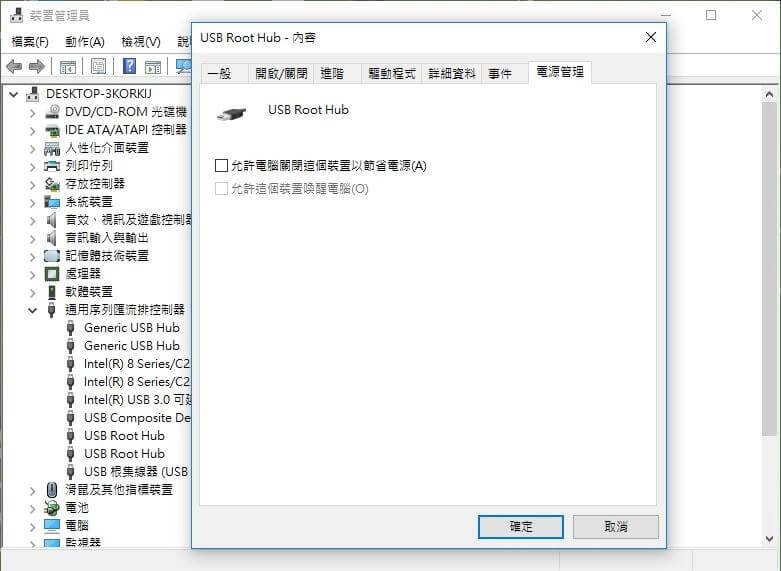
4 關閉USB選擇性暫停設定
你的USB讀不到可能因爲節電模式而被强制性暫停,所以你可以透過設定電源模式修復USB裝置無法辨識。
步驟1:前往電腦的「開始」>「控制台」>「所有控制台項目」>「電源選項」。
步驟2:點擊目前計劃旁的「變更計劃設定」,你就會進入到「編輯計畫設定」的介面。
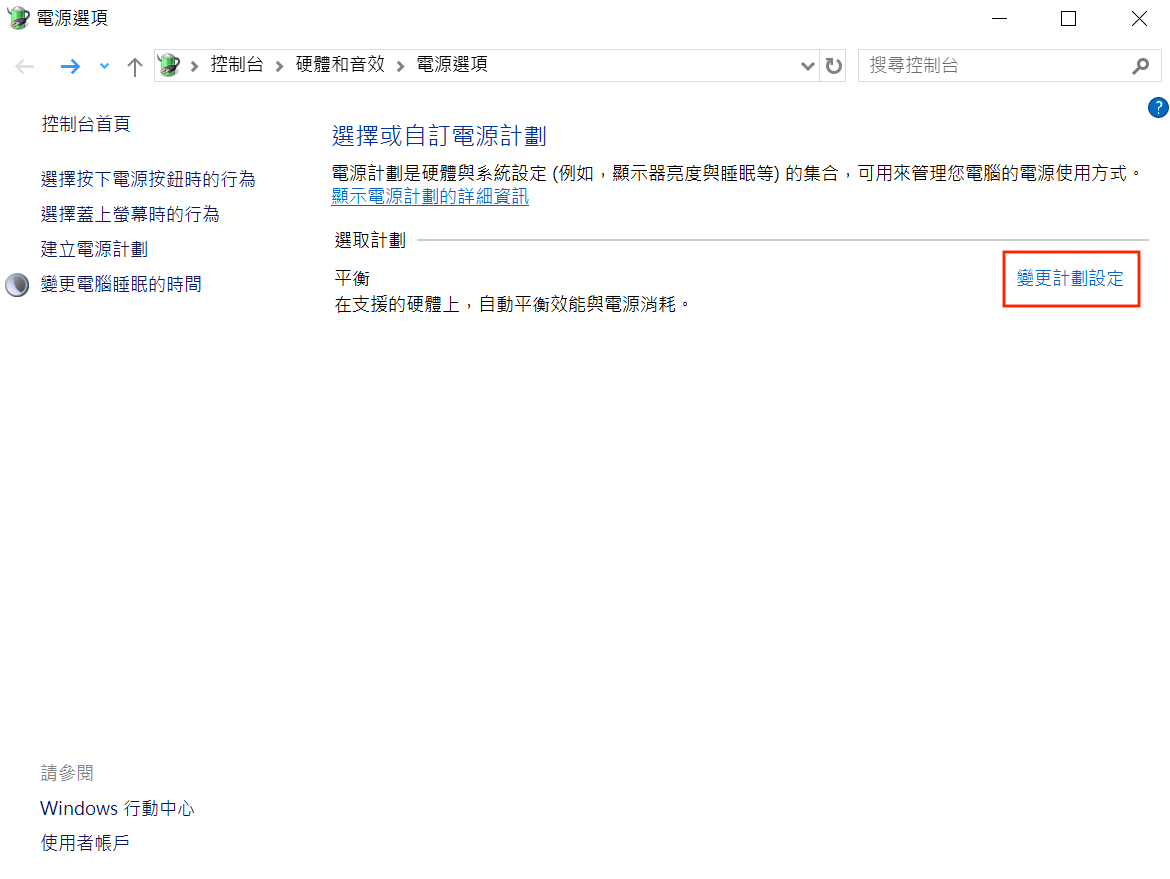
步驟3:點擊「變更進階電源設定」,然後在彈出的「電源設定」介面選擇「USB設定」。
步驟4:將電源暫停設定改為「已停用」,完成後點擊「確定」,再重新插入隨身碟到電腦讀取。
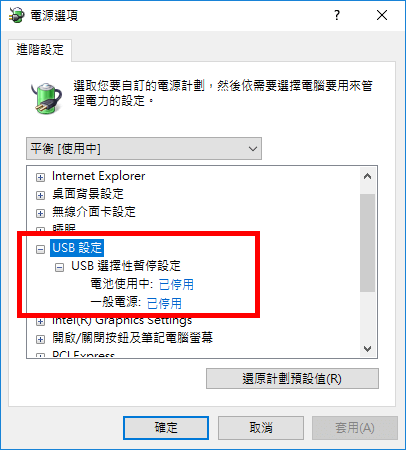
5 更新Windows系統
過舊的電腦系統也會造成USB手指無法讀取,因此更新Windows也是排除電腦讀不到隨身碟的故障之一。
步驟1:前往電腦的「開始」>「控制台」>「系統及安全性」>「Windows Update」。
步驟2:點擊「檢查更新」後,耐心等待系統完成檢查。
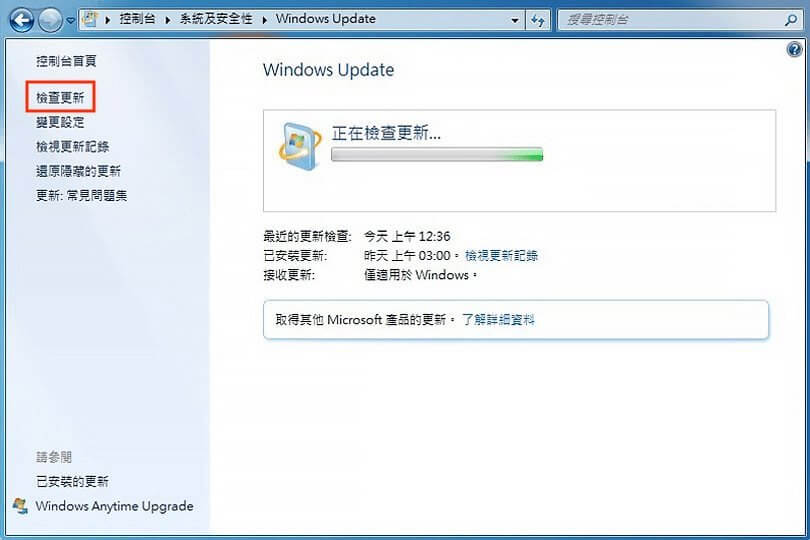
步驟3:若有可更新的版本,點擊「安裝更新」,等待進度條跑完後,電腦會自動重啟,再查看USB無法辨識的問題是否已修復。
Windows更新過程中,可能會遇到Windows更新卡住,你可以點擊查閱相關指南。
6 格式化USB隨身碟
如果以上方法都無法解決USB讀不到,那可能就是USB出了狀況,因此我們建議你將隨身碟格式化為FAT 32。
步驟1:開啟電腦的「磁碟管理」程式,然後向你的USB點擊右鍵,並選擇「格式化」。
步驟2:在彈出的視窗中,將檔案系統設定為「FAT 32」,然後點擊確認。完成後再次插入USB手指,以讓電腦可以重新讀取隨身碟。

要注意的是,這個方法會清除USB內的所有數據,所以務必確保你已經備份所有的檔案。如果不幸的,你刪除了沒有備份的檔案,你也可以使用我們接下來推薦的修復軟體,讓你在短時間內快速救援資料。
【提示】遇到「USB裝置無法辨識」時如何救援資料
試了很多方法依舊USB讀取不到,或者隨身碟讀得到但打不開,只能進行格式化再才可以重新使用這個外接裝置。可是,檔案沒有進行備份怎麼辦?
使用USB資料救援工具iMyFone D-Back for PC 輕鬆找回丟失的數據!不管什麼原因導致檔案不見,使用這款D-Back for PC 都可以輕鬆修復USB隨身碟的資料!
iMyFone D-Back for PC 的強大功能:
快來免費下載試試看吧~
快來看看如何使用iMyFone D-Back for PC 救援沒反應的隨身碟檔案。
步驟1:下載並安裝iMyFone D-Back for PC,在啟用軟體後,你會看到以下介面。勾選「USB隨身碟」,然後點擊「開始」。

步驟2:D-Back for PC 會開始進行全面性掃描,而你只需要耐心等待過程完成。

步驟3:掃描完成後,你就會在介面看到讀不到的USB中原有的檔案。你可以點擊檔案以進行預覽,確認無誤後,點擊「復原」即可。

總結
遇到USB裝置無法辨識的問題時無需慌張,你可以參考本文所介紹的解決方法來修復隨身碟讀不到或沒反應。如果在操作過程造成數據丟失,你也可以使用以上所推薦的資料復原工具iMyFone D-Back for PC,輕鬆救回丟失的資料了。








