iMyFone D-Back for PC 能夠在 Windows 11/10/8/7 和 macOS 10.9~ 13 等各種不同電腦型號中,幫您在救援磁碟機錯誤時發生的意外狀況中救援資料!免費救援 200M 喔!
「我要抓狂了!電腦每次開機都跳出訊息說磁碟機錯誤,然後我去 Google 半天還是看得霧煞煞,不知道怎麼搞定。」「我也是欸!電腦就叫我重新啟動以修復磁碟機錯誤,那到底是什麼意思啊?」
你有遇過上述場景嗎?想必看到這個訊息時一定是一個頭兩個大,因為有時候會出現「正在修復磁碟錯誤可能超過一小時」的狀況。別擔心,現在就讓這篇文章教你 4 招快速修復的方法!
出現磁碟錯誤原因
在我們進入修復磁碟機錯誤的教學之前,先來了解一下常見的磁碟機錯誤原因吧!大致上可以歸納為 4 個原因:
- 病毒攻擊:電腦病毒的攻擊千千百百種,電腦中毒造成磁碟機故障也是其中一個狀況。
- 硬碟驅動程序設定不當:沒有正確驅動的話,當然就無法正常讀取硬碟資料囉。
- 電腦上次沒有正確關機:暴力關機或電池用到乾被強制關機的情況。
- 硬體故障:因為震動刮傷、或寫入資料錯誤等原因,都可能造成硬碟物理上的損壞。
4 個修復磁碟機錯誤的方法
如果你按照指示重啟電腦后,還是依然出現「重新啟動以修復磁碟機錯誤」的提示,那麼本篇Win 10/11 開機磁碟修復教學你就不要錯過囖!以下列出 4 種好用的修復磁碟機錯誤方法,選擇一個最適合你的方法吧~
1 使用 Windows 錯誤檢查工具
想要修復磁碟機錯誤,你可以嘗試使用作業系統內建的功能來掃描磁碟機錯誤。
步驟1:打開「文件資源管理器」> 看到設備和驅動器清單。
步驟2:在要掃描和修復的硬碟上點滑鼠右鍵叫出「選單」>「屬性」。
步驟3:打開「工具」選項 > 選「錯誤檢查」>「檢查」。
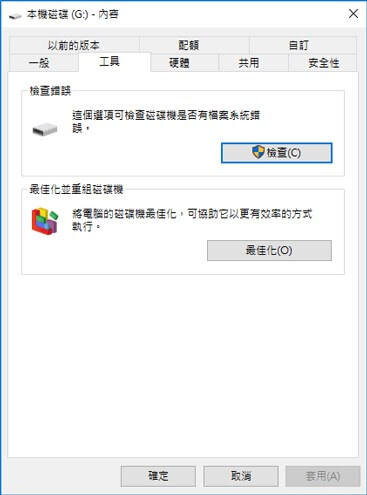
步驟4:Windows 系統會試著找出錯誤處 ,再點選「修復磁碟機」來修復磁碟機錯誤。
最後等待電腦重開機就可以完成磁碟機修復囖~
2 在安全模式下掃描磁碟機器錯誤
這是一個比較進階的做法,需要快狠準。會帶你進入 WinRE(Windows 修復環境)進行操作。
步驟1:將電腦重開機,看到 Windows 圖示出現的時候,再按一次「電源鈕」以關機。重複這個動作兩次。
步驟2:重開機。什麼都不要按。然後你會看到 WinRE(Windows 修復環境)畫面,裡面有這台電腦的圖示與名稱。
步驟3:選擇「疑難排解」>「進階選項」>「啟動設置」>「重新啟動」選擇安全模式啟動。
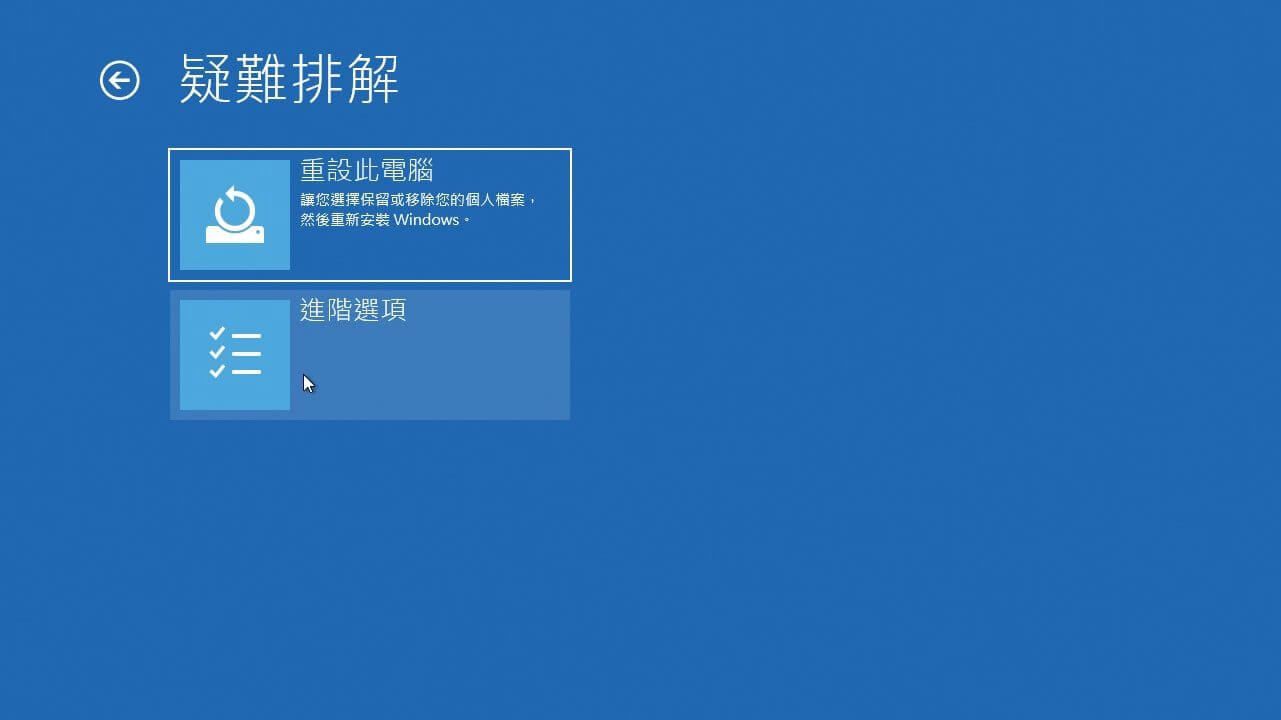
步驟4:等電腦重開機了,滑鼠右鍵打開需要修復的磁碟機,選擇「屬性」>「工具」>「檢查」。
通過以上的操作后,電腦可以幫你掃描出磁碟機錯誤並進行修復。
3 用 CHKDSK 指令來掃描並修復磁碟機錯誤
這個方法需要一些專業的知識支援,請謹慎選擇喔~ 選擇這個方法需要先完成上面那個檢查方法執行完掃描後(在安全模式下掃描磁碟機器錯誤),選擇「顯示詳細資訊」,並在事件查看器中查看「CHKDSK日誌」。
以 CHKDSK 指令來修復處理「重新啟動以修復磁碟機錯誤」的情況,可用 /f、 /r或 /x等參數來掃描硬碟哪裡有問題並修復。
參數意義與使用說明:
- chkdsk /f:鎖定磁碟並修復磁碟機錯誤。
- chkdsk /r:找到磁碟機故障處並恢復。
- chkdsk /x:強制卸載硬碟。
步驟1:在視窗選單中選擇放大鏡「搜尋」,輸入「cmd」,以管理員身份執行。
步驟2:看到「命令提示字元」視窗出現。輸入指令「chkdsk c: /f /r /x」。
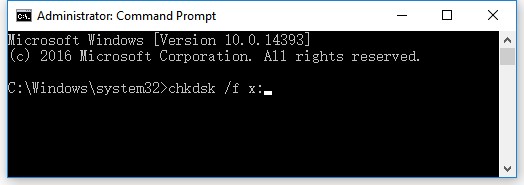
步驟3:結束。輸入「exit」,結束工作視窗。
步驟4:等待電腦重開機。
4 重置系統
如果以上方法都沒有辦法幫到你,那可能是電腦系統出現問題了,你可以嘗試重置電腦系統看看,以下為詳細教程,一起來看看吧~
步驟1:長按電源鍵多次,把電腦強制關掉。
步驟2:進入Windows 「恢復」的操作介面,選擇「疑難解答」>「進階選項」。
步驟3:選擇「系統還原」> 然後點選「下一步」,選擇系統還原點。
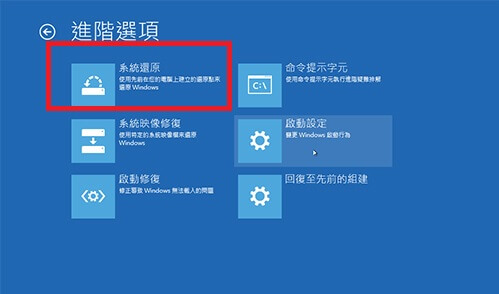
這樣就完成修復磁碟機錯誤啦!
同場加映——磁碟機錯誤造成資料遺失怎麼辦?
如果透過以上方法成功解決了「重新啟動以修復磁碟機錯誤」的問題,卻發現自己電腦里的重要檔案不見了怎麼辦?
不要著急,救星來囉!iMyFone D-Back for PC 讓你輕鬆進行資料救援。這是一款專業的軟體工具,是最佳的 Windows 檔案救援夥伴!只要三個步驟,就能輕鬆在各種裝置上解決因磁碟機錯誤造成的檔案遺失問題,救回珍貴的資料喲!
iMyFone D-Back for PC 的強大之處:
- 好用易上手,無需專業技術支援,簡單三個步驟即可救援丟失的檔案。
- 免費試用救援,最高免費體驗救援 200M 容量的檔案。
- 具有超高的修復成功率,高達 98%,掃描速度快,提供免費的預覽功能。
- 支援 1,000 多種不同的檔案格式,恢復任何永久刪除的檔案格式,包含照片、影片、封存檔案、隨身碟檔案、電子郵件、音樂檔案等。
- 除了救援因磁碟機錯誤造成的檔案遺失,還能夠救援誤刪的 Windows 檔案、誤刪/未存的 Word、中毒的隨身碟等。
快來免費下載試試看吧~
3 步使用 D-Back for Windows 恢復已丟失的檔案:
步驟1:選擇丟失的檔案的位置,並點擊「開始」。

步驟2:等待掃描過程完成,此過程取決於遺失資料的大小,所以可能需要一段時間。

步驟3:點擊兩下檔案來預覽,再點擊「復原」並儲存至安全位置。你也可一次復原多個檔案。
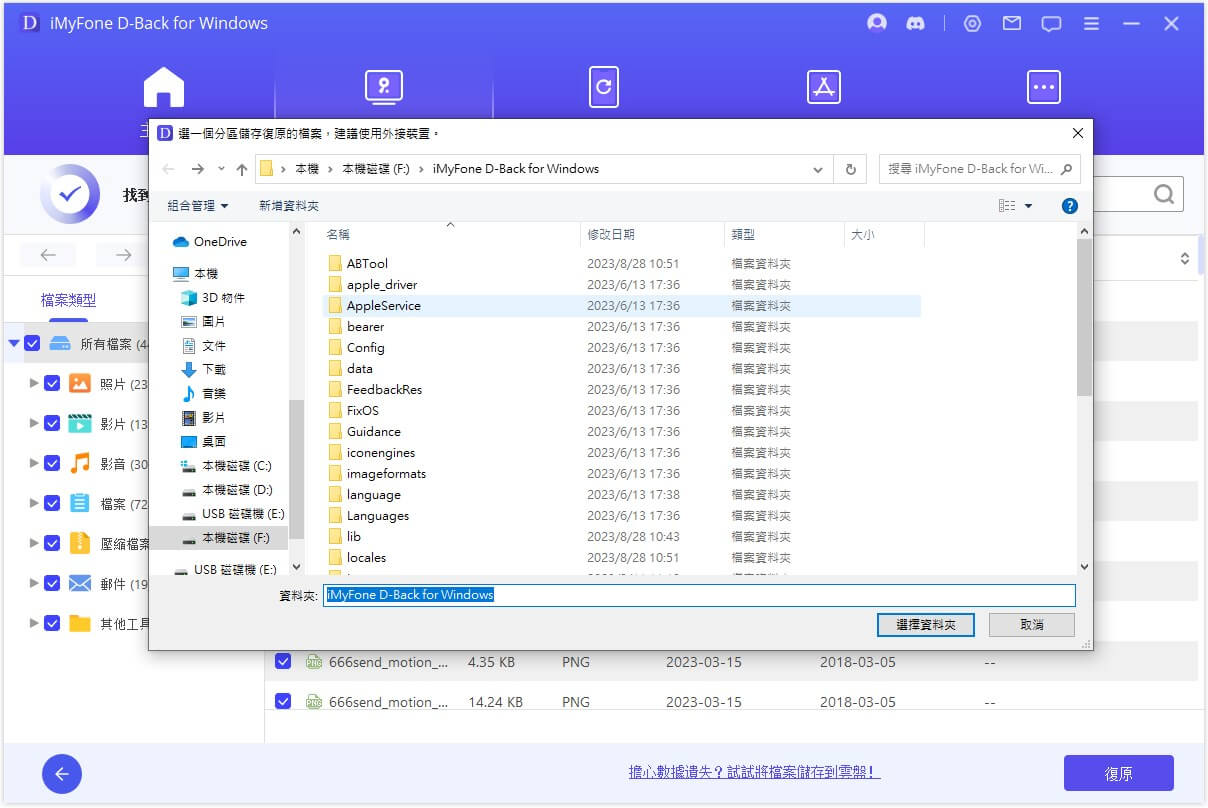
總結
相信下次當你看到電腦出現「重新啟動以修復磁碟機錯誤」的時候,再也不用慌張了。使用這篇文章裡的方法來修復磁碟機錯誤,幫你快速修復這個磁碟修復難題。
如果不幸出現的檔案遺失的問題,建議你可以使用 iMyFone D-Back for PC 來優先處理,簡單三步驟,輕輕鬆鬆解決磁碟機錯誤造成檔案遺失的問題。






