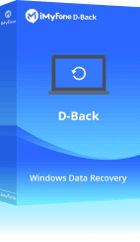您是否也曾經碰到過這種令人頭痛的問題,準備好打開 Excel 檔案來工作或者學習,卻發現呈現在電腦上的卻是一大堆的亂碼,根本看不懂,也不知道到底要怎樣才能夠把檔案調回到正常的樣子。
如果您下載了 Excel 檔案,卻發現出現了亂碼,那麼很可能您下載的是 CSV 檔。出現這種狀況不用急,跟著我們的教程,相信一定能夠幫您解決問題!
CSV 檔是什麼
當您用 Excel 開啟檔案卻出現亂碼時,一檢視副檔名不是 xls 而是 CSV,可是 CSV 檔是什麼呢?又該如何轉回正常的內容來看呢?您可以閱讀下面內容進行初步了解。
1 什麼是 CSV 檔案
CSV 檔是什麼呢?CSV 檔案是一種用逗號隔開取值,只有數字和字母也可以,並將包含的資料編寫為視覺圖或表格形式的純文字檔格式。
CSV 副檔名的檔案會用於大量資料、不同應用程式之間交換資料的用途,像是儲存大量聯絡人及客戶資料的資料庫、分析軟體與其它應用程式。
2 CSV 亂碼原因
造成 CSV 亂碼原因是資料集提供的是 CSV 檔案下載格式,而它的編碼方式為 UTF-8,一旦您使用 Microsoft Excel 軟體來開啟 CSV 檔案的時候,會因為 Excel 軟體的檔案開啟編碼預設為 ANSI 編碼,進而導致無法正確顯示中文的情況,所以才會出現 CSV 中文亂碼的結果。
CSV 亂碼怎麼辦
在 Excel 開啟 CSV 檔案都是亂碼要怎麼辦?您只需要依序按照以下 4 個高效實用的方法一一跟著操作,就能順利排除 CSV 亂碼的問題。
1 使用 CSV 亂碼修復工具
當您在處理從 Excel 匯出 CSV 亂碼檔案的過程中,可能因為不小心造成檔案遺失或毀損的情況。因此,我們推薦您使用專業的 CSV 亂碼檔案修復工具—— iMyFone D-Back for PC 來正確讀取 CSV 亂碼的資料,保證您的資料安全。
以下為救援 CSV 亂碼檔案的具體教程:
步驟 1:在您的電腦上啟動 D-Back for PC,並選擇您要恢復資料的 CSV 亂碼儲存位置。

步驟 2:點擊「開始」以開始掃描。掃描完成後,您的所有資料將會列於左側面板。

步驟 3:從掃描檔案的列表中預覽您的需要救援的檔案,並選擇您要恢復的 CSV 亂碼檔案,再點擊「回復」並選擇另存在不同於遺失檔案的位置,來儲存要恢復檔案的位置即可。

2 匯入 UTF-8 編碼 CSV 檔案
除了使用專業的第三方工具救援外,在 Excel 打開的 CSV 中文檔案都是亂碼時,該怎麼處理才能顯示正確的內容呢?由於 Excel 預設是以 ANSI 編碼開啟檔案,因此當您想開啟 UTF-8 編碼方式的 CSV 檔案時,也得轉換為 UTF-8 編碼方式,才能正確開啟並顯示內容。
正確顯示 CSV 亂碼的解決方法如下:
步驟 1:開啟一個空白的 Excel,點選「資料」選擇「取得外部資料」後,點選「從文字檔」選擇匯出的 CSV 檔案。
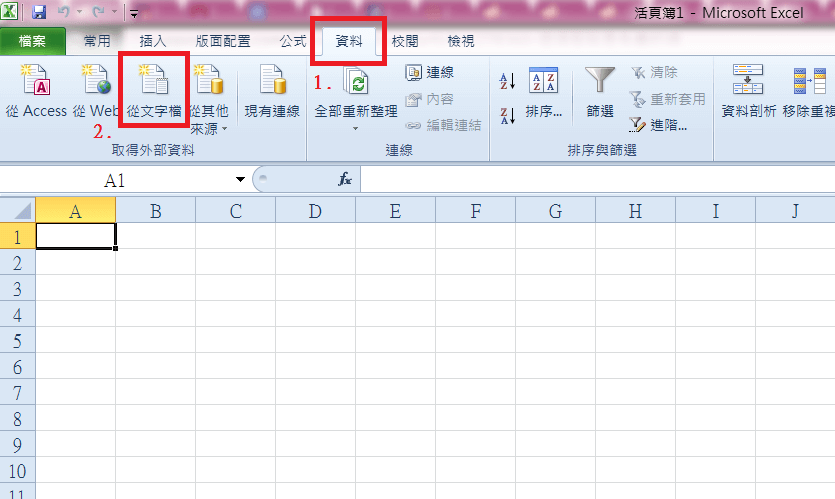
步驟 2:從對話框中選擇 UTF-8 編碼。
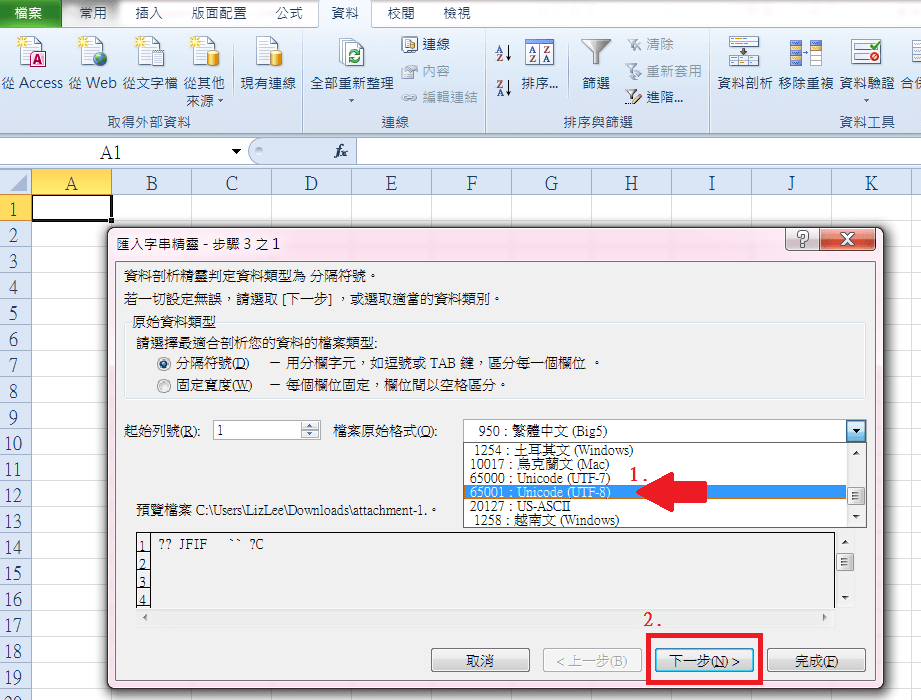
步驟 3:選擇分隔符號為逗點。
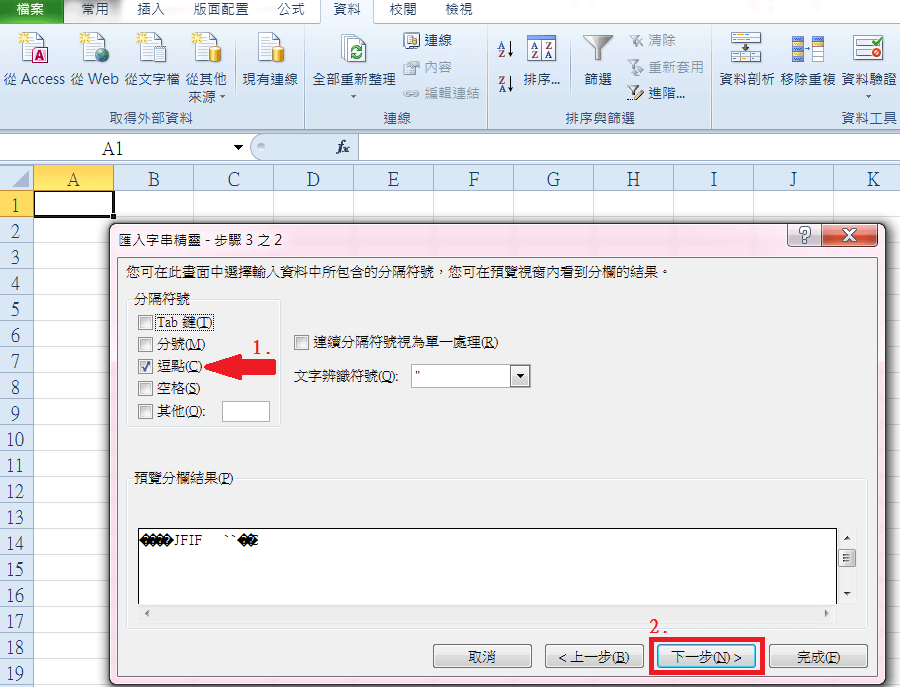
步驟 4:在欄位格式中選擇「一般」並點選「完成」。
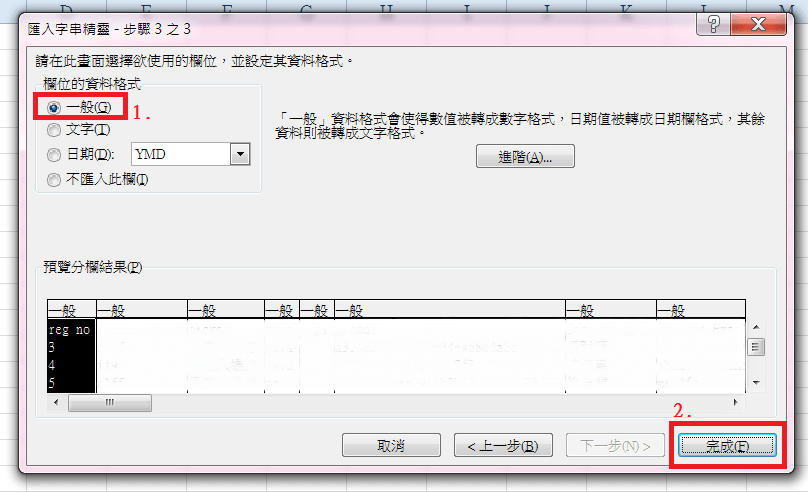
步驟 5:在資料存放處點選「確定」。
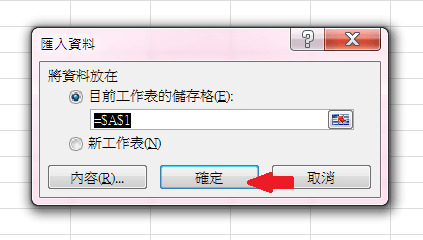
3 記事本另存編碼格式修復 CSV 亂碼
既然在 Excel 開啟 CSV 會中文亂碼,那麼您可以嘗試重新製作一個讓 Excel 看得懂的新檔案(加入 BOM),好正確顯示所有顯讀取的內容。
步驟 1:在中文亂碼的 CSV 檔案按右鍵後點選「開啟檔案」,在記事本上按左鍵來開啟 CSV 亂碼的檔案。
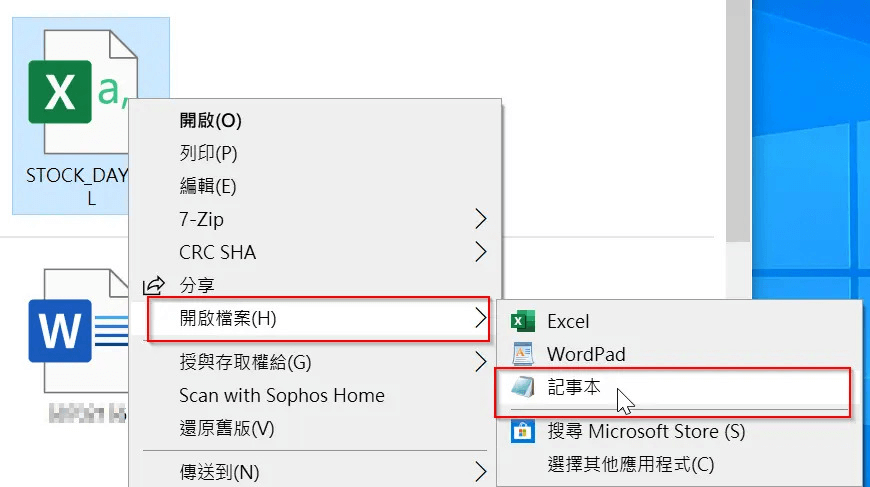
步驟 2:用記事本開啟檔案是正常顯示的狀態,所以將這份檔案進行另存新檔。
步驟 3:點擊左上角「檔案」選擇「另存為…」後,在存檔視窗中更改存檔類型為「所有檔案」,並在檔名最後加入新名稱及副檔名「.csv」,在編碼中選擇「具有BOM的UTF-8」後,點選「存檔」鈕。
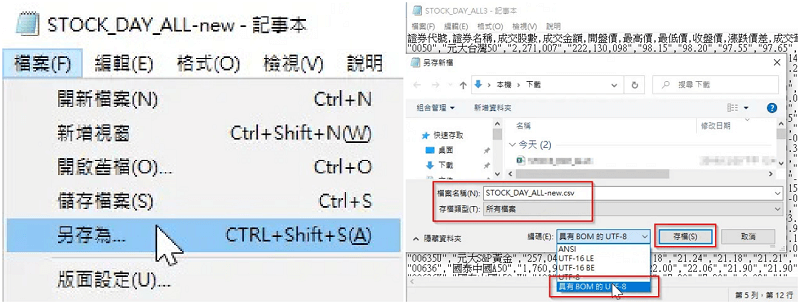
步驟 4:在 Excel 中開啟檔案就是正常顯示的繁體中文的 CSV 檔案。
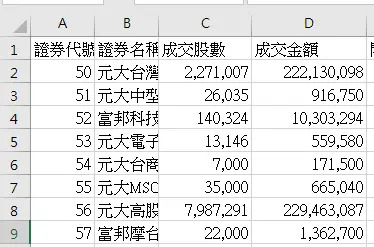
4 從 Google 雲端硬碟修復CSV亂碼
當您在 Excel 開啟 CSV 卻呈現亂碼該怎麼辦呢?這種情形可能是 Excel 的版本過舊才造成的,您可以依照下面步驟進行除錯,以順利解決 CSV 亂碼的問題。
步驟 1:上傳亂碼的 CSV 檔到 Google 雲端硬碟。
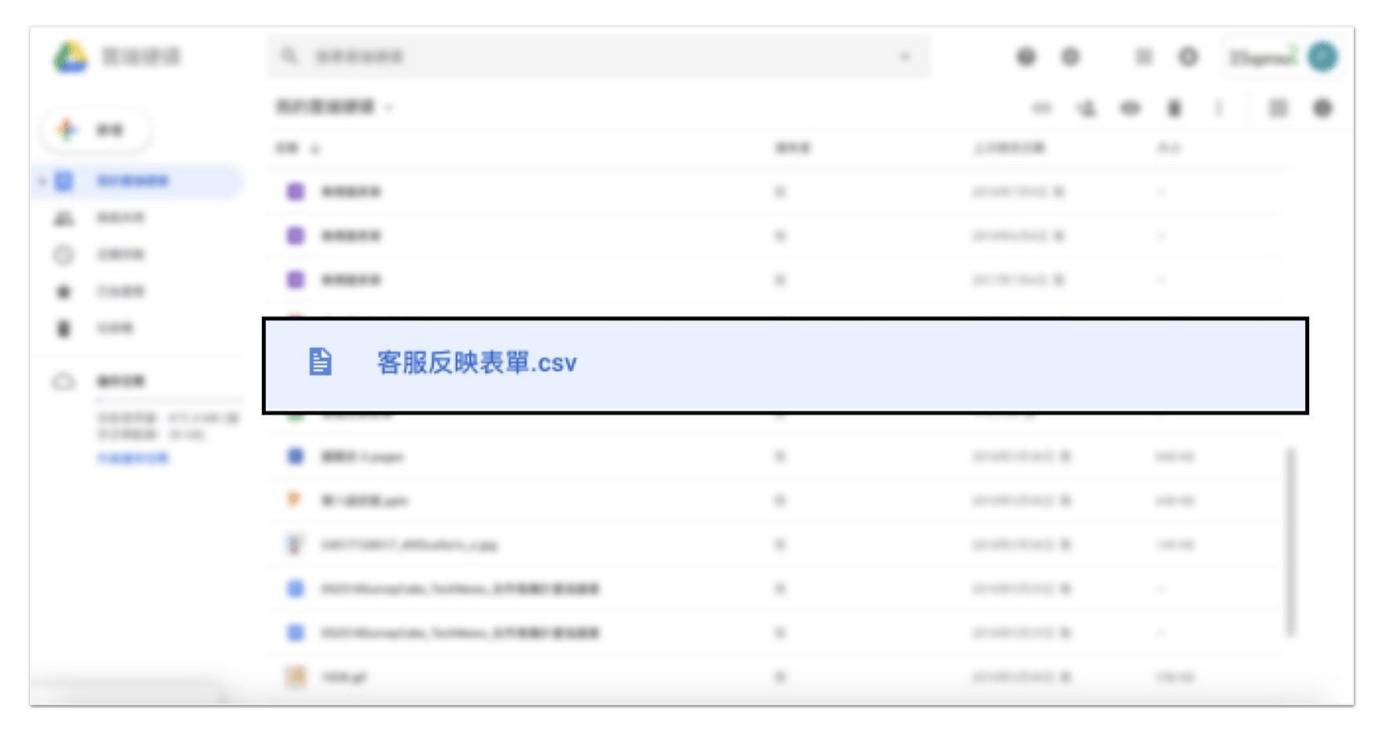
步驟 2:點擊右鍵並用「 Google 試算表」開啟檔案,在「客服反映表單.csv」上按右鍵後,選擇開啟工具,點選「Google 試算表」。
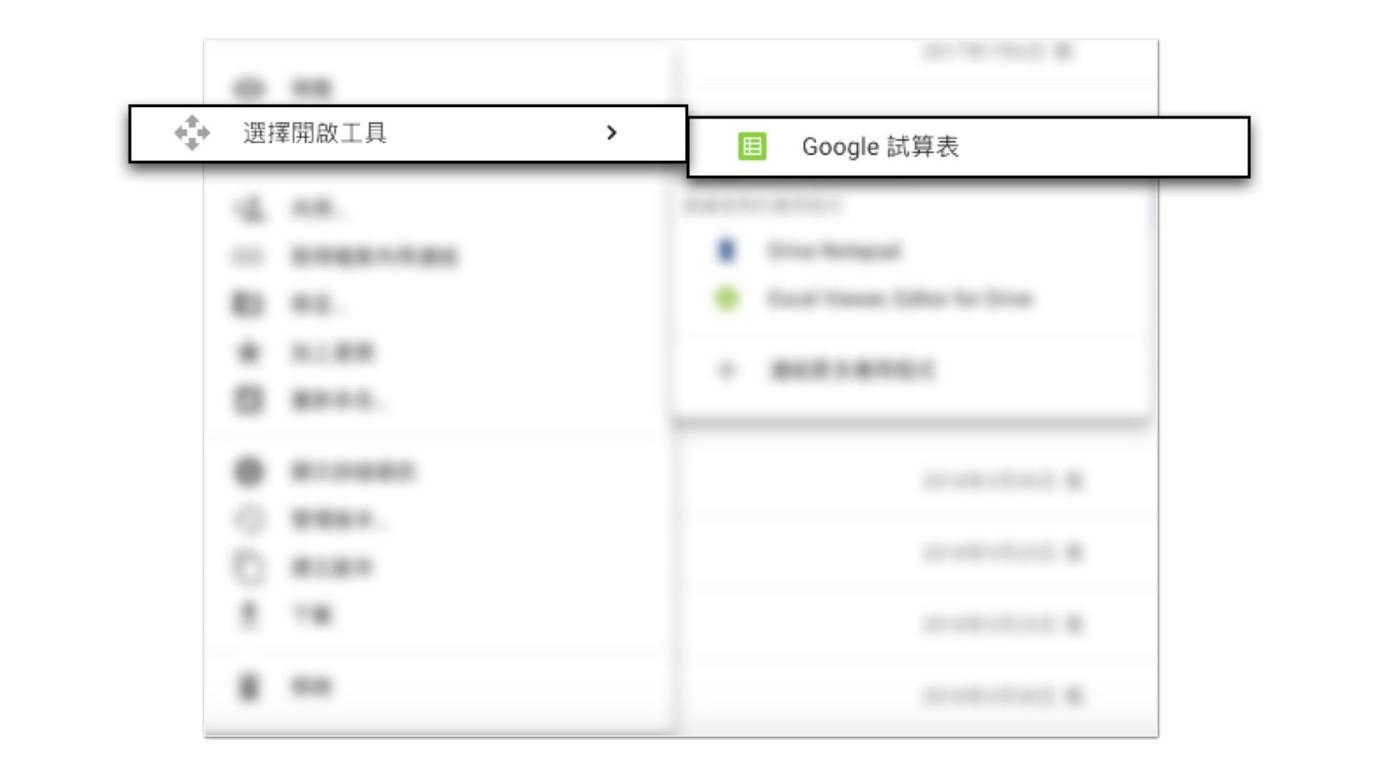
步驟 3:點選「檔案」選擇「下載格式」並選取「Microsoft Excel」就完成。
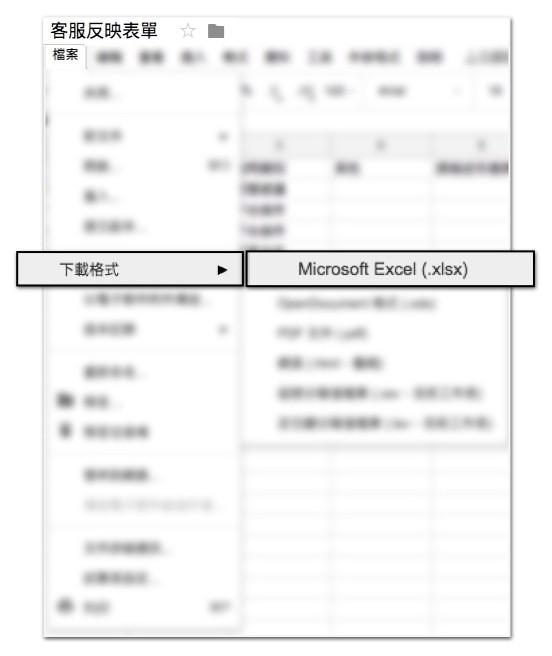
同場加映—— Excel 未存檔怎麼辦!
如果您經歷了一大堆的操作之後,去到原本打算存檔的位置,卻發現您不知道為什麼沒有存檔成功怎麼辦!不要著急,我們為您提供了一隻影片操作指引,幫您解決 Excel 未存檔的問題!
總結
了解上述內容後,相信下次當您開啟到中文亂碼的 CSV 檔,知道可以匯入 UTF-8 編碼 CSV 檔、記事本另存編碼格式、從 Google 雲端硬碟都可修復 CSV 亂碼,而使用 CSV 亂碼修復工具 D-Back for PC,可以更簡潔便利的修復並讀取您想要的內容。快來免費下載試試吧~