iMyFone D-Back for Windows 能夠在 Windows 11/10/8/7 等各種不同電腦型號中,安全高效地幫您在重設電腦時保護數據!
我的電腦螢幕卡在「正在準備 Windows 請勿關閉電腦」畫面好久,我該怎麼辦?
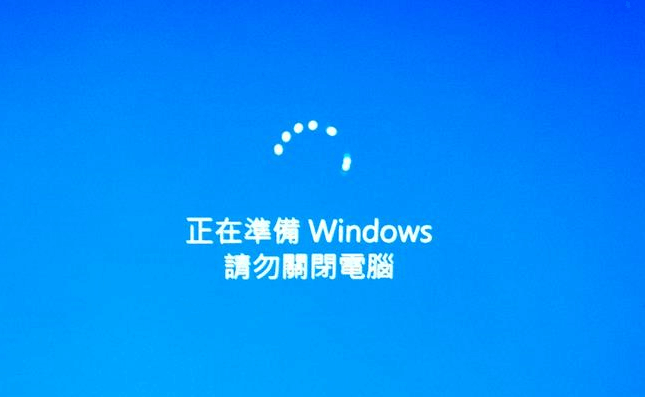
不論是筆記型或是桌上電腦,啟動系統時可能都會遇到電腦卡在正在準備 Windows,遇到這樣的問題總會讓人緊張著急。
本文提供 6 個方法可以快速修復這個無止境的轉圈圈問題,按照順序以及步驟逐步嘗試,相信螢幕「正在準備 Windows 請勿關閉電腦 」卡很久的錯誤就能很快不見!
如何修復「正在準備 Windows 請勿關閉電腦」的錯誤?
1 無數據丟失重設電腦
在眾多的方法中,如果您想要用最簡單便捷的方法來修復「正在準備 Windows 請勿關閉電腦」的錯誤,那麼您可以嘗試使用專業的 Windows 檔案救援助手,一起來瞭解一下吧~
注意
由於重設電腦會移除所有在電腦上的文件,因此在執行前請先確認已完成備份。可以使用檔案救援助手iMyFone D-Back for Windows,幫助你通過簡單的步驟來備份損毀電腦裡所有的檔案數據。
iMyFone D-Back for Windows 特點功能:
可在電腦正在準備 Windows 無法啟動、無限凍結畫面、卡在自動修復循環、桌面圖示不見等情況下救回資料。
支援 1000 種以上檔案類型,如照片、影片、office檔案、PDF檔、壓縮檔等等。
可從不同的儲存裝置回復檔案,如SD卡、外接式硬碟、隨身碟、電腦硬碟等。
快速復原因病毒攻擊、系統奔潰或檔案目錄損毀無法讀取磁碟所造成的遺失檔案。
自製開機硬碟,保證資料無損的情況下重新正常啟動電腦或筆電卡在正在準備 Windows。
適用 Windows 11/10/8/7/XP 等系統卡在正在準備 Windows、正在清除請勿關閉電腦或者正在處理更新。
如何使用D-Back for Windows在「正在準備Windows」時備份資料?
步驟 1. 在另一台正常運作電腦下載並安裝D-Back for Windows,準備一個USB隨身碟或光碟。
★ 請確認你已將隨身碟或CD/DVD與正常運作的電腦連接。
步驟 2. 打開D-Back for Windows,選擇「從損壞電腦復原數據」,點選「開始」。

步驟 3. 根據插入裝置選擇開機硬碟,並點擊「製作」。
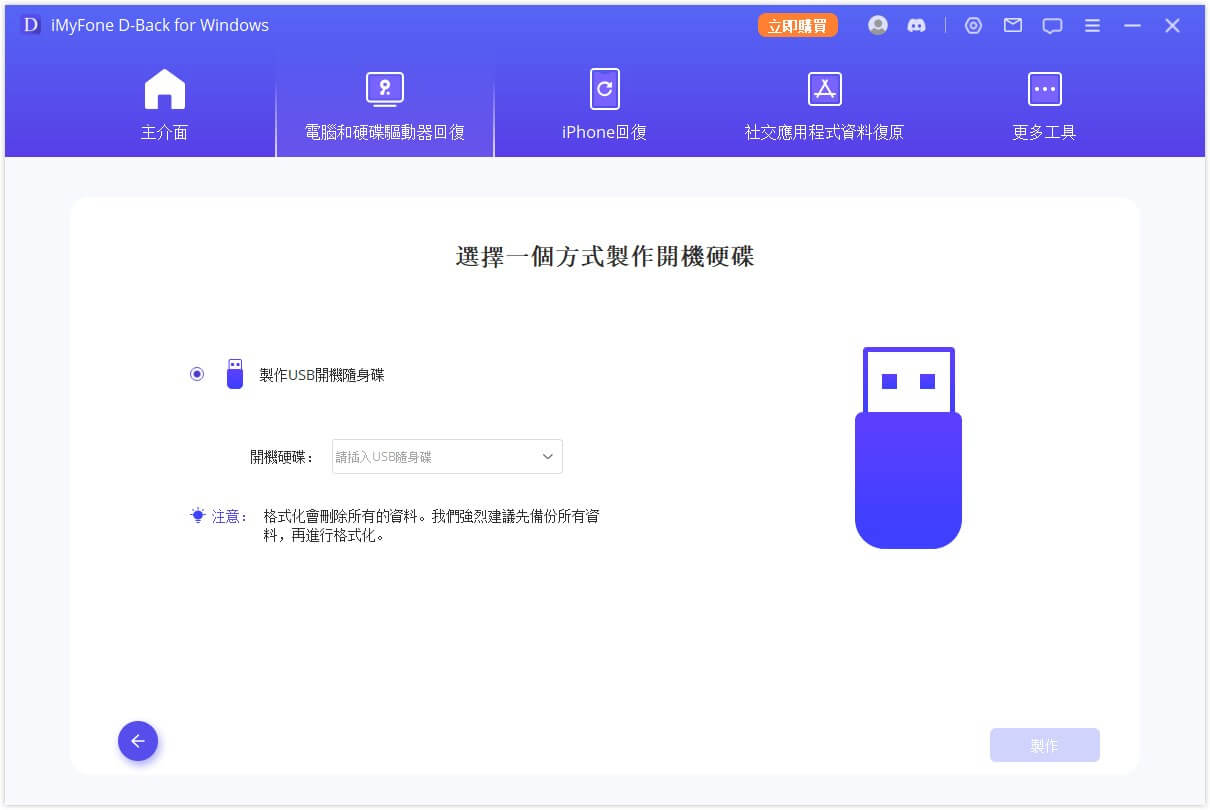
步驟 4. 請確認已備份該USB內資料,並按下「格式化」。
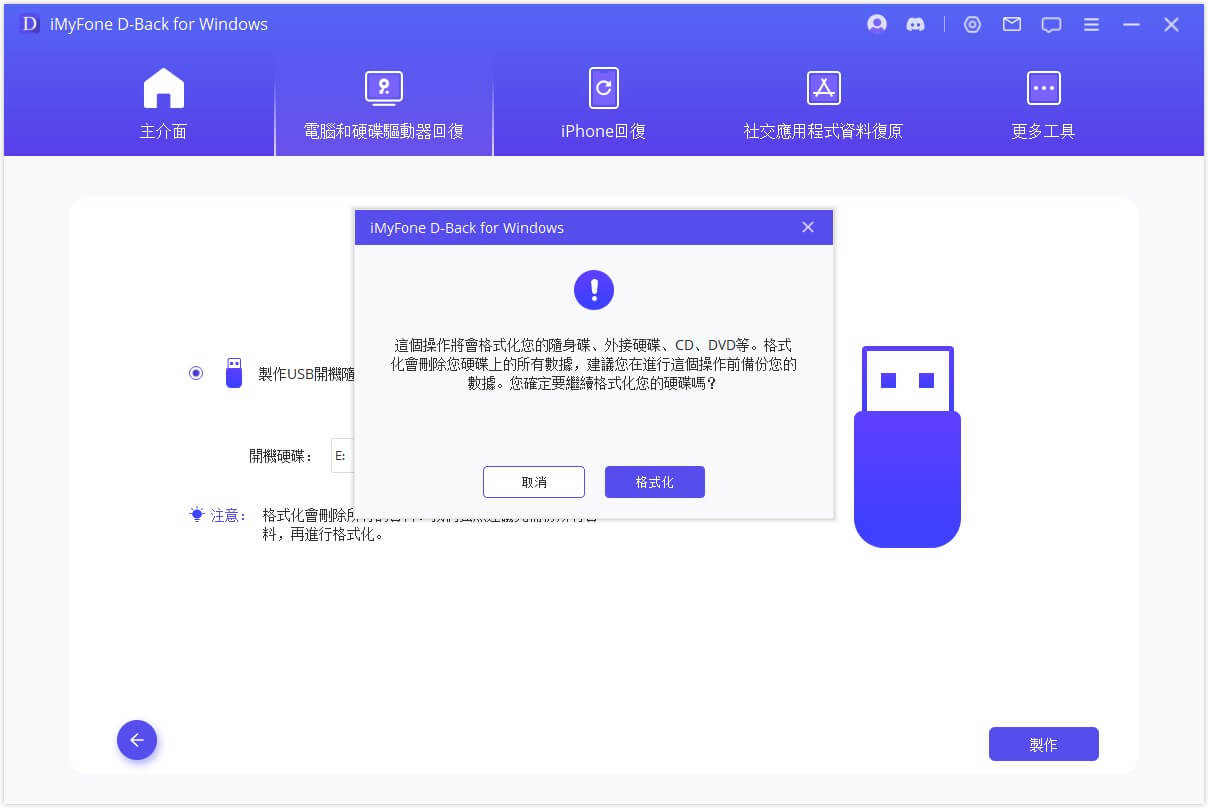
步驟 5. 完成格式化後即會自動建立可開啟的磁碟機。
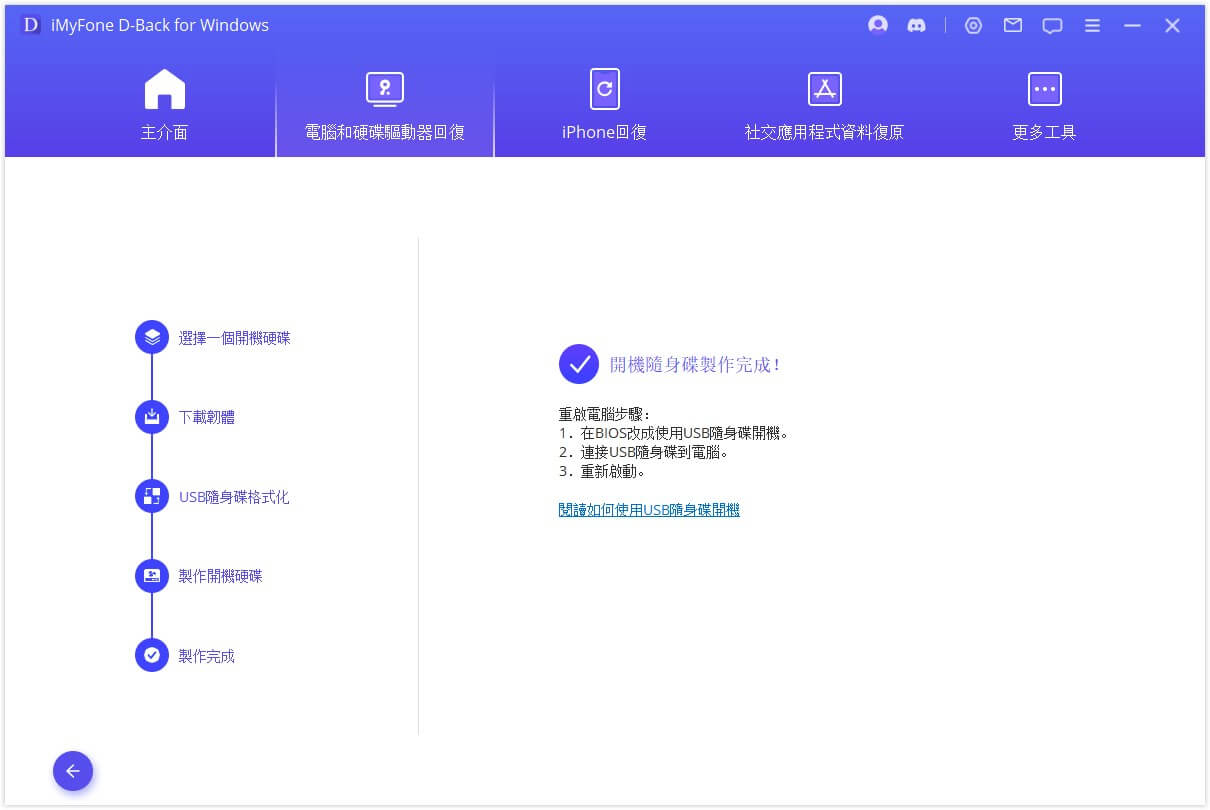
步驟 6. 依照以下的步驟重新開啟損壞的電腦:
- 連結USB隨身碟或安裝光碟於「正在準備Windows請勿關閉電腦」狀態的電腦
- 調整BIOS,從隨身碟啟動
- 重新啟動電腦
依照上面的步驟,損壞的電腦將會變成可開啟,再將上面備份的資料匯入電腦。
完成備份後,即可開始重新安裝Windows 10/11以解決正在準備Windows卡住的問題。
步驟 1. 進入Windows修復環境後,選取「疑難排解」>「重設此電腦」。
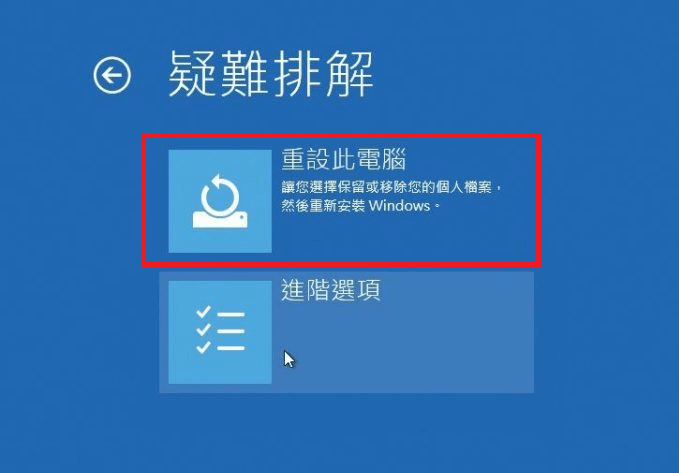
步驟 2. 選擇「保留我的檔案」或「移除所有項目」,如有嚴重損壞且已備份好文件,建議使用「移除所有項目」。
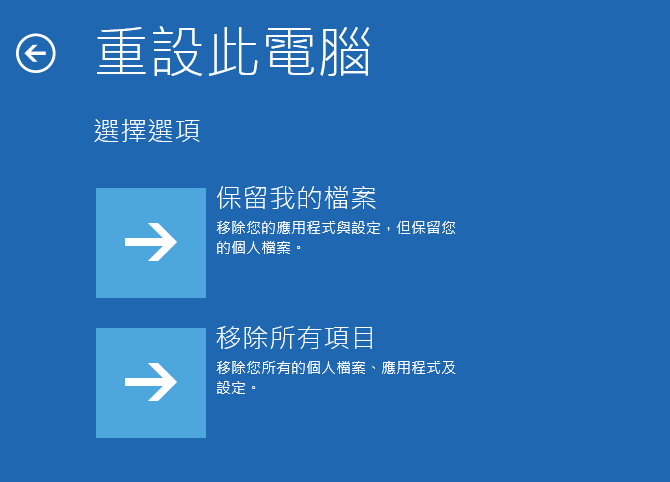
步驟 3. 點擊「重設」開始重設電腦。
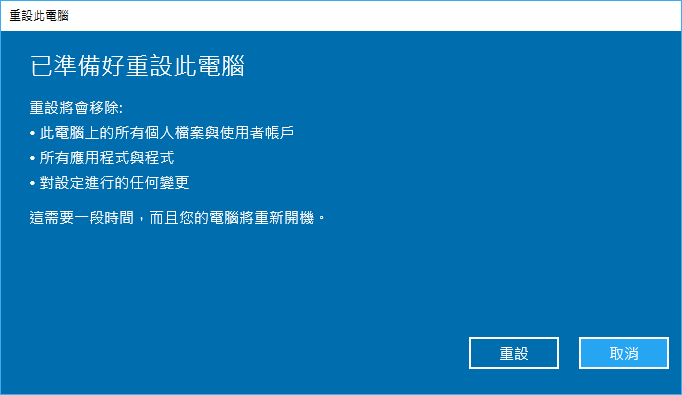
重新進入電腦後,發現有些檔案已被刪除或者不完全,這時也可以使用iMyFone D-Back for Windows回復!
2 耐心等待
電腦系統偶爾會出現一些問題需要修復處理,例如下載安裝軟體或是後台處理任務等,使畫面出現「正在準備Windows請勿關閉電腦」。
這時會需要一段時間處理才會完成,給予一些耐心,多等待一下,或許再一陣子就會結束工作,可以正常使用,但如果畫面上的圈圈持續轉動,且超過2-3小時,就需要執行以下其他方法修復。
3 關閉後電源重置
如果正在準備 Windows 跑很久,等待超過2-3小時,可以嘗試強制關機並重置電源。
它能清除電腦內存的所有訊息,可幫助修復電腦,擺脫「正在準備Windows請勿關閉電腦」的無限等待,以下為相關的步驟說明:
步驟 1. 長按電源鍵以強制關機。
步驟 2. 移除電腦上所有的外接裝置(包括耳機、麥克風、外接硬碟等)。
步驟 3. 拔掉電腦電源線。
步驟 4. 如果使用筆記型電腦且筆電電池可拆卸,請拔掉電池。
步驟 5. 按住電源按鈕約30秒以耗盡剩餘電量。
步驟 6. 重新放入電池並插上電源,再重新開機。
4 執行Windows啟動修復
若每次重新啟動Windows 11/10都會遇到正在準備Windows,無法正常開啟時,執行啟動修復或許能夠解決該問題。
由於無法進入Windows作業系統,所以需要先進入Windows修復環境,即WindowsRE。
進入Windows修復環境的步驟:
▶ 按一下「關機」,然後在按住Shift鍵的同時選取「重新啟動」或強制關機後重開機2次,進入WinRE,看到選擇選項。
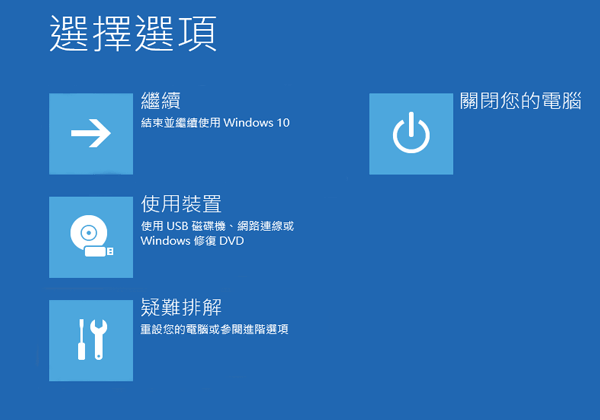
進入修復環境後按照以下步驟執行啟動修復:
步驟 1. 選擇「疑難排解」>「進階選項」。
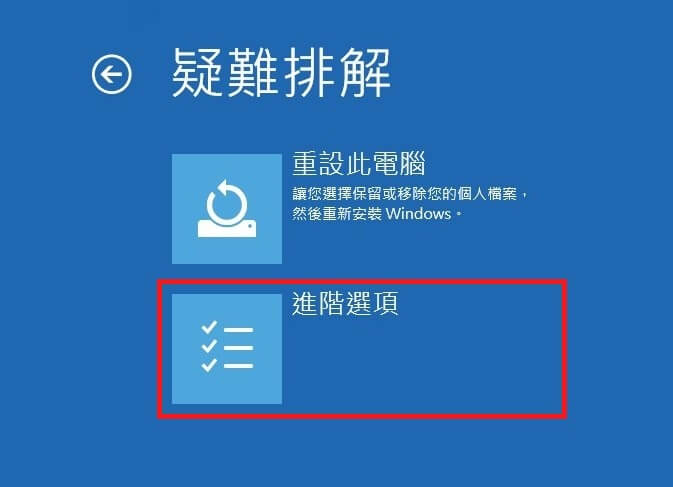
步驟 2. 選取「啟動修復」。
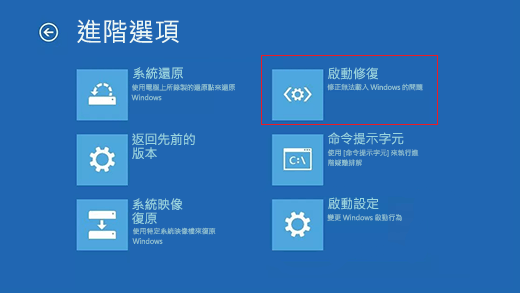
電腦會自動開始修復功能,完成修復後會自動進入Windows桌面,如出現「啟動修復無法修復您的電腦」訊息,則需要嘗試其他解決方案來修復。
5 運行系統文件檢查器
每次開啟電腦都需要很久才能準備好Windows 10進入桌面,或是上述方法都無法解決不斷顯示「正在準備Windows請勿關閉電腦」問題,有可能是因為電腦的文件損壞所造成。
可以嘗試透過命令提示字元使用系統文件檢查器工具,以下是修復損壞的系統文件步驟:
步驟 1. 進入Windows修復環境(WinRE),然後選取「疑難排解」>「進階選項」。
步驟 2. 點選「命令提示字元」。
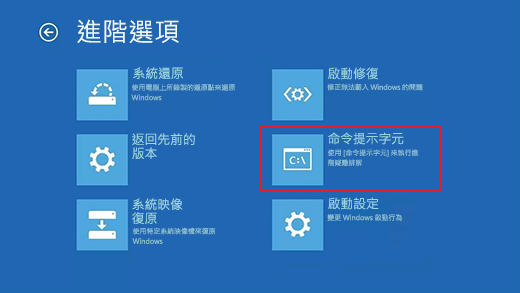
步驟 3. 在CMD黑色視窗中輸入命令:sfc /scannow 並按鍵盤上的 Enter。
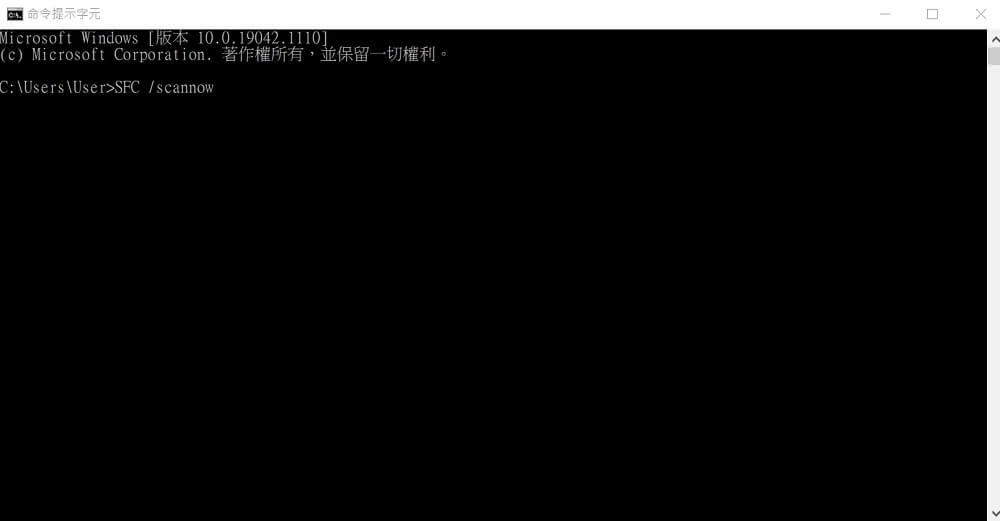
步驟 4. 等待電腦跑完掃描過程完成,再重新開機,看看是否還出現「正在準備Windows請勿關閉電腦」卡很久的問題。
6 卸載安裝更新
最近的錯誤更新可能會使Windows混淆而陷入另一個更新循環,導致一直出現「正在準備 Windows」或者「正在處理更新請勿關閉電腦」,因此卸載這些更新可能會解決該問題,這需要通過安全模式來完成。
首先需要進入Windows修復環境,再參考以下步驟卸載最近更新:
步驟 1. 選取「疑難排解」>「進階選項」。
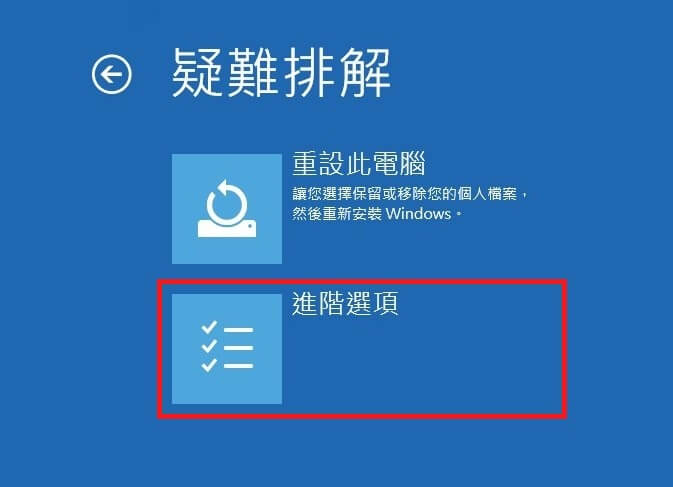
步驟 2. 選取「解除安裝更新」,選擇最近安裝的更新並卸載。
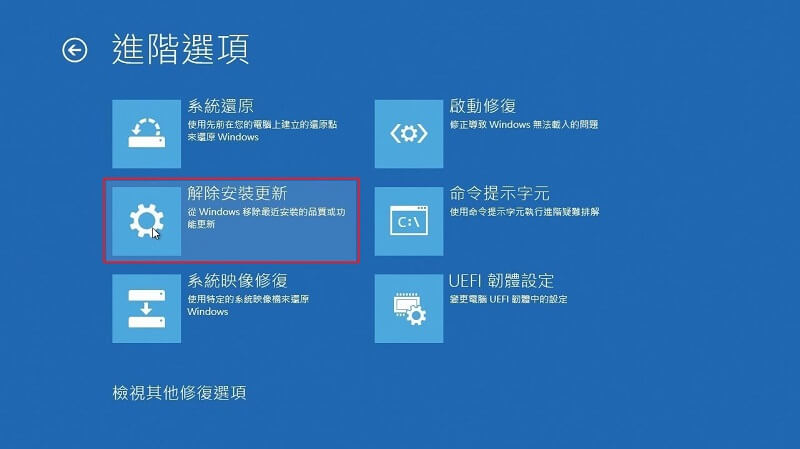
步驟 3. 完成後重新開機,看看能否順利重啟Windows系統。
關於「正在準備windows請勿關閉電腦」常見問題
1 一般正在準備 Windows 等多久呢?
有時候系統需要多一點時間作業,可以耐心等待2-3個小時,如果情況沒有改變那可以嘗試其他方法解決卡在正在準備Windows的問題。
2 如果我的電腦卡在更新中怎麼辦?
如果電腦停留在「正在處理更新 100 完成請勿關閉電腦」螢幕不動,可參考本文提及的六個方法:
3 為什麼 Windows 10 正在準備 Windows 很久?
當系統提示你「正在準備Windows請勿關閉電腦」,系統可能正在後台處理某些任務,例如下載和安裝文件、啟動Windows 10更新過程、修改應用程序設定和模塊等。系統可能需要一些時間才能完成任務,具體取決於PC上安裝的應用程序數量。
總結
遇到電腦螢幕卡在「正在準備Windows請勿關閉電腦」畫面且持續轉圈圈,可以嘗試本文提供的解決方案。
由基礎的方式嘗試,如真的損壞到一定程度需要重設電腦,想要過程中無數據丟失記得使用iMyFone D-Back for Windows,現在就下載試用吧!








