iMyFone D-Back for PC 能夠在 Windows 11/10/8/7 和 macOS 10.9~ 13 等各種不同電腦型號中,幫您快速修復損毀的 Word 檔案!
我們都知道撰寫一篇文章或是建立一份文件需要花費多久的時間,在你使用Word創作時,是否也曾遇到Word檔損壞的狀況?
無法修復損壞的Word檔將使你的心血付諸流水。但幸運的是有幾個解決方法,能幫助你修復Word的損毀資料,在本文你將能透過不同的情況找到適合的方案修復Word檔案。

為什麼出現Word檔案損壞?
有很多原因會造成Word檔案損毀,我們總結了以下幾個方面,方便你進行原因排查,從而更快速將Word檔案修復。
- 反覆轉換Word文件格式
- 病毒感染
- 編輯、下載或傳輸Word文件時出現電力供應問題
- 對文件中現有的頁數重複編號
- 文件版面配置和格式錯誤
- 出現無法讀取的字元
- 開啟檔案時電腦停止回應
如何修復損壞的Word檔案?
在發現Word檔損毀時,可先做簡單測試,確認是否為文件損壞還是軟體問題:可以嘗試開啟其他Word檔案看是否可正常開啟,如果可以的話則是某個Word檔案損壞了。
確定是Word文件損壞後,再判斷目前面臨哪種情況,主要分為以下兩種狀態:
以下將提供詳細步驟,利用合適的解決方案來開啟和修復Word文件。
情況一:無法開啟Word檔
方法1: 以草稿模式開啟損毀的文件
步驟1. 開啟Word空白文件。
步驟2. 選取功能列中的「檢視」,選取「草稿」。
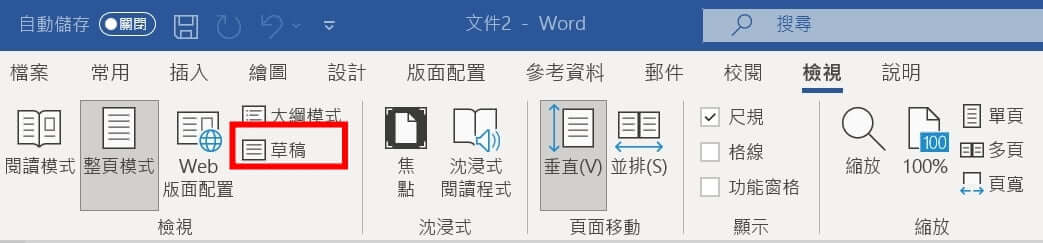
步驟3. 按照以下順序打開「檔案」>「其他」>「選項」>「進階」。
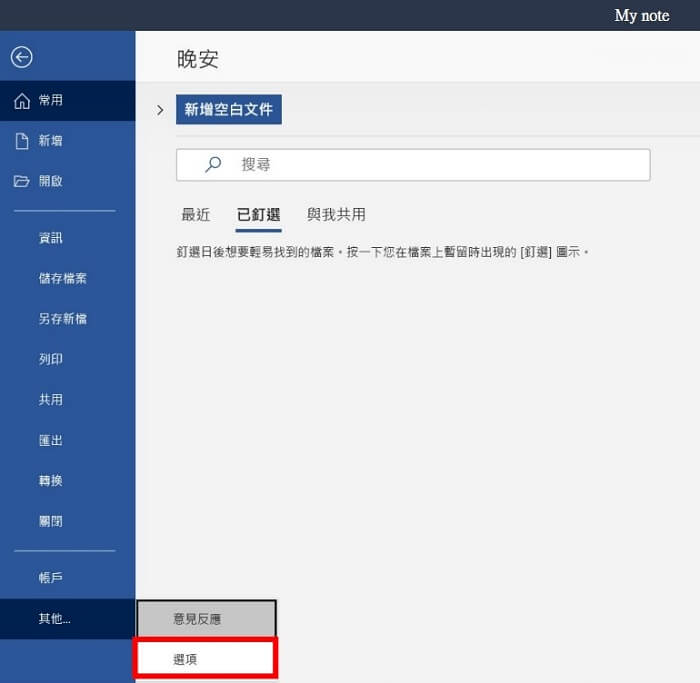
步驟4. 在進階選項中找尋「顯示文件內容」區塊,勾選「顯示圖片外框」以及「在草稿及大綱模式中使用草稿字型」。
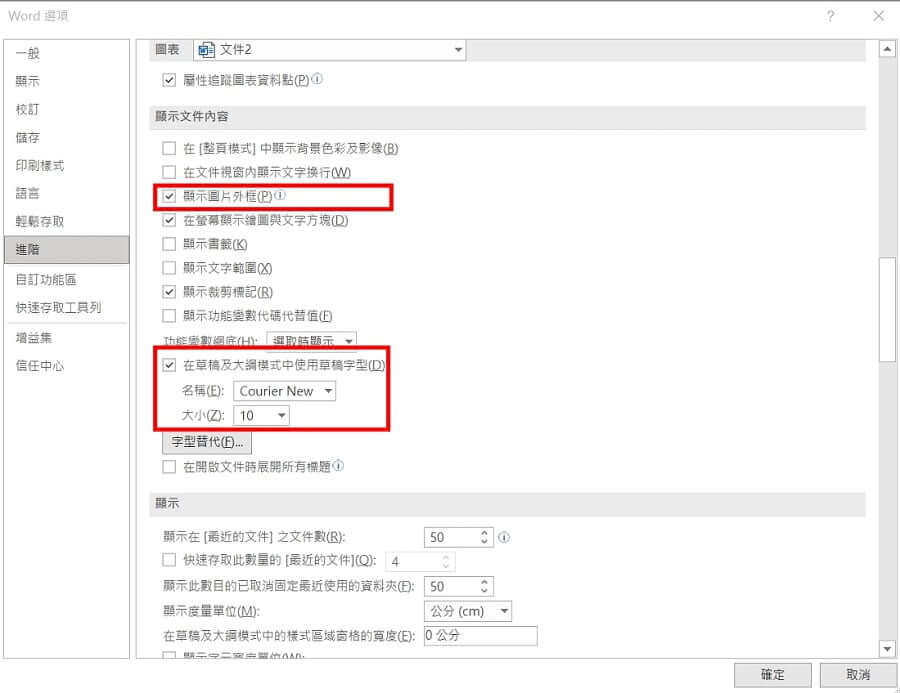
步驟5. 完成步驟四往下找尋「一般」區塊,清除勾選「開啟舊檔時自動更新連結」。
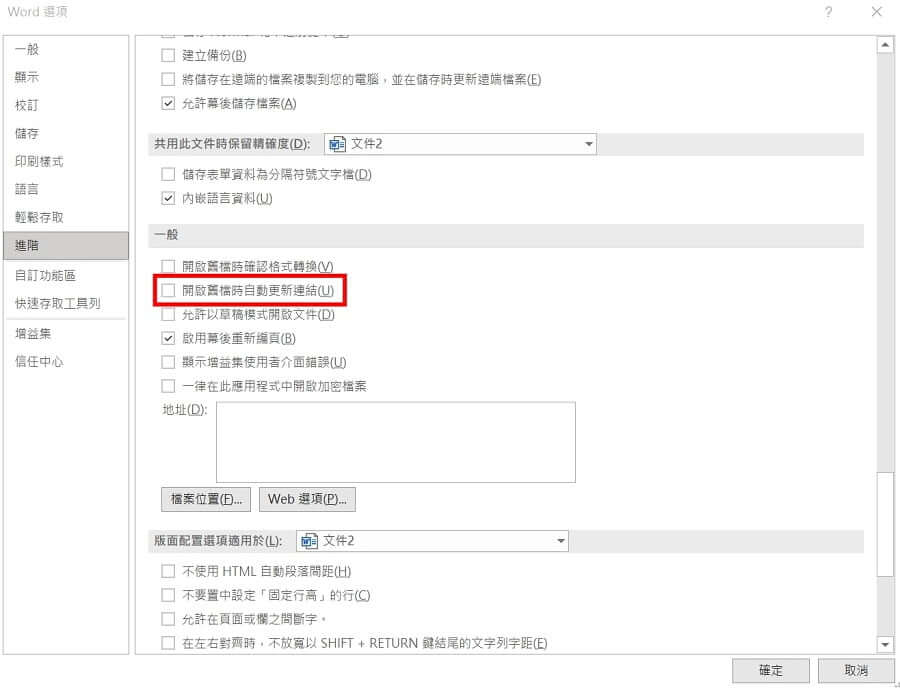
步驟6. 點擊「確定」關閉Word文件。
步驟7. 重新開啟Word文件。
步驟8. 選取「檔案」>「開啟」> 選取損壞的文件檔案 > 開啟。
如果可以按照以上步驟開啟文件,請嘗試改變格式後(步驟請參考情況二方法4),再重新開啟損毀Word檔案文件。
方法2: 使用「復原檔案的文字」轉換程式
使用Word「文字復原」轉換程式,可以復原檔案丟失的文字。
打開Word後,可以直接從「檔案」>「開啟」>「瀏覽」> 選取「復原任何檔案的文字」,即可完成Word損壞修復並修復Word文字。
方法3: 將Word以檔案形式插入新文件
步驟1. 開啟新的空白文件,索引標間中選取「插入」。
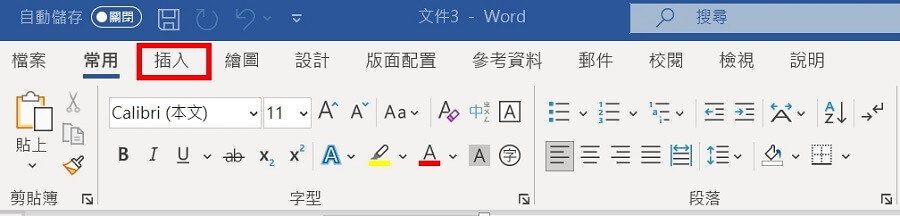
步驟2. 在「插入」功能列選取「物件」中的「文字檔」。

步驟3. 選取已損壞Word文件,點擊「插入」即可重新打開損毀的Word,進而解決Word檔案損毀無法開啟的問題。
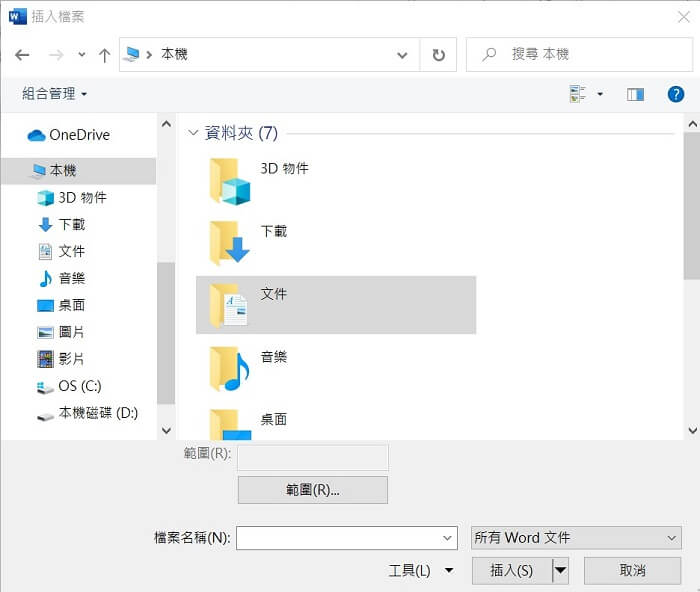
方法4: 建立損毀文件的連結
步驟1. 建立空白文件。
步驟2. 在空白文件輸入任意文字,例如「嗨!你好嗎?」,複製該段文字。
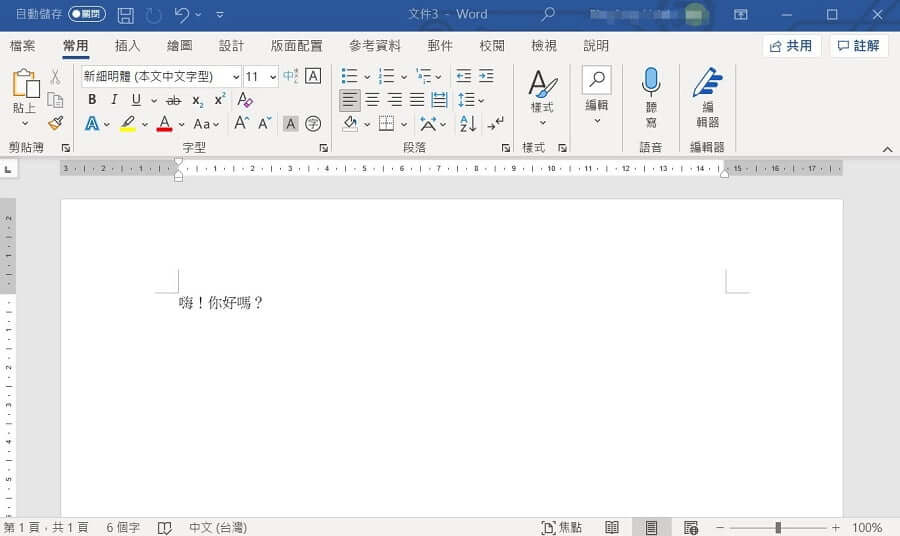
步驟3. 儲存檔案,將檔案命名為「Rescue link」,然後選取「儲存」。
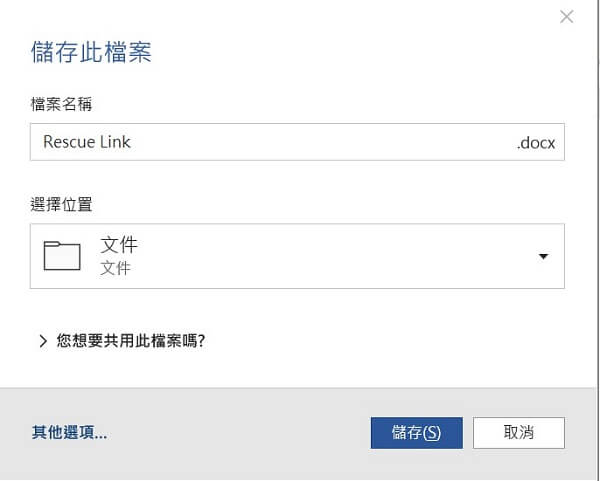
步驟4. 開啟另一個空白文件。
步驟5. 在索引標籤「常用」中的「剪貼簿」選取「選擇性貼上」。
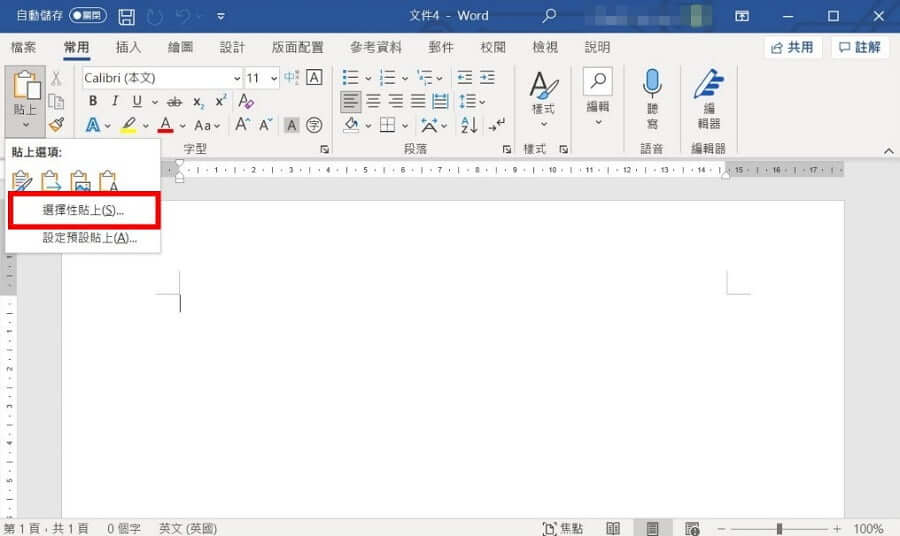
步驟6. 在跳出頁面選取「貼上連結」再選取「格式化文字 (RTF)」,點擊「確定」。
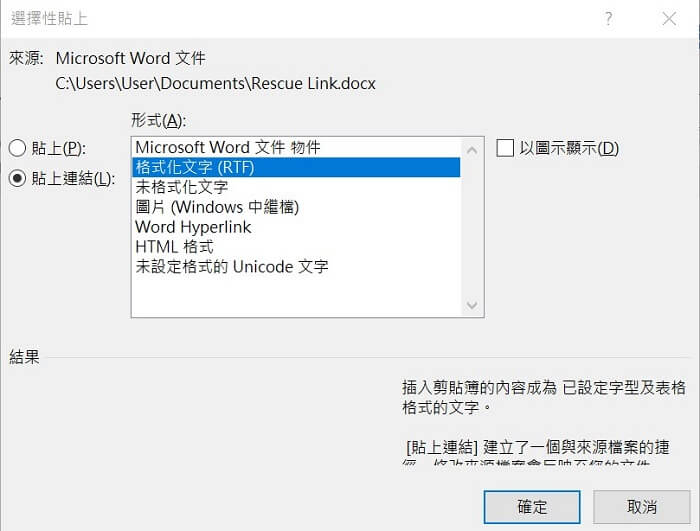
步驟7. 文件中會顯示在Rescue Link檔案中複製的文字,用滑鼠在文字上按右鍵,在顯示的功能欄選擇「連結的文件物件」,然後選取 「連結」。
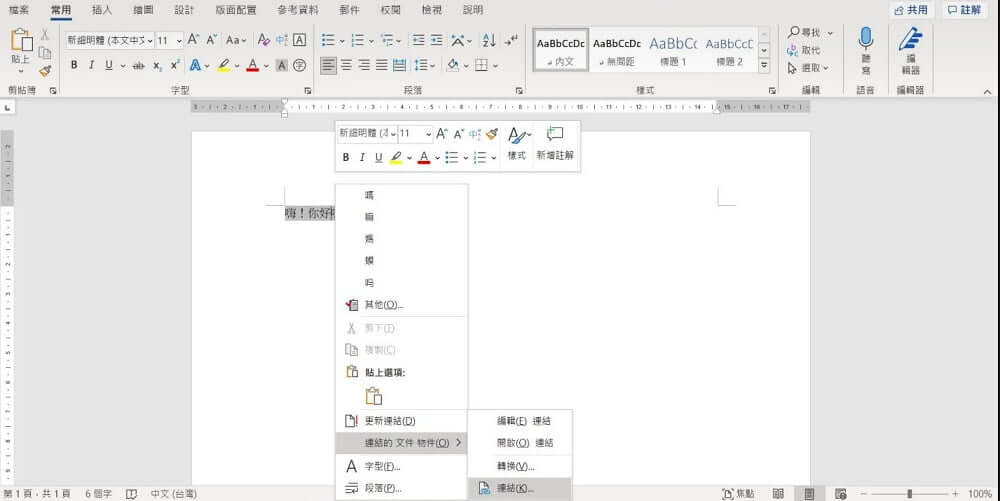
步驟8. 在「連結」 對話方塊中選取欲連結之檔案,並選取「變更來源」。
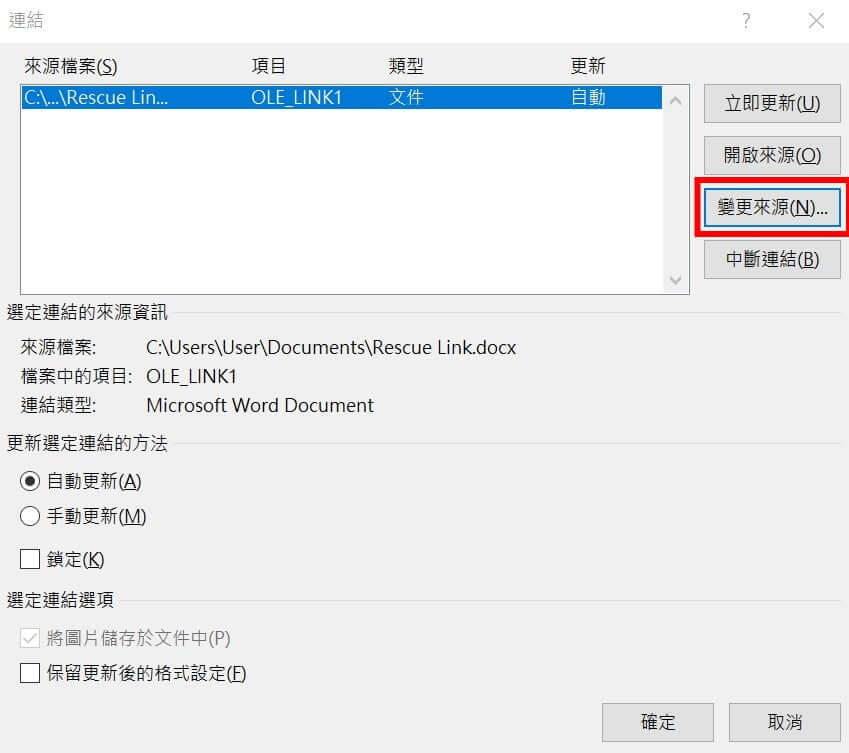
步驟9. 在「變更來源」對話方塊中,選取無法開啟的損毀Word文件,點擊「開啟」就能看到Word修復成功。
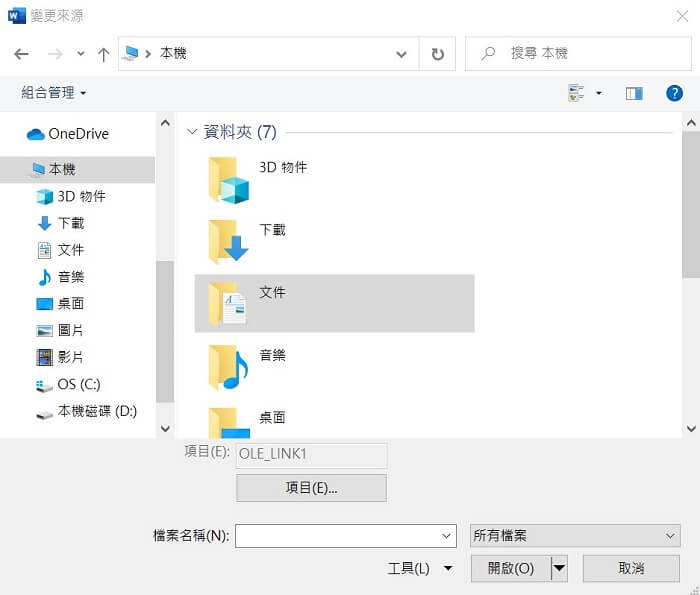
情況二:可開啟Word文件但顯示錯誤訊息
在可以開啟Word文件但有顯示文件損毀訊息,或是是部分內容遺失會損壞,可以參考以下以幾個方法:
方法1: 變更文件所使用的範本
步驟1. 在Word中開啟已損壞Word檔案。
步驟2. 選取「檔案」>「選項」。
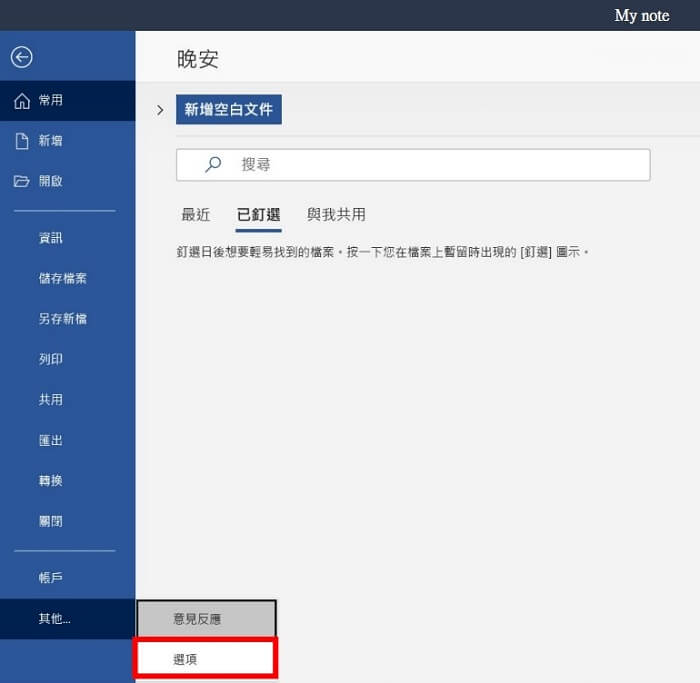
步驟3. 選取「增益集」,在「管理」方塊中選取「範本」,點選「執行」。
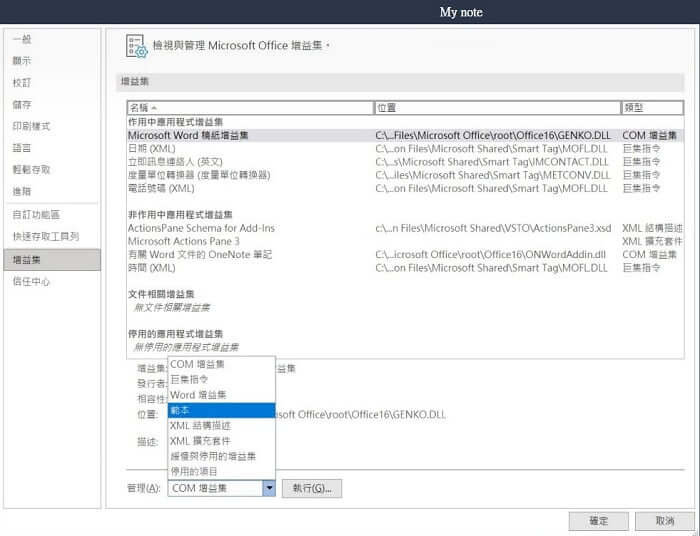
步驟4. 確認文件範本欄位是否顯示「Normal」,如是請關閉Word文件。
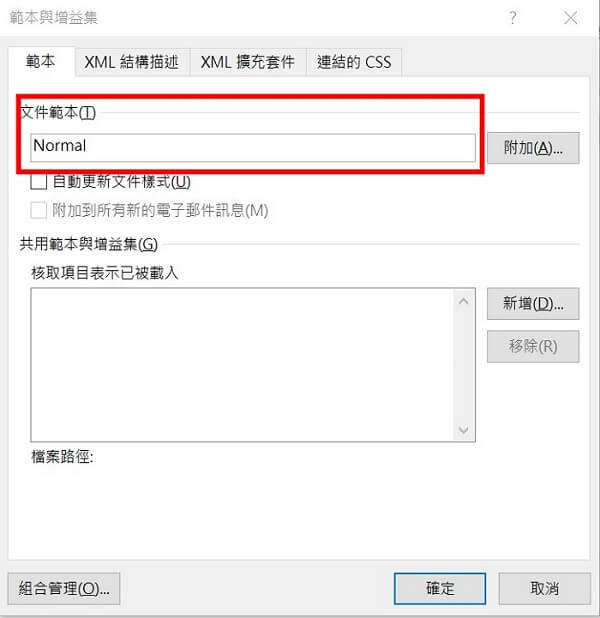
步驟5. 在作業系統中搜尋Normal範本通常會出現在下列位置。
- %userprofile%\appdata\roaming\microsoft\templates
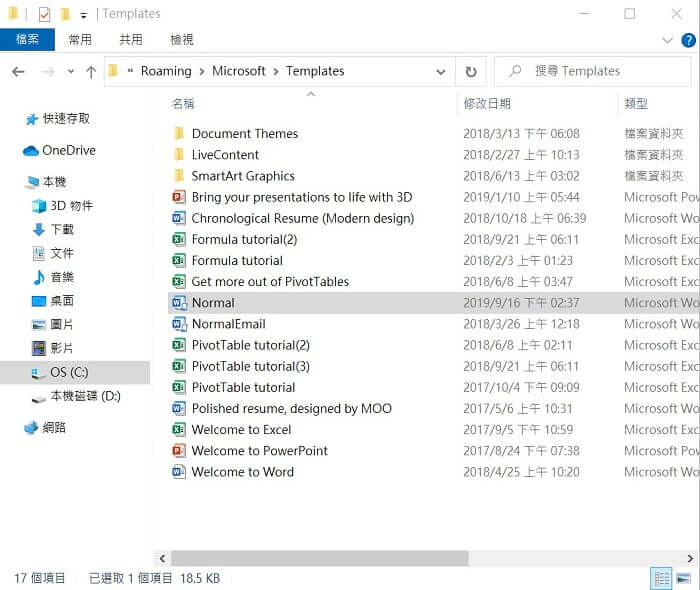
步驟6. 重新命名Normal範本為「Oldword.old」,即可關閉文件夾。
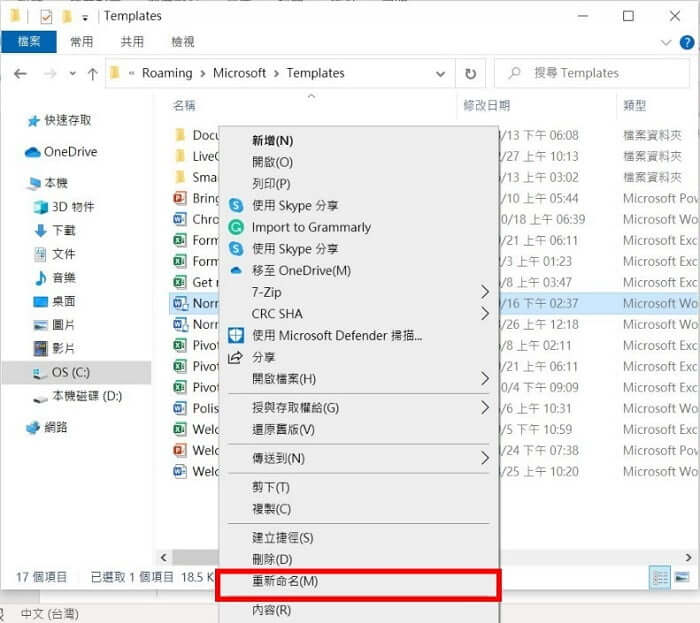
步驟7. 在Word中開啟已損壞的檔案。
步驟8. 點選按照以下順序「檔案」>「選項」>「增益集」。
步驟9. 在「管理」方塊中選取「範本」,點選「執行」。
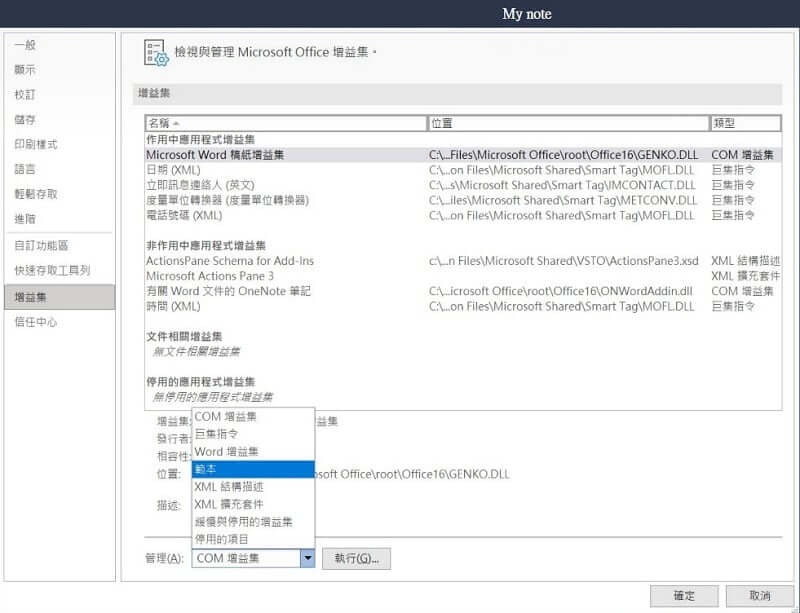
步驟10. 點擊「附加」。
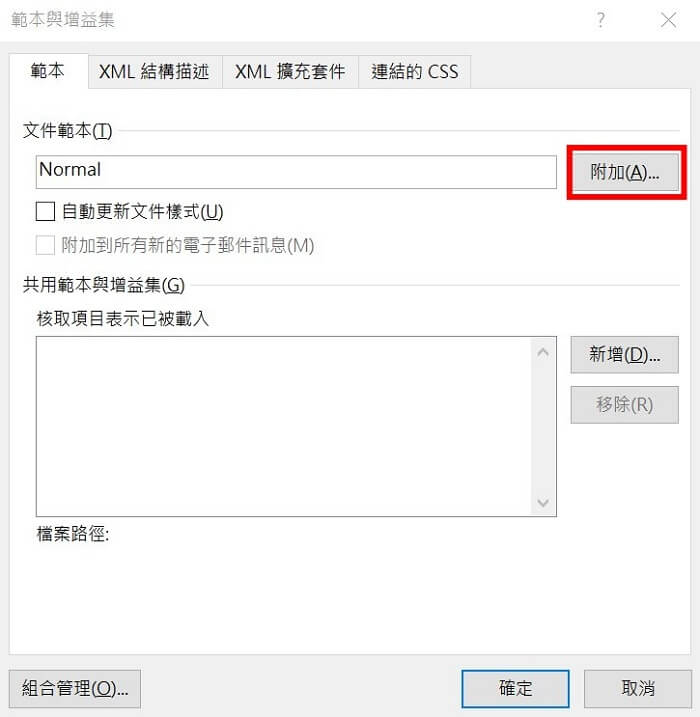
步驟11. 在「範本」資料夾中選取Normal範本,然後選取「開啟」。
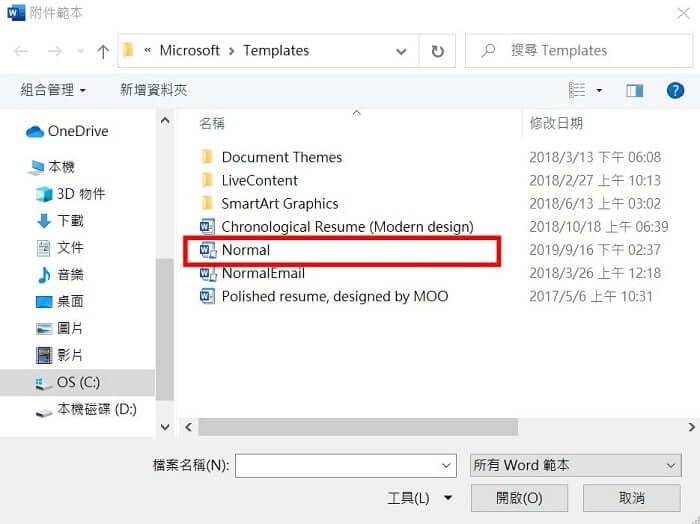
步驟12. 選取「確定」後關閉,結束Word,就完成Word檔案毀損。
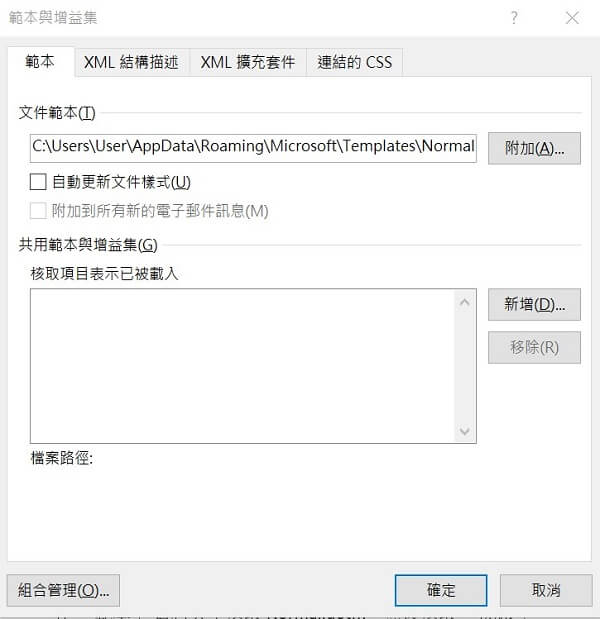
方法2: 使用預設值啟動Word
步驟1. 在系統搜尋欄上輸入「執行」。
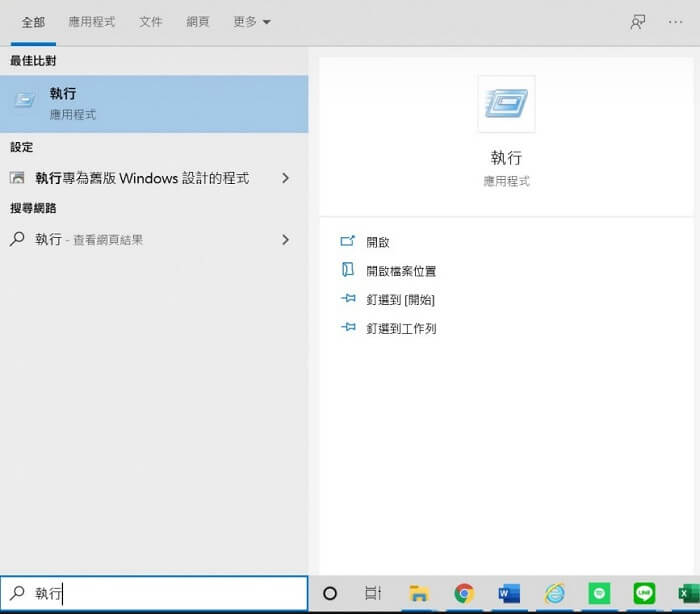
步驟2. 選取「執行」程式,在欄位中輸入「winword.exe /a」。
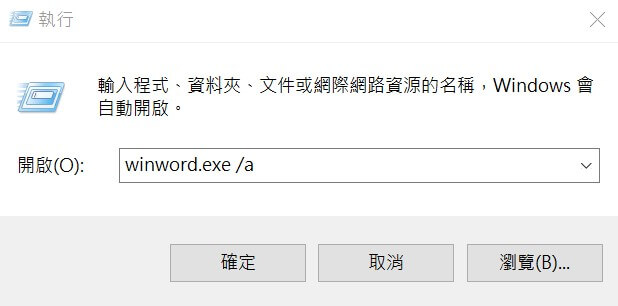
步驟3. 會跳出Word文件,選取「檔案」,開啟已損壞文件。
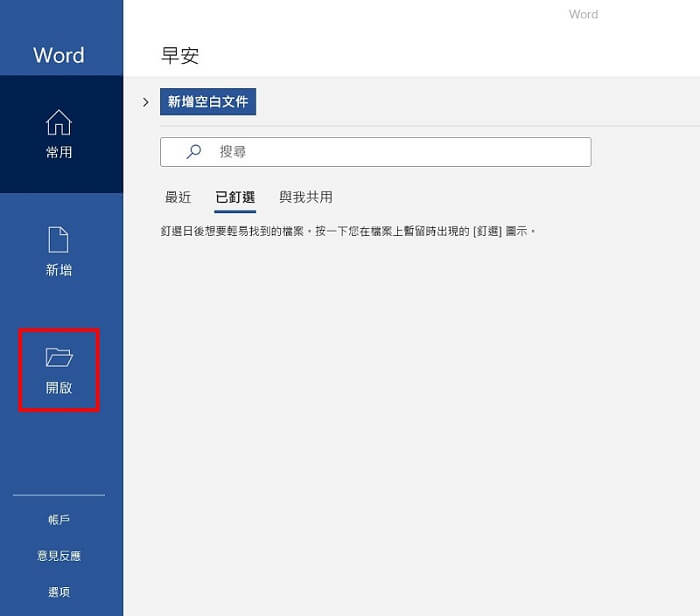
方法3: 變更印表機驅動程式
步驟 1. 開啟「控制台」> 選取「裝置和印表機」。
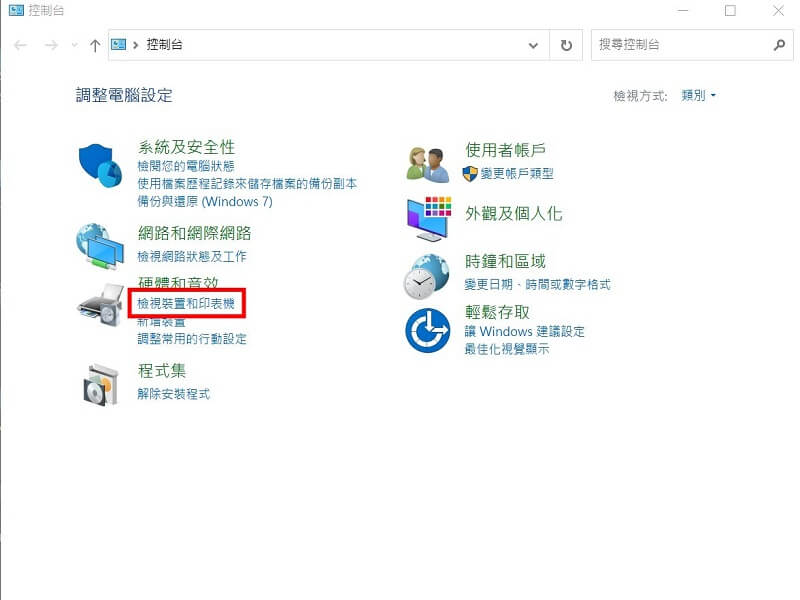
步驟2. 選取「新增印表機」。
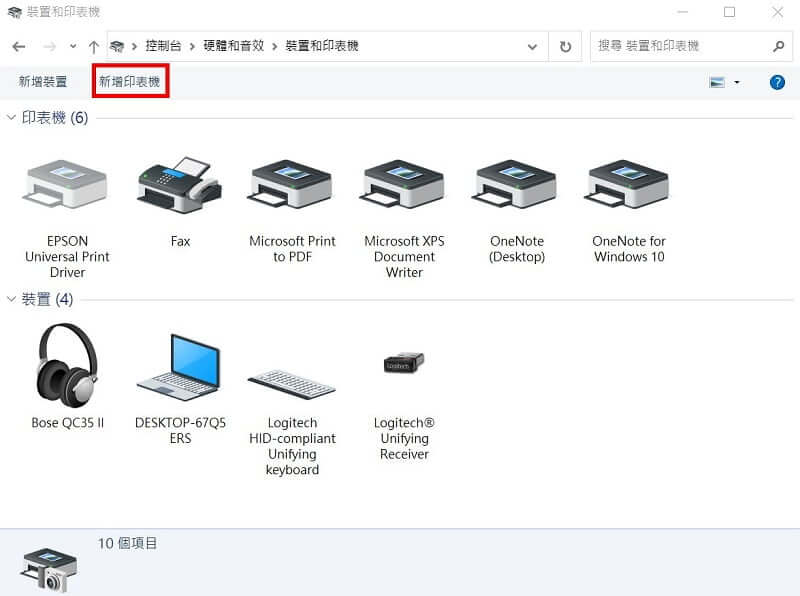
步驟3. 在「新增印表機」對話方塊中選取「新增本機印表機」,如未自動顯示可選擇「我要的列印機未列出」。
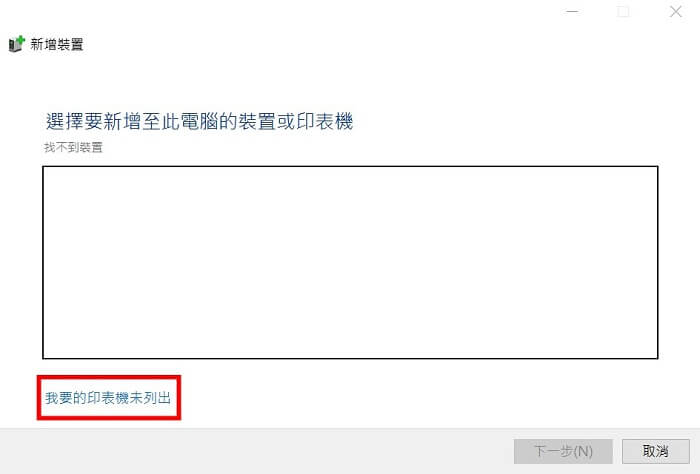
步驟4. 選取「手動設定本機列印機」選取「下一步」。
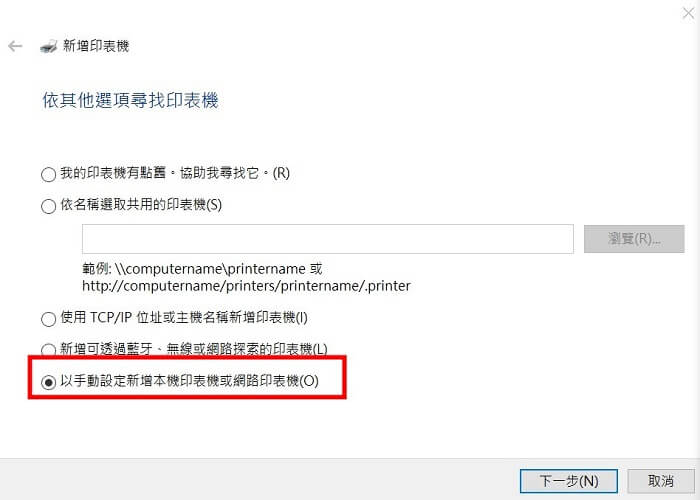
步驟5. 選取「使用現有的連接埠」,然後選取「下一步」。
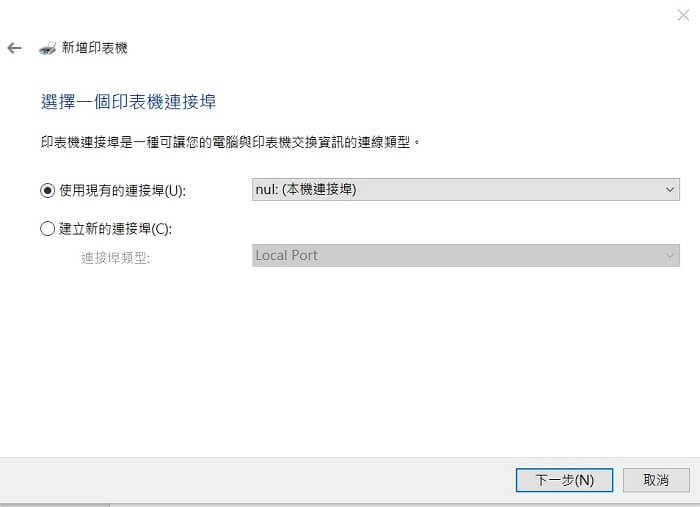
步驟6. 在「製造商」清單中選取「Microsoft」。
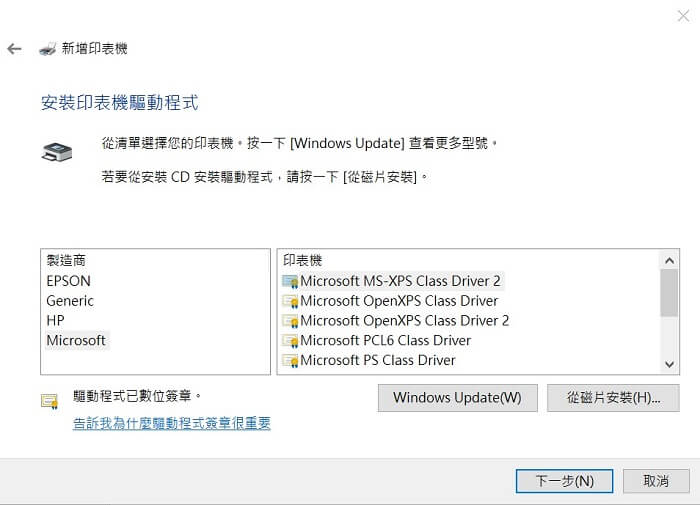
步驟7. 選取「Microsoft XPS Document Writer」後,點擊 「下一步」。
步驟8. 選取「使用目前安裝的驅動程式 (建議使用)」,然後點擊「下一步」。
步驟9. 選取「設定為預設印表機」 核取方塊,點擊「下一步」。
步驟10. 選取「完成」。
如已安裝印表機,可按滑鼠右鍵設定「Microsoft XPS Document Writer」為預設印表機。
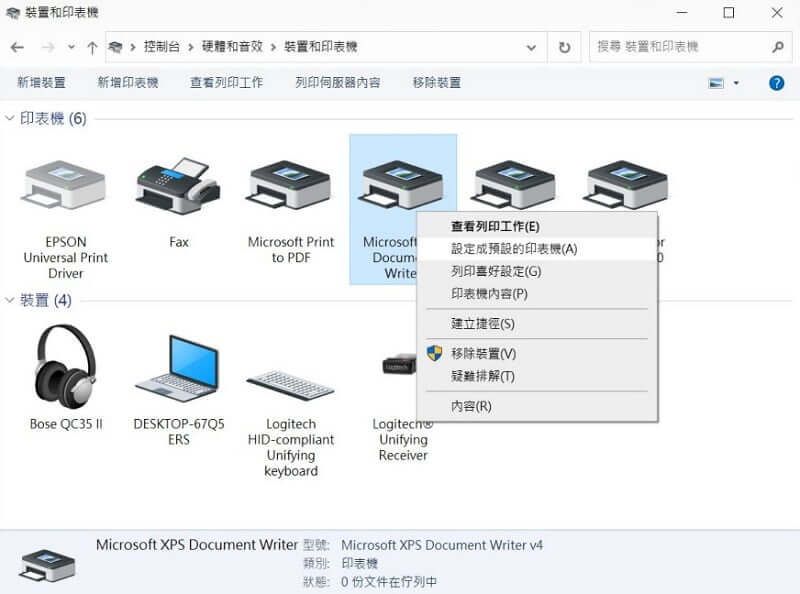
方法4: 變更文件格式為RTF再轉回Word
步驟1. 開啟已損壞的Word文件。
步驟2. 選取索引標籤的「檔案」,然後選取「另存新檔」。
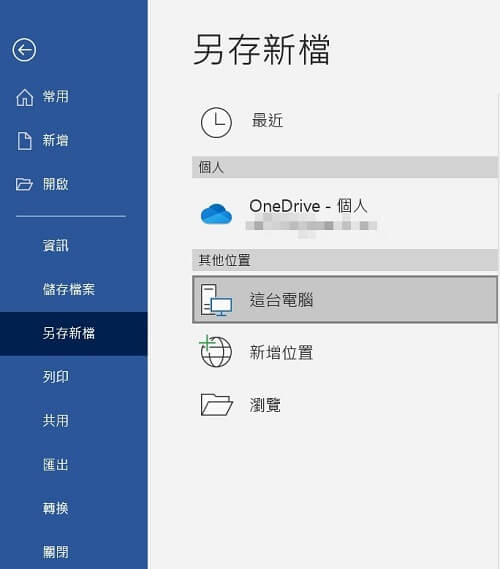
步驟3. 在「另存新檔檔案類型」清單中選取「RTF 格式 (*.rtf)」> 選取「儲存」。
選取功能區中的「檔案」,然後選取「關閉」。
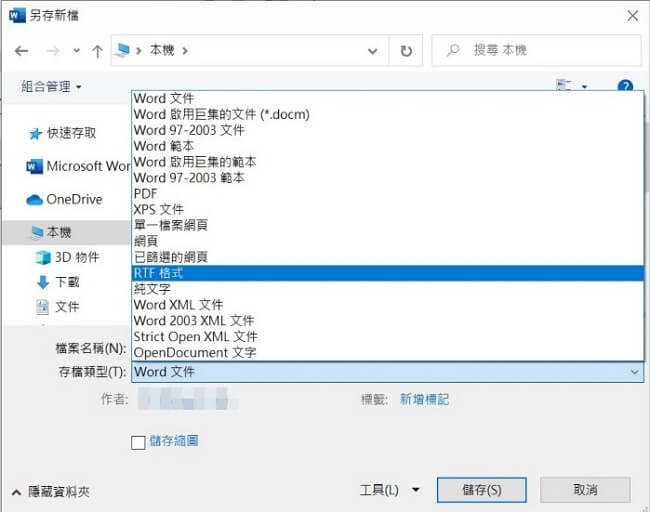
步驟4. 開啟RTF格式檔按,重複1-3步驟,將清單中改選為「Word」將文件轉換回Word檔案格式。
方法5: 切換至文件檢視模式
如果Word檔案看似被截斷(僅顯示部分頁面),可以嘗試此方法,以移除損毀的Word內容來將Word文件修復。
步驟1. 開啟已損壞的Word文件。
步驟2. 捲動以檢視文件看似被截斷前所顯示的最後一頁。
步驟3. 選擇索引標籤的「檢視」,選取「Web版面配置」或「草稿」。

步驟4. 選取並刪除檔案中看次被截斷的內容。
步驟5. 索引標籤中選取「整頁模式」,進行內容檢查,如在「整頁模式」下仍然有截斷問題,則持續重複步驟2-3直到內容不再被截斷為止。
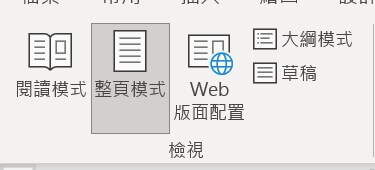
步驟6. 儲存文件後,再打開看看Word修復檔案損毀是否完成。
超實用修復損毀Word工具分享
在上述方法都沒辦法修復Word文件時,經實測,我們推薦兩款強大的Word檔案救援工具:iMyFone D-Back for PC 和 iMyFone UltraRepair。
1 iMyFone UltraRepair
如果你的 Word 檔突然損毀,Word檔案無法開啟或內容亂碼,別急,iMyFone UltraRepair 也能幫你修復。
這是我們推薦的一款工具,專門用來救回損壞的 Word 文件,讓重要內容完整恢復,不用重做。
UltarRepair修復Word詳細教學
步驟 1:在Windows電腦上安裝和啟動iMyFone UltraRepair,然後點選「檔案修復」部分,然後點擊「添加檔案」按鈕,將損毀Word檔案加入。
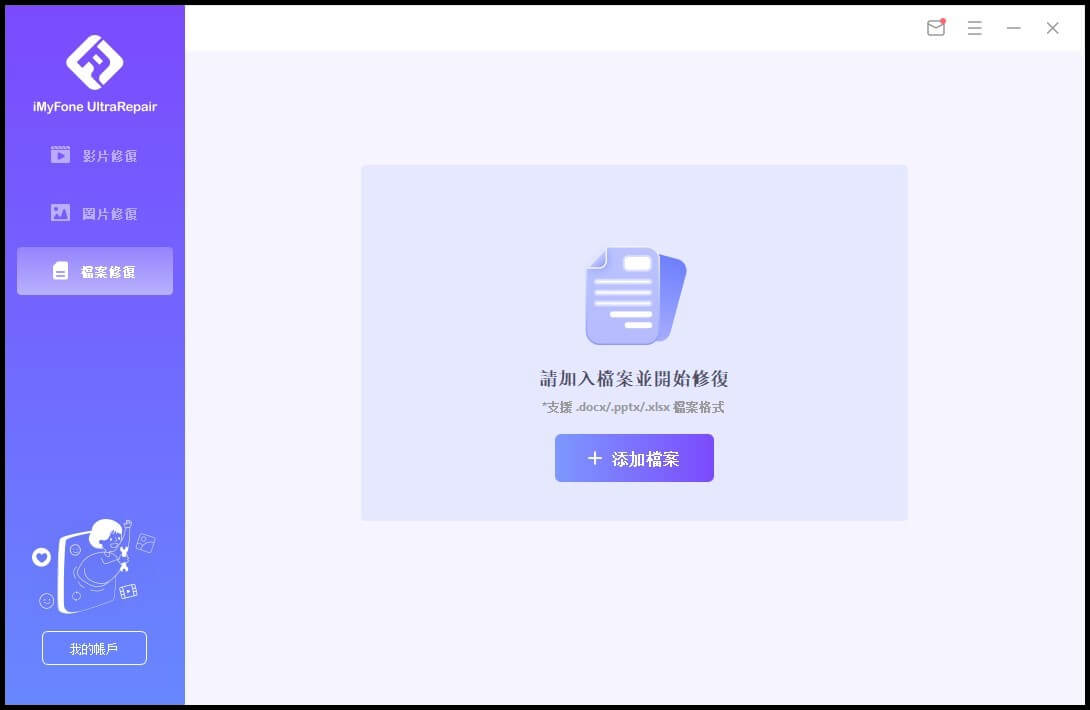
步驟 2:將損毀的檔案加到UltraRepair后,您可以點擊底部的「修復」按鈕開始修復過程。
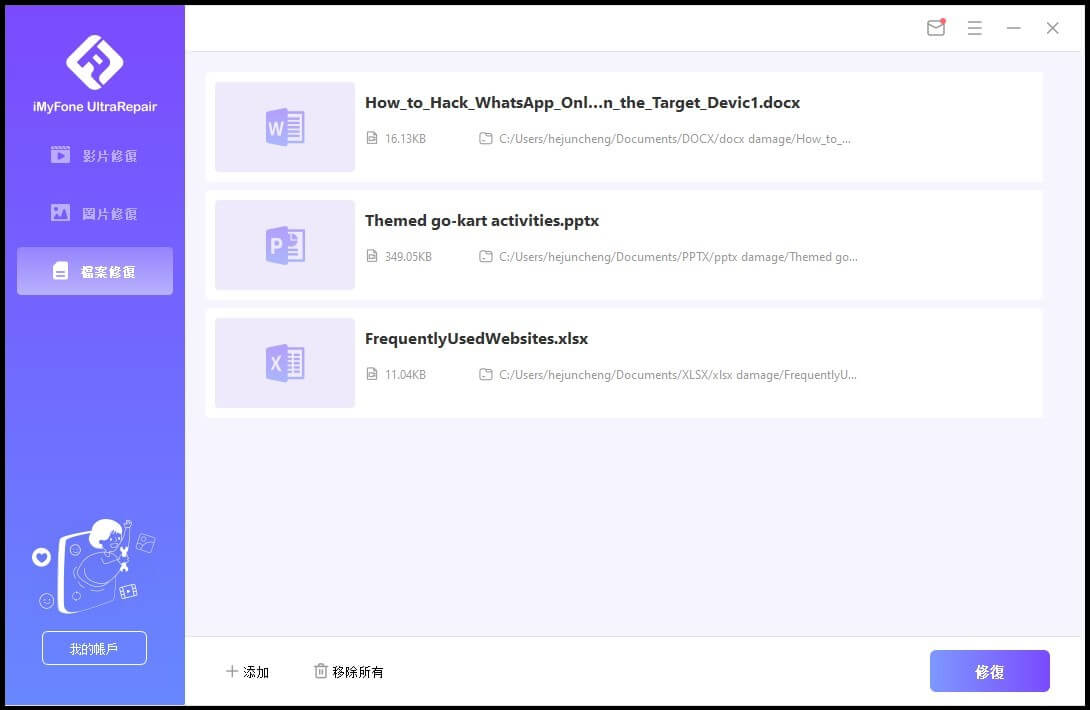
步驟 3:修復Word過程完成後,您只需點擊底部的「儲存所有」按鈕或者對單一檔案進行儲存。
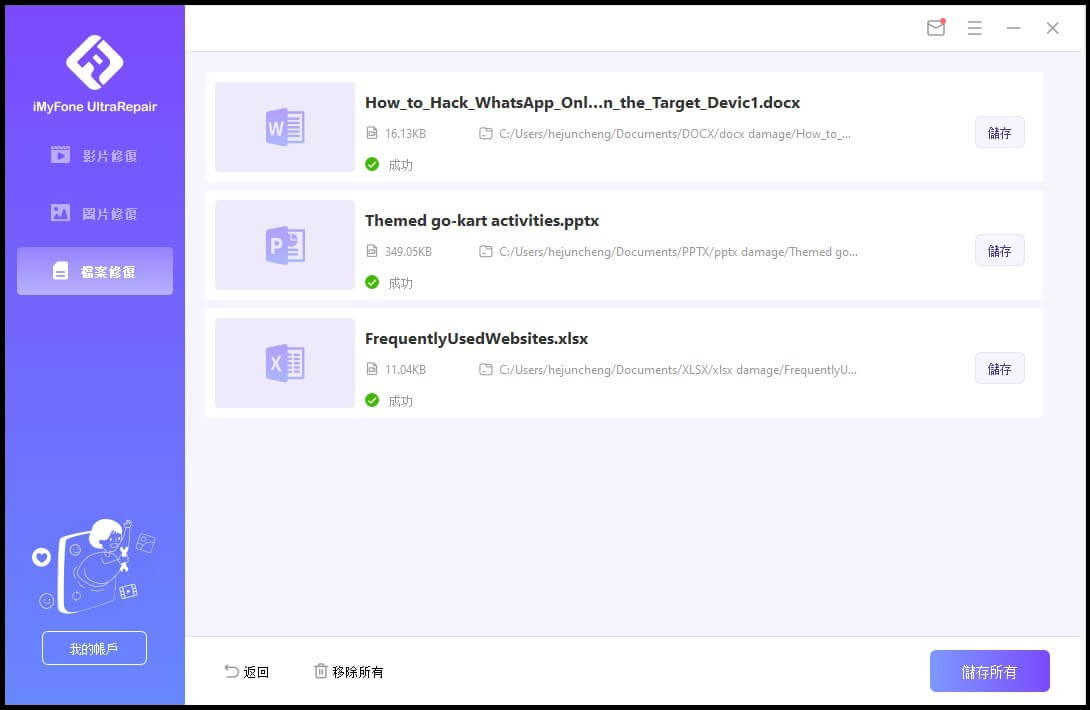
除了以上的文字教學,我們還準備了一個超直覺的檔案修復影片喔,一起來看看 ^^
2 iMyFone D-Back for PC
當你不確定Word檔損毀的原因,或者不知道應該使用什麼方法最合適?那麼你可以還可以嘗試使用iMyFone D-Back for PC將Word修復檔案。
iMyFone D-Back for PC 的強大之處:
- 簡單操作:步驟簡單,不用技術背景,輕鬆完成修復與還原。
- 功能強大:支援救援因系統故障、病毒攻擊、意外誤刪或未及時儲存而丟失Word資料,回復意外保存的Word檔案等,可以修復Word的文字、圖片等片段。
- 各種裝置支援:硬碟、USB、記憶卡、格式化裝置通通支援,即刻掃描、立即復原。
如何使用D-Back for PC 救援損壞Word檔?
步驟1. 下載並安裝iMyFone D-Back for PC,選擇損壞Word檔所在的位置,並點擊「開始」。

步驟2. 對選定的位置路徑進行深度掃描,等待即可。

步驟3. 掃描完成後,選取遺失檔案,可進行預覽。

步驟4. 確認無誤後,點擊「復原」,並選擇一個新的儲存位置,即可復原損壞的Word文件。
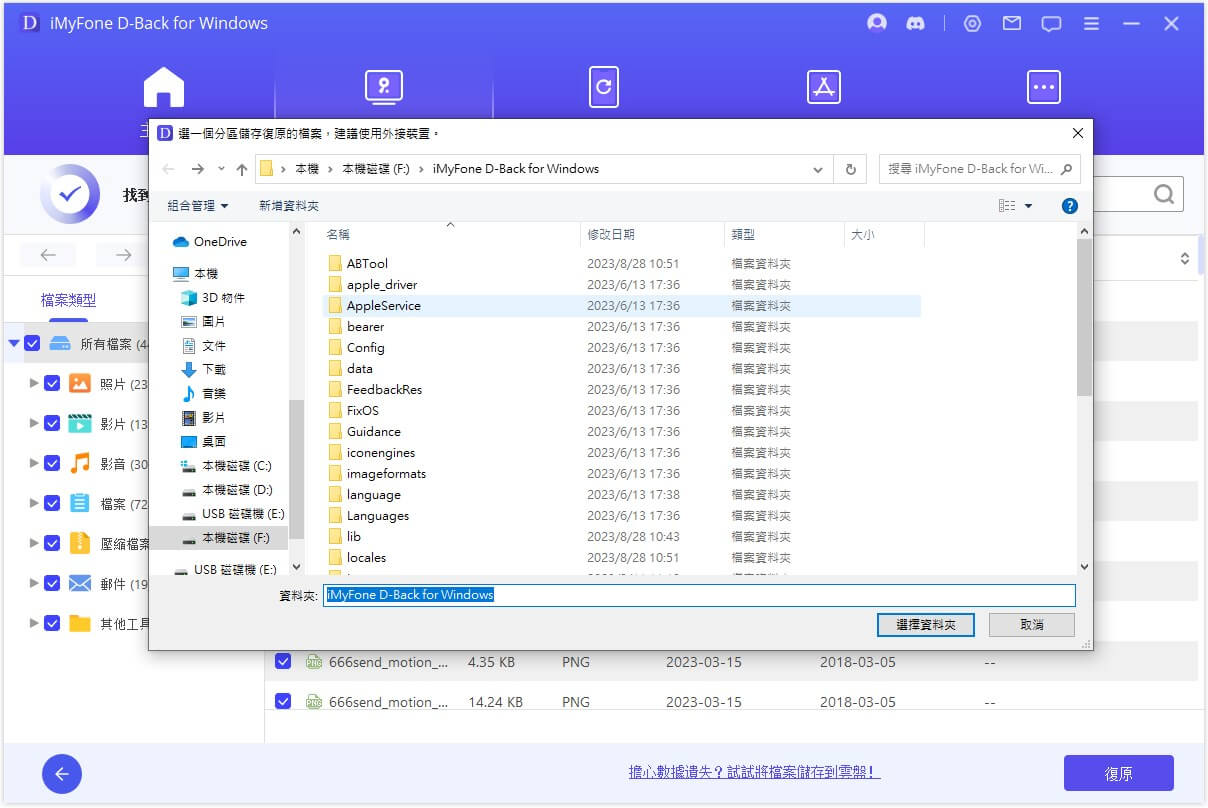
🎓 結語
本篇文章提供10個在可開啟或不能開啟Word損壞檔案的解決方法。
有時可能僅是系統當機所造成短暫的故障,提醒要先做相關診斷,確認檔案確實損毀再做相關的修復。如方法太過複雜也可以直接使用iMyFone D-Back for PC或iMyFone UltraRepair來修復損壞的Word檔案。








