iMyFone D-Back for Windows 可以快速掃描 Seagate 外接硬碟,提供免費預覽功能,一鍵實現在家完成 Seagate 資料救援!
為了妥善保存重要檔案,你一定會將數據備份在多個地方,而外接硬碟就是最實用的方法之一。Seagate 硬碟的品質佳,容量選擇也非常多元,是很多人的首選備份空間。可是,意外是難以避免的,使用不當便有可能會造成資料遺失。
送交給維修商進行 Seagate 硬碟維修的價格不菲,而且會有個資外洩的風險。那麼,你可以根據我們的手把手教學,自行在家完成 Seagate 資料救援!只需要短短數分鐘,你就可以找回所有內容了,趕快來看看我們是如何做到的吧~

Seagate 外接硬碟資料遺失的原因
Seagate 外接硬碟資料遺失可能有多種原因:
- 誤刪或格式化:不小心刪除檔案或格式化硬碟,導致資料遺失。
- 損壞的檔案系統:硬碟的檔案系統損毀,可能是因為意外關閉硬碟或系統故障所致。
- 硬體問題:硬碟自身的故障,如讀取頭損壞、磁盤問題或連接介面故障等。
- 病毒或惡意軟體:受到病毒或惡意軟體感染,導致資料損毀或刪除。
- 操作不當:不當的操作,例如突然中斷連接、不安全拔除硬碟等,可能造成資料損失。
- 軟體升級問題:升級作業系統、軟體或驅動程式時發生問題,可能導致資料遺失。
為了最大程度減少資料損失風險,建議定期備份重要資料,同時避免不當的操作行為,例如意外刪除或不安全拔除硬碟等。
Seagate 硬碟維修最佳方案
我們在第三部分所介紹的方法能夠替你實現 Seagate 資料救援,有些方法相對來說操作難度比較大,或者成功率沒有那麼高。
如果你想要找一個操作簡單並且成功率高的修復方法,那專業的 Seagate 外接硬碟修復工具—— iMyFone D-Back for PC 就一定要瞭解一下囖~
快來免費下載試試看吧!
究竟 iMyfone D-Back for PC 如何做到 Seagate 資料救援呢?
步驟1:在電腦下載並安裝軟體,然後將 Seagate 硬碟連接至電腦,點擊「電腦和硬碟驅動器回復」欄位以繼續。

步驟2:你可以選擇特定數據類型或是針對整體裝置進行掃描,過程中也可以隨時點擊選擇「暫停」或「停止」按鈕。
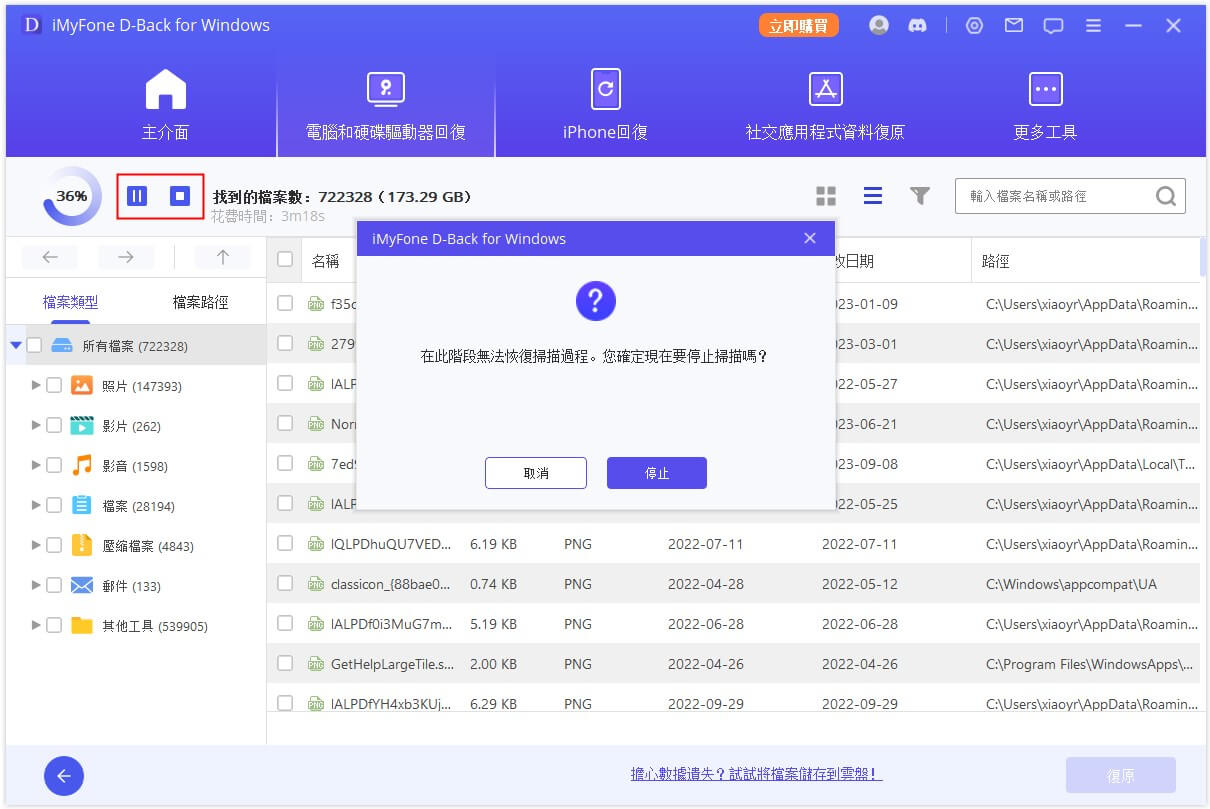
步驟3:掃描完成後進行預覽。確定無誤後,你就可以勾選想要復原的資料,然後點擊「復原」以將它們儲存到安全的位置了。

🔔 除了以上文字教學,我們還給大家帶來超直覺的「兩大最佳電腦外接式硬碟資料救援方法」修復影片,快點開看看啦~
Seagate 資料救援方法有哪些
如果你不小心點擊來源不明的連結、下載惡意檔案,或是插入受感染的隨身碟,都有可能會導致電腦中毒,從而延伸出 Seagate 數據丟失的問題。因此,當你發現電腦出現異樣時,那你就可以根據以下步驟檢測並救援你的裝置了。
1 透過「檔案歷程記錄」救援
如果你的檔案儲存在特定位置,如「桌面」、「我的最愛」資料夾等,那你就可以善用 Windows 電腦內建的「檔案歷程紀錄」功能救援不見的資料。只要你曾經啟用此功能,你就可以輕鬆找到所有自動備份的內容,完全無需專業知識也可實現外接硬碟資料救援。
步驟1:同時按下鍵盤的「Ctrl」+「R」鍵以開啟執行視窗,然後輸入「Control」並點擊「Enter」鍵。
步驟2:當你成功開啟「控制台」視窗後,依序點擊「系統和安全性」>「檔案歷程記錄」。
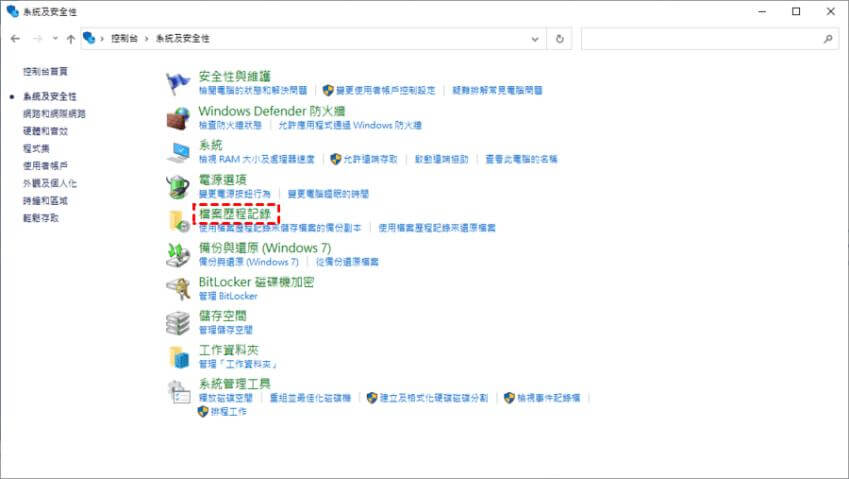
步驟3:接著,你會看到「檔案歷程紀錄」的功能已啟用,點擊左側的「還原個人檔案」選項以繼續。
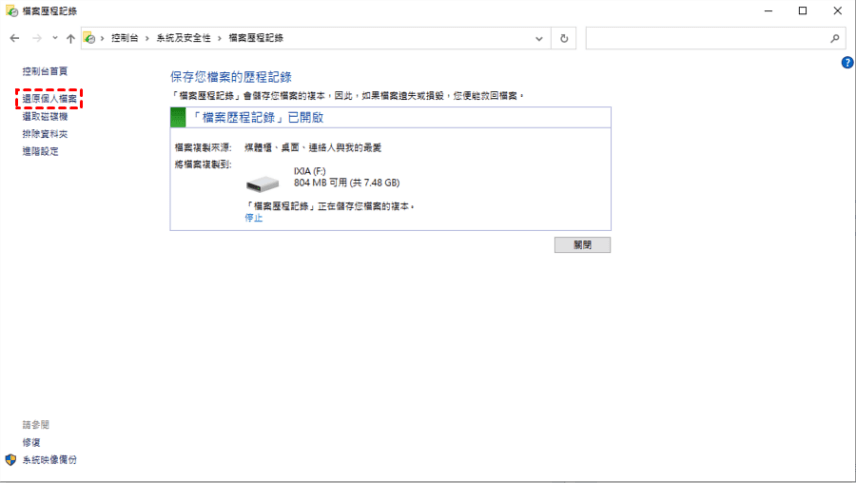
步驟4:你可以根據檔案的編輯時間以找出正確的版本,然後點選檔案並點擊「還原」按鈕,就可以將資料救援到原始位置了。
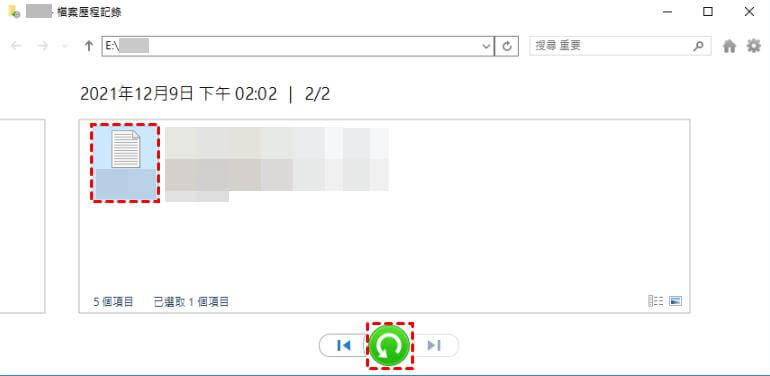
2 重裝 Seagate 硬碟
當你發現 Seagate 硬碟裡的資料都不見了,可能是電腦在偵測過程中出現狀況,讓你誤以為數據丟失而需要進行 Seagate 外接硬碟修復。此時,你可以先嘗試重新安裝硬碟,讓電腦重新識別你的儲存空間,這樣也許就可以有效解決你的煩惱了。
步驟1:找出電腦桌面的「本機」圖示,或是開啟「檔案總管」並找出「本機」選項,按下滑鼠右鍵,點擊「管理」以繼續。
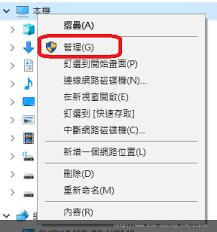
步驟2:開啟裝置管理員後,在列表中找出 Seagate 硬碟,然後按下滑鼠右鍵並點選「解除安裝裝置」。
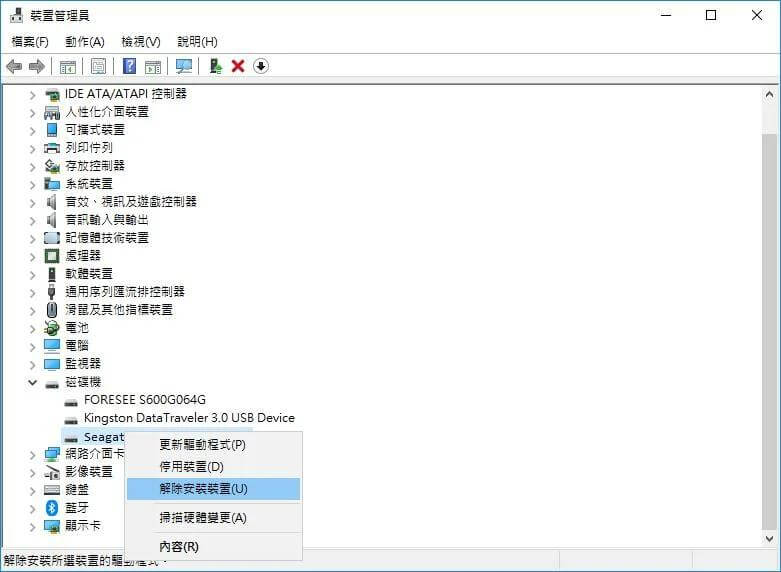
步驟3:接著,將硬碟拔除並等待一段時間。大約數分鐘後,重新將硬碟連接至電腦就完成重裝了。
3 透過 CMD 命令救援(CHKDSK)
CHKDSK 命令救援是 Windows 電腦中內建的實用程式,能夠替你快速檢查並修復 Seagate 硬碟中的邏輯錯誤,是個非常有效的 Seagate 硬碟維修方法。
你只需要輸入特定的指令,就可以掃描並恢復你的數據,將不見的檔案救回:
步驟1:將你的硬碟連接至電腦後,點擊電腦介面下方的「開始」按鈕。
步驟2:在搜尋欄位輸入「cmd」,並以管理員身份開啟「命令提示字元」。
步驟3:當新的視窗彈出時,輸入「chkdsk(Seagate 硬碟編號): /f」即可。
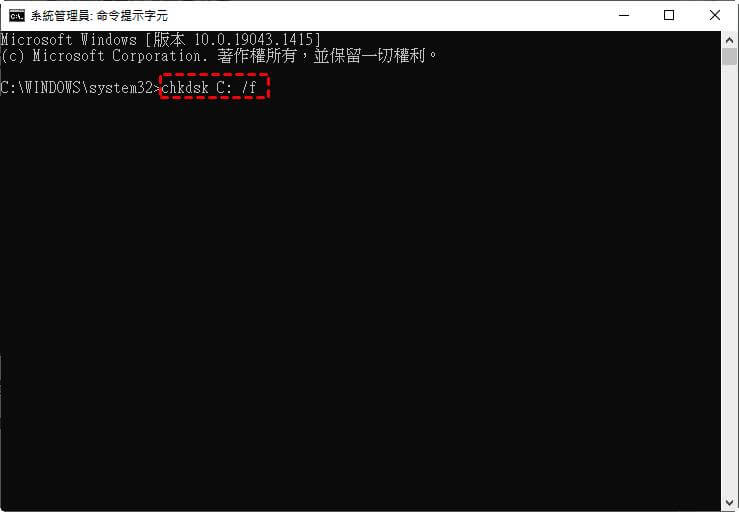
4 透過 Seagate 復原服務
在正常的情況下,你購買新的外接硬碟便會獲得三至五年的保固期。如果你想要進行 Seagate 維修的時候,裝置仍在保固期內,你就可以獲得免費的 Seagate 復原服務。
當你發現數據不見了,那你就應該立即停止使用硬碟,並趕快聯繫 Seagate 官方。
透過復原服務,他們可以幫你找回遺失的資料,如多媒體檔案、文檔等,並將它們儲存在新的硬碟終極送給你。
5 透過「備份與還原」
我們經常鼓勵用戶定期備份數據,以防在任何情況下誤刪或丟失資料。如果你曾經使用 Windows 內建的「備份與還原」功能,那你也可以透過這個工具完成 Seagate 資料救援。
步驟1:點擊「開始」並在搜尋欄輸入「控制台」。
步驟2:進入「搜尋台」後,點擊「系統及安全性」選項下方的「備份與還原(Windows 7)」。
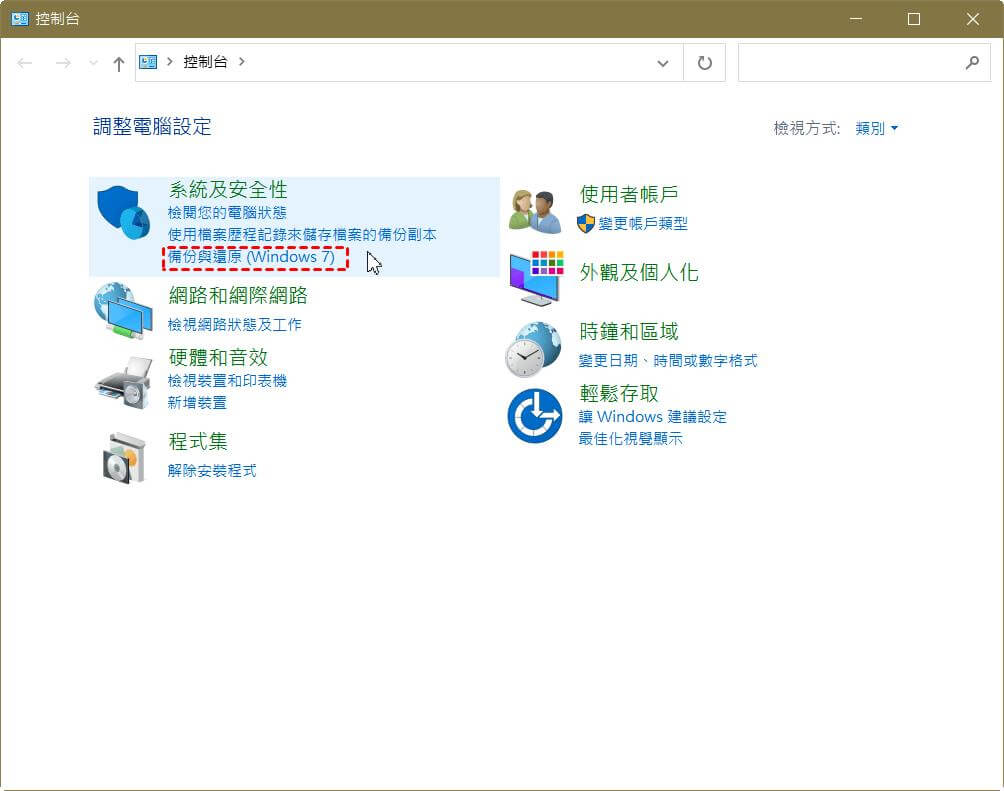
步驟3:在「還原」的欄位中,點擊「還原我的檔案」按鈕。
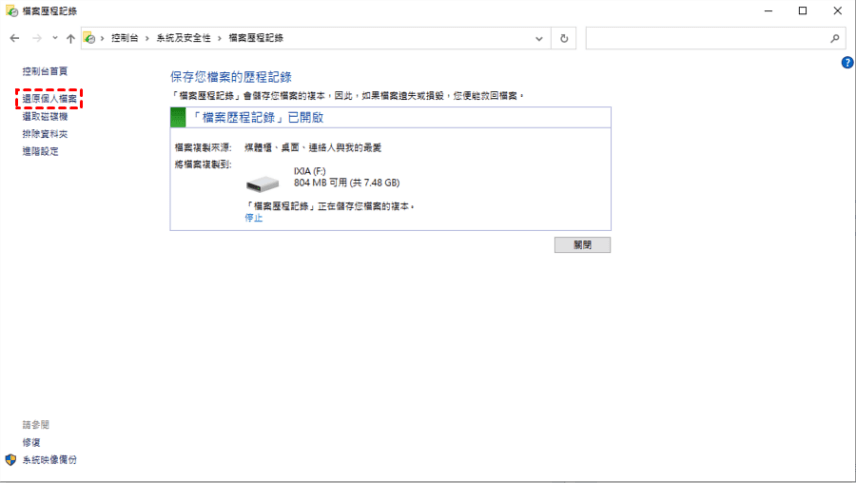
步驟4:你可以點擊「搜尋」、「瀏覽檔案」和「瀏覽資料夾」以找出你想要回復的備份,確認資料無誤點擊「下一步」以繼續。
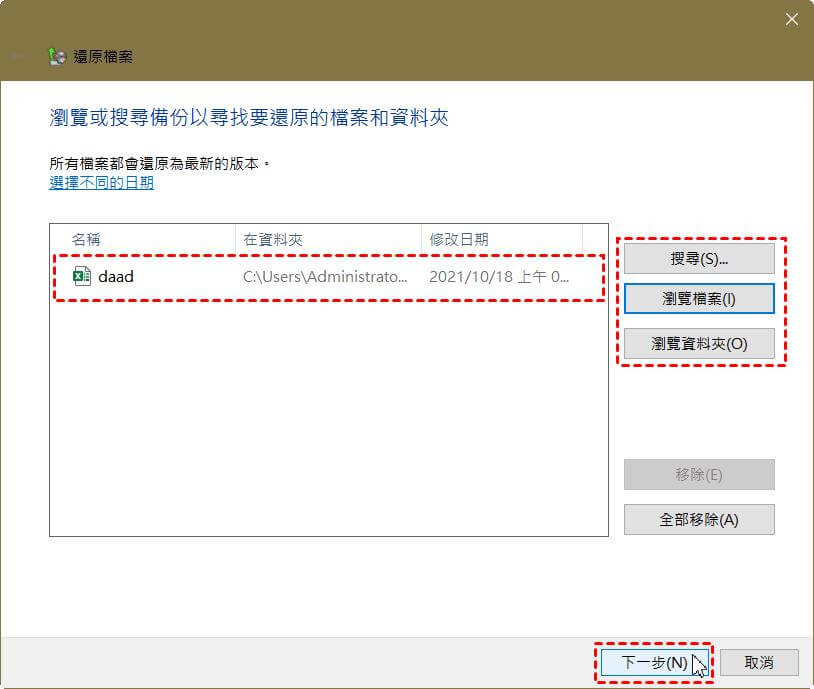
步驟5:選擇檔案的還原位置後,點擊「還原」,就完成 Seagate 硬碟修復了。
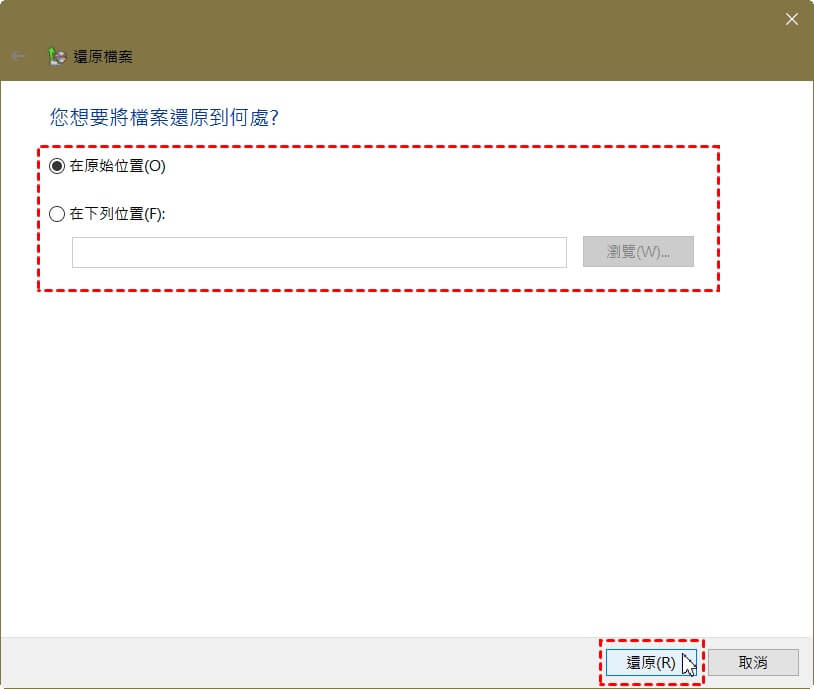
總結
如果你也正為 Seagate 硬碟維修而煩惱,希望本文中所介紹的 5 個方法可以幫助你解決 Seagate 外接硬碟還原問題!
但如果你想要選用更專業、有效的 Seagate 硬碟修復工具,那就絕對不能錯過 iMyfone D-Back for PC 了!這款軟體可以救回各種裝置中的多種數據類型,而且步驟超簡單,只需要幾個電腦就可以做到 Seagate 資料救援,快來試試看吧。



