iMyFone D-Back for PC 能夠在 Windows 11/10/8/7 和 macOS 10.9~ 13 等各種不同電腦型號中,幫您快速救援因系統故障、檔案損毀而無法開啟的 Word 檔案!
「Word彈出視窗無法讀取文件,文件損壞導致檔案內容丟失怎麼辦?」

當遇到系統故障、檔案損毀而無法開啟檔案時,想復原檔案文字可以使用微軟文字復原轉換程式進行修復Word檔。
這篇文章將詳細介紹透過文字復原轉換程式開啟檔案並回復Word檔案文字,並介紹其他快速救援檔案文字的實用方法,100%有效。
什麼是文字復原轉換程式?
當系統、程式故障而損壞Word檔案時,可使用Microsoft Word的文字復原轉換程式來開啟及修復損毀的Word文字。
文字復原轉換程式是Microsoft Word內建功能,可以開啟出現錯誤的Word檔案並回復文字內容。
使用「復原檔案的文字」轉換程式復原文件時,有些二進位資料文字不會轉換。需要先刪除這些二進位資料文字,才能重新儲存此Word檔。
以下將說明如何使用文字復原轉換程式在Mac和Windows電腦復原Word檔案文字。
「文字復原轉換程式」恢復檔案文字教學
在Word開啟文件遇到顯示系統錯誤及無法讀取文件之類的提示時,可以藉由文字復原轉換程式修復有損壞問題的Word檔。
請見下方操作步驟:
步驟1|開啟Microsoft Word後點擊上方「檔案」。

步驟2|從主選單點擊「開啟」>「瀏覽」轉存Word檔的位置。
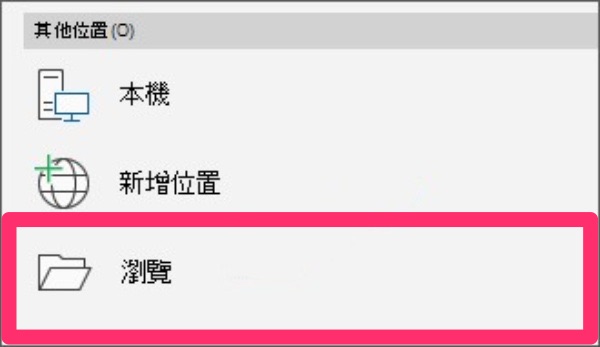
步驟3|點擊右下方「所有檔案」旁的倒三角形後點選「復原任何檔案的文字」。

步驟4|點選「關閉」再另存復原後的檔案即可復原文件。
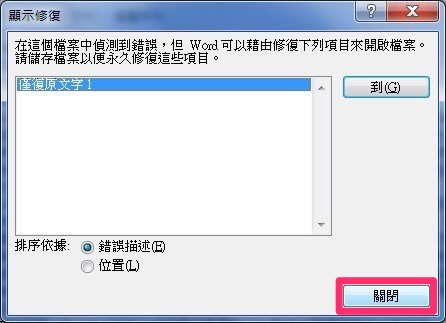
透過「復原檔案文字轉換程式」來復原文件無法達成一併復原檔案圖形、圖表、繪圖物件、欄位及格式設定等非文字的內容,且頁首、頁尾、註腳、欄位文字及章節附註則是以文字形式儲存。
Word 文字復原轉換程式在Word 文字復原過程中存在一定的限制,當你想救援Word更具體完整的內容,可以嘗試使用以下介紹的方法。
從Word文檔中恢復文字及其他格式內容的方法
一般最常使用的復原檔案文字和其他格式的方式為:使用開啟並修復工具或透過專業的檔案救援軟體,請參考下方的詳細教學說明。
1 使用開啟並修復工具回復Word文字
除了上述的方法——文字復原轉換程式Word復原外,還可以使用開啟並修復的功能,修復因文件格式或附檔名無效而損壞的Word檔文字和其他格式內容。
步驟1|開啟Office Word後點擊「檔案」>「開啟舊檔」選擇要復原的檔案點擊「開啟」旁的倒三角形。
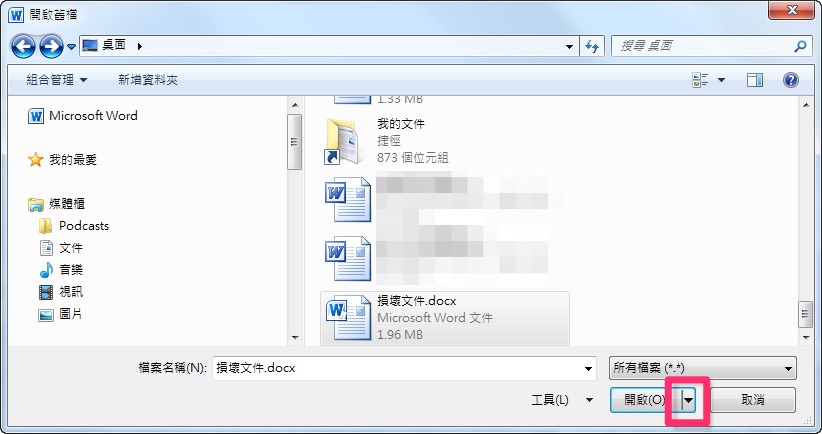
步驟2|在下拉選單中點選「開啟並修復」,待成功開啟文件再另存新檔即可修復文件並實現Word 復原文字。
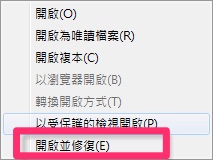
Microsoft Office會自動修復再重啟Word檔,你可確認修復的文件並另存新檔。
若上述方式不管用,請接著使用下列檔案救援軟體來進行Word文字格式修復作業。
2 從檔案復原軟體恢復Word文字
無法從上述方法修復Word檔文字也沒關係,你可以使用iMyFone D-Back for PC檔案救援助手百分百完整復原每個Word檔的文字內容。
iMyFone D-Back for PC實用特色:
- 除了復原Word檔文字格式,還可以救援圖形、表格、繪圖、欄位等非文字格式的內容。
- 全盤支援各種儲存空間的Word檔案!如從隨身碟、外接硬碟等復原Word檔案。
- 可以修復因系統錯誤或病毒攻擊,導致Word損毀、未及時儲存或已刪除的Word檔案。
- 隱私安全無憂有保障,免送修省錢省時間
- 操作極簡,三步驟即可輕鬆復原Word檔案
- 提供預覽、精準復原Word檔案
使用 D-Back for PC復原Word檔案文字和其他格式內容步驟:
步驟1|下載安裝 iMyFone D-Back for PC,點選想儲存要回復檔案的位置後點擊「開始」。

步驟2|靜待 D-Back for PC 進行深度掃描的過程結束。

步驟3|待掃描結束介面顯示所有損壞的文件,經「預覽」確認檔名及內容後「勾選」文件再「還原」儲存到新的位置裡,即可完整復原損壞的所有文件。

注意
⚠ 請將文件儲存到新的位置而非原先遺失檔案的位置,以確保文件成功保存下來。上述三種方式都有助於復原Word檔案文字的方法,但Microsoft兩種功能並非每個檔案都能百分百完整復原,因此推薦iMyFone D-Back for PC復原所有檔案文字和其他格式。
🎓 結語
以上就是關於使用Word文字復原轉換程式進行復原文字的教學步驟。
當使用內建功能無法滿足需求時,請務必試試看文字復原轉換程式的最佳替代品iMyFone D-Back for PC,幫您找回遺失的全部Word檔內容。







