iMyFone D-Back for Windows 能夠在 Windows 11/10/8/7 等各種不同電腦型號中,您無需任何專業技術支援便可快速復原遺失的修復磁碟分割,救回遺失的檔案!

如果您不小心誤刪了Windows 10的修復磁碟分割,您可以使用內建工具或第三方工具在Windows 10手動建立修復磁碟分割。在此篇文章中,我們將會告訴您如何在Windows 10建立修復磁碟分割。
第一章:為什麼要在Windows 10建立修復磁碟分割
如果您對Windows的電腦沒有很熟悉,您可能會思考什麼是修復磁碟分割。簡單定義來說,修復磁碟分割是您電腦上一部分的磁碟機,其目的是用來保存電腦系統映像。它存放系統的備份檔案,及引導系統還原的檔案。
現在大多數的電腦都由原始設備製造商預先安裝好Windows作業系統,並配有所謂的原廠修復磁碟分割。這種磁碟分割無需重灌就可以將Windows 10恢復原廠狀態,就如同剛從工廠運送出來一樣。
那麼如何在Windows 10建立自訂修復磁碟分割。在這篇文章中,我將會介紹你三種方法,就讓我們開始吧。
第二章:Windows 10 內建修復磁碟分割-兩種方法
首先我們將介紹逐步介紹兩種使用Windows內建工具修復磁碟分割的方法。
2.1 用「修復磁碟機」修復磁碟分割
請依照以下步驟在Windows 10建立修復磁碟分割:
步驟一按一下Windows開始鍵並輸入「修復磁碟機」。在「設定」下方,按一下「建立修復磁碟機」。您的電腦可能會問你是否要打開Recovery Media Creator。按一下「是」。
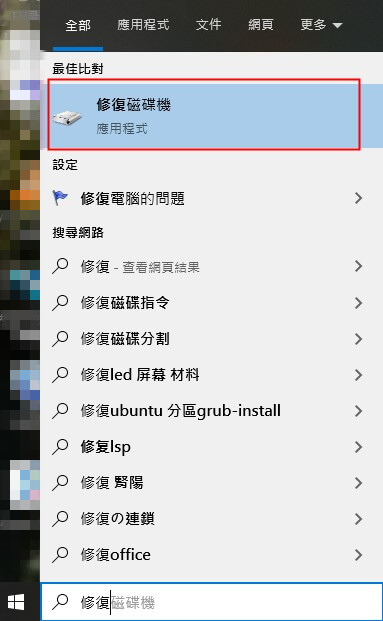
步驟二確認您有勾選「將系統檔案備份到修復磁碟機」,然後按一下「下一步」。
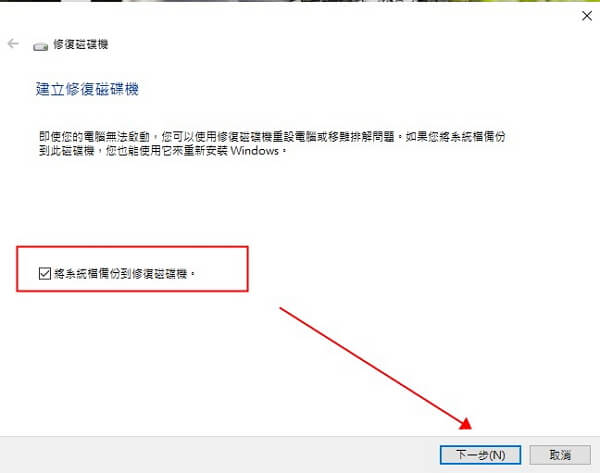
步驟三將USB磁碟機連接到你的電腦,然後選取「下一步」>「建立」。
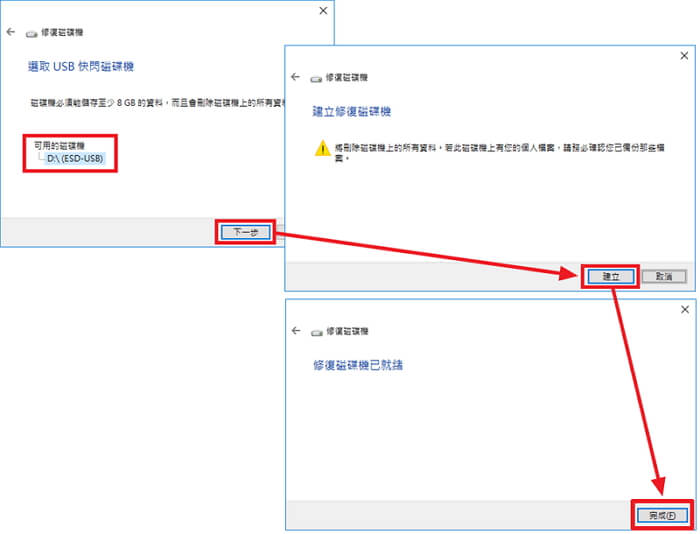
2.2 用「從磁碟機復原」還原系統
「從磁碟機復原」 是另一種快速進行磁碟修復的方法。以下是詳細步驟,教你如何使用這個功能來恢復電腦狀態。
步驟一將修復磁碟機連接到你的電腦。
步驟二啟動您的電腦並從跳出的選項裡選擇「疑難排解」。
步驟三選擇「從磁碟機復原」。如果你在建立修復磁碟分割時沒有勾選「將系統檔案備份到修復磁碟機」,就不會有「從磁碟機復原」的選項。
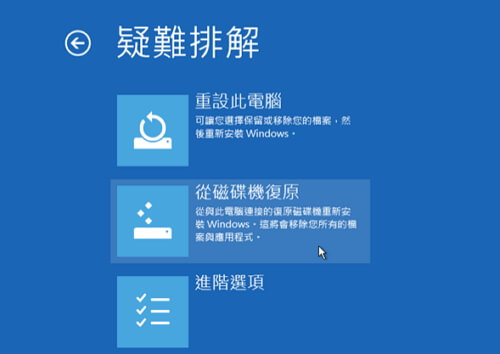
注意
此選項會刪除你所有的個人資料及應用程式。
步驟四選取完上述第三步驟的復原選項後,你的系統使用修復磁碟分割進行還原時,你需要等待一段時間。
第三章:如何復原遺失的修復磁碟分割
藉助磁碟分割救援工具D-Back for Windows,完全不需要任何技術性知識,就可以非常地快速復原數據。
iMyFone D-Back for PC 的強大之處:
- 操作簡單:不論是新手或專業用戶,都能輕鬆使用,幾個步驟就能快速復原數據。
- 省時高效:在短短幾分鐘內,即可找回遺失的檔案,無需長時間等待。
- 支援多種檔案遺失情境:復原誤刪、病毒或惡意軟體攻擊、資料夾在Windows消失、電腦螢幕打不開、硬碟錯誤等因素而遺失的檔案。
- 硬碟異常救援:即使遇到系統無法開機、硬碟錯誤或當機,D-Back for Windows 依然能幫你找回重要檔案。
- 支援多種檔案:無論是文件、圖片、影片還是其他重要數據,都能安全復原,確保資料完整無損。
遵循以下四個簡單步驟指令來取回您遺失的修復磁碟分割:
步驟一在電腦上安裝D-Back for Windows後,開啟它並在「無法找到掃描位置」標籤下選擇一個磁碟機。

步驟二選擇你想找回的磁碟分割。按一下「掃描」。

步驟三程式會開始在你所選的磁碟分割中進行全面掃描。
步驟四D-Back for Windows會找出檔案類型並在螢幕上顯示。你只須要在這些檔案上點一下即可預覽。核對你想取回的檔案然後按一下「復原」。

第四章:修復磁碟分割常見問題
以下是與修復磁碟分割有關的常見問題。如果您也有這些問題,可以在這裡找到方法。
1Windows 10會自動建立修復磁碟分割嗎?
- 因為系統是安裝於任何使用可延伸韌體介面(UEFI)/ GUID磁碟分割表格(GPT)的機器上,Windows 10可以自動分割磁碟。在此情況下,Win10會建立四個分區:復原工具磁碟分割、EFI磁碟分割、Microsoft保留的磁碟分割(MSR)以及Windows磁碟分割。
- 您不需要選擇使用者活動,只要選擇目標磁碟,然後按一下「下一步」。Windows就會自動分割磁碟(假設它是空白的且有一個未分配的空間)。
2為什麼我的修復磁碟分割會是空的?
- 這表示該磁碟機裡沒有任何數據/資料。如果它是空的,您並不需要擔心修復磁碟機。事實上如果您想,您可以把它當成你電腦裡另一個未使用的空間。
3修復磁碟分割應該要有多大容量?
- 建立一個基本的修復磁碟機需要一個容量至少有512MB的USB磁碟機。如果是一個包含Windows系統檔案的修復磁碟機,那您就需要一個更大的USB磁碟機;如果是Windows 10 64-bit的副本,磁碟機應該至少要有16GB的容量。
4修復磁碟分割用途?
- 恢復誤刪分割區:如果不小心刪除磁碟分割,修復工具能幫助找回,避免重要資料遺失。
- 修復損壞的分割區:分割區因系統故障或病毒攻擊無法存取時,透過修復可讓磁碟正常運作。
- 解決開機錯誤:系統分割區出問題,導致無法開機時,修復可以讓電腦恢復正常運行。
- 修正分割區表錯誤:分割表受損會讓磁碟無法識別,修復可讓電腦重新讀取並存取資料。
- 提升磁碟效能:修復並重新調整分割區,可以優化磁碟使用效率,讓存取速度更快、更穩定。
結論
Windows 10的電腦上有修復磁碟分割是非常有益的。如果您還沒建立修復磁碟分割,您可以依照本文所簡述的步驟在Windows 10建立修復磁碟分割。
電腦出問題可能會遺失修復磁碟分割。如果您剛好遺失了修復磁碟分割,不要驚慌。您可以使用名為D-Back for Windows 的工具來取回修復磁碟分割。如果您想在購買之前知道D-Back for Windows 是否適合您,您可以先使用它的免費試用版。






