如何用 USB 開機與如何製作 USB 開機碟,這是一個讓許多電腦使用者感到好奇的議題。USB 開機碟提供了方便快速的方式,可以讓你重新啟動電腦,而且操作也不會太複雜。這段詳盡的教學將會指導你開機碟製作和設定 USB 開機碟,無論你是否是科技達人,都能輕鬆上手。
透過這篇引人入勝的教學,你將了解到建立 USB 開機碟的步驟和重要性,以及它如何成為解決電腦問題的有效工具。準備好了嗎?讓我們一起探索如何善用 USB 開機碟來提升你的電腦使用體驗吧!

如何在 Windows 10 中進入 BIOS?
Win 10 開機隨身碟怎麼做?以下我們介紹 2 種 Windows 10 中進入 BIOS 的方法,並且提供詳盡的圖文教學,快來製作 Windows 10 開機 USB 吧!
你需要準備一個至少有 16 GB 空間的 USB 隨身碟,這樣才能有足夠的存儲空間,空間越大效果相對會更好。
1 在開機過程中使用熱鍵 /快速鍵
在快速開機的過程中你的電腦會迅速進行 POST (開機自我檢測)程序,以盡快載入開機畫面。在這短暫的時間內,你可以透過按下電腦指定的熱鍵/快速鍵來進入 BIOS。
由於不同廠牌的電腦指定的進入 BIOS 的熱鍵可能各不相同,「DEL」和「F2」是常見的電腦熱鍵。下面我們整理了一份知名廠牌電腦的熱鍵指南,希望可以幫到你。
|
廠牌
|
熱鍵/快速鍵
|
|---|---|
|
ASUS(華碩)
|
F2/DEL
|
|
Acer(宏碁)
|
F2/DEL
|
|
Dell(戴爾)
|
F2/F12
|
|
MSI(微星)
|
F2
|
|
Founder(方正)
|
DEL
|
|
HP(惠普)
|
ESC/F10
|
|
Toshiba(東芝)
|
F2
|
|
Samsung(三星)
|
F2
|
|
Sony(索尼)
|
F2/F3
|
|
Lenovo (聯想筆電)
|
F2/Fn + F2
|
|
Lenovo(桌面電腦)
|
F1
|
|
Lenovo (ThinkPads)
|
Enter+ F1
|
2 使用 Windows 10 的開始選單
以下的教學以 Windows 10 為例,由於使用上面的方法進入 BIOS 設定需要在特定的時間段內完成,有些用戶可能比較難在對應的時間完成操作,或者無法確定自己所用電腦廠牌對應的熱鍵是哪個。
誤操作可能會對電腦系統造成影響,因此對於不具備專業知識的用戶來講,可以嘗試使用「開始」選單來進入 BIOS 設定。
步驟1:在 Windows「開始」選單左邊點選「設定」,或者按快速鍵「Windows + I」。
步驟2:點選「更新與安全」>「復原」>「進階啟動」。
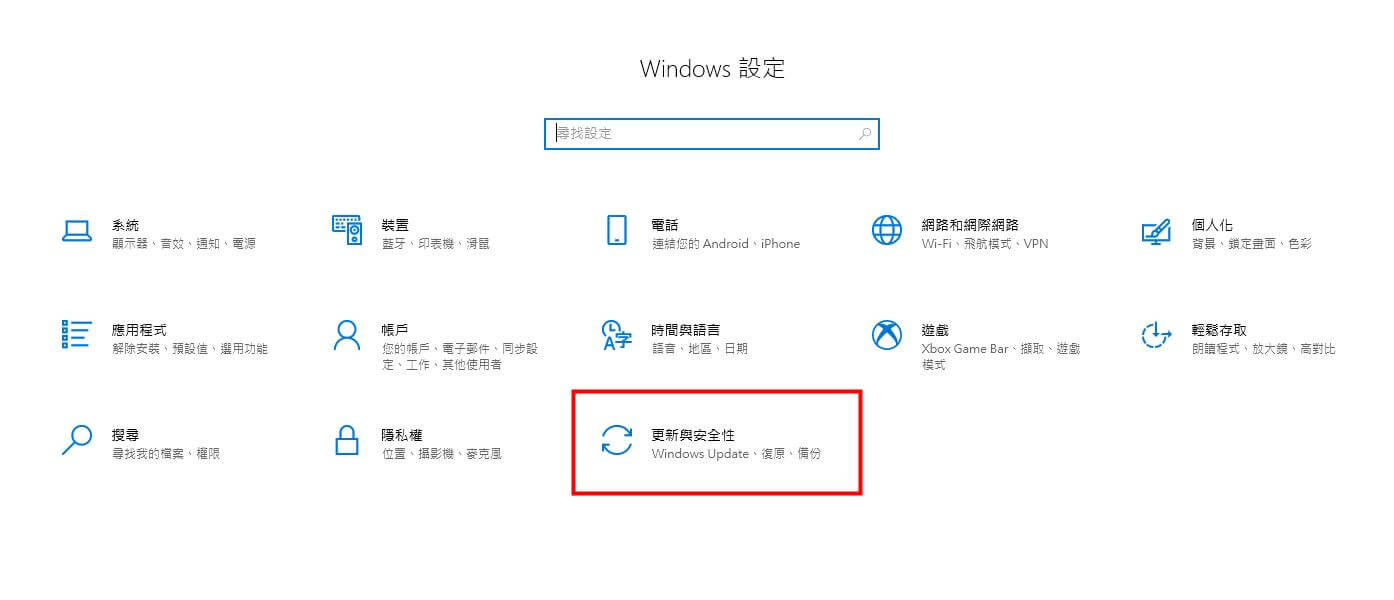
步驟3:點擊「立即重新啟動」,電腦重啟後會出現特殊選單,提供「使用裝置」、「繼續」、「關閉你的電腦」或「疑難排解」等選擇。
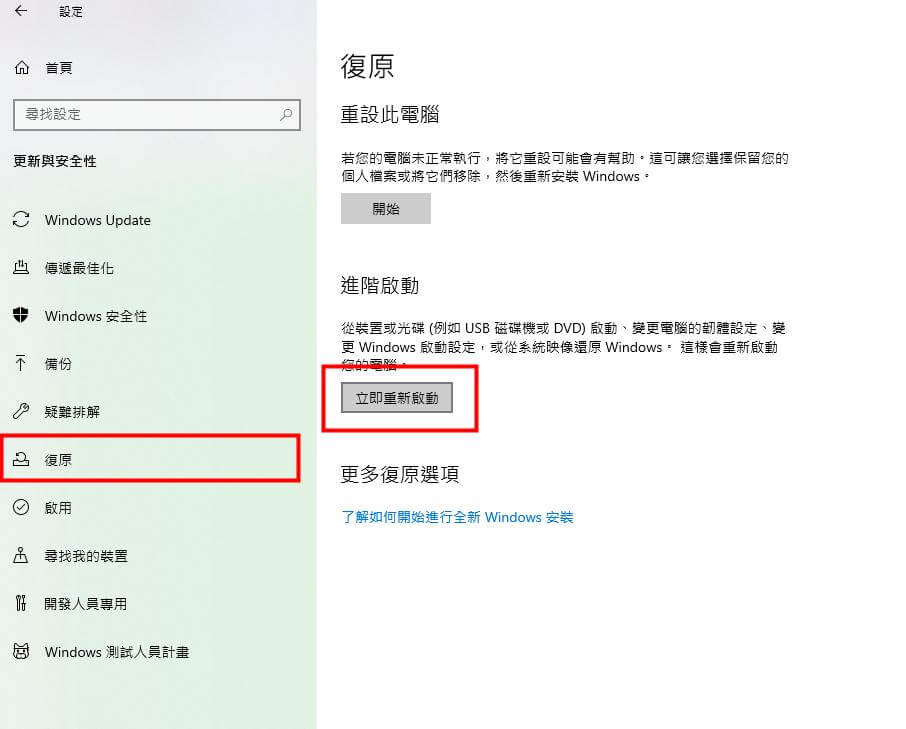
步驟4:點選「疑難排解」>「進階選項」>「UEFI 固件設置」進入Windows 10 電腦的 BIOS。(舊版作業系統同樣適用)。
如何從 USB 啟動 Windows 10
瞭解如何進入 BIOS 設定後,接下來我們就要開始 USB 開機工具碟的具體設定與製作啦,跟著下面的方法一起來操作吧。
1 調整 BIOS 設定 USB 開機順序
首先需要確保你的 USB 裝置在 BIOS 中被設定為第一個開機選項。若還未設定,請跟著下面的教學進行設定。
在 BIOS 中,USB 開機選項可能顯示為「USB」或「可移動裝置」,有時可能列在「硬碟」選項下,如果找不到,試著探索這些區域。
步驟1:啟動/重新啟動電腦,並重覆按住快速鍵直到你看到 BIOS 公用程式的設定介面。
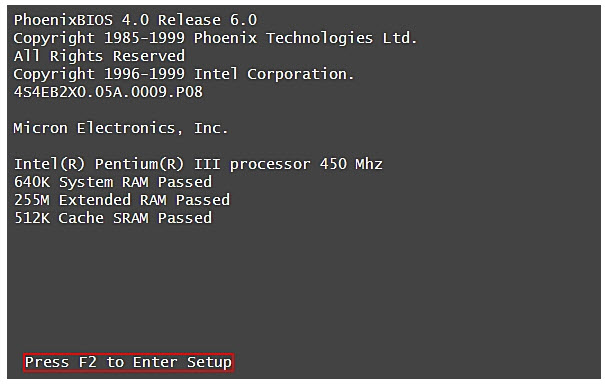
步驟2:接著按「左方向鍵」或「右方向鍵」移至「啟動」(Boot) 的選單。
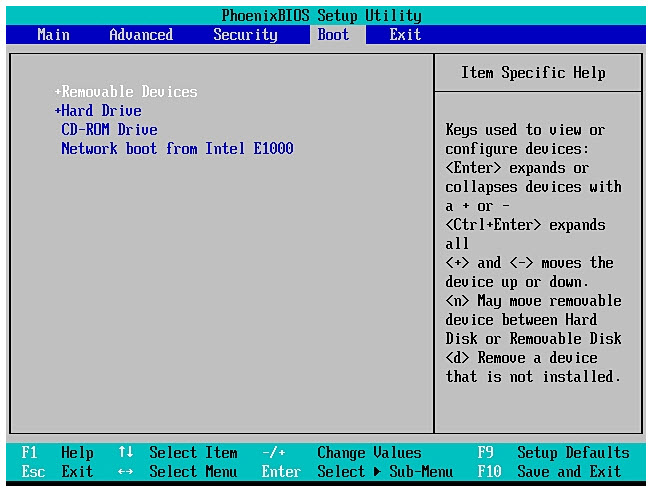
步驟3:點擊「+」和「-」使「可行動裝置」或「USB」成為第一個選項。
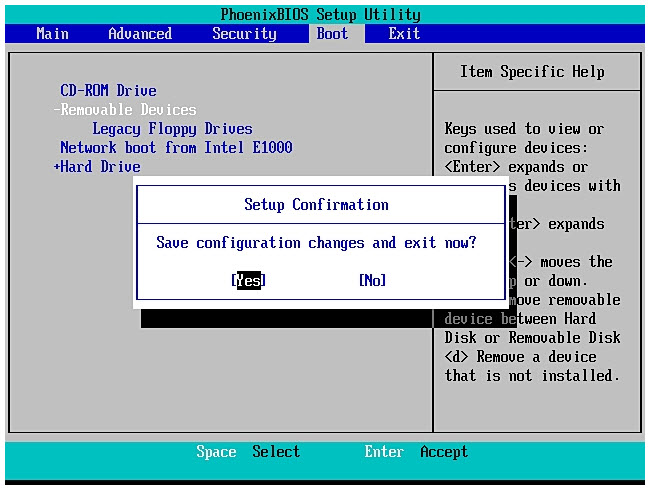
步驟4:點擊「F10」並儲存變更,最後按一下「ESC」離開介面。
2 用 USB 開機
將 USB 成功設定為開機首選項後,請按照下面的教學繼續操作,接著完成用 USB 開機的過程。
步驟1:將 USB 插入 USB 連接埠後,將 ISO 檔案刻錄到 USB 隨身碟,製作開機碟來啟動電腦。
步驟2:重啟電腦,按照 BIOS 指示儲存開機順序更改並使用相應的鍵(例如,根據你的 BIOS 顯示的 F10)重新啟動。
步驟3:留意螢幕上是否有類似「按任意鍵啟動外接裝置」的訊息,有些電腦從 USB 裝置開機不需要按任何鍵,通常會自動開始。
步驟4:耐心等待大約 10 分鐘,等待過程跑完就可以用 BIOS USB 開機。
如果所有步驟都正確,並且你正從 USB 裝置啟動 Windows 10(或舊版作業系統),作業系統會開始運行并讓你開始使用你的電腦。
如何最快製作 USB 開機工具 ?
以上介紹了自己透過進入調整 BIOS 設定來製作 USB 開機工具的方法,總的來講還是建議具備一定電腦專業知識的用戶嘗試進行操作,畢竟這個操作可能存在對作業系統造成影響的風險。
如果你想要找一個更簡單並且更安全的方法來用 USB 開機,那麼小白都可以放心使用的 USB 開機隨身碟製作工具——iMyFone D-Back for PC就一定不要錯過啦!
🔮 D-Back for PC 強大的功能:
- 操作簡單:介面簡潔,指引清晰,好用易上手,小白在家即可無風險完成 USB 開機製作。
- 多種功能:多功能產品,除了快速製作 USB 開機隨身碟,還可還原 1000 種以上檔案類型,支援復原 Excel、ZIP、JPNG、MP4、PDF、GIF、PPT、Outlook電子郵件等檔案格式。
- 多方救援:D-Back for Windows 也是支援 SD 卡、USB、SSD、相機、硬碟的最佳救援軟體。
- 相容性廣:強大的相容性,同時適用 macOS 和 Windows 11/10/8/7 等作業系統。
快來下載試試看吧!
使用 D-Back for PC 如何做到用隨身碟開機?
準備工作:
一台正常運作的電腦、一個空的隨身碟。
步驟1:在正常運作的電腦上開啟 D-Back for PC ,選擇「進階選擇」欄的「從損壞電腦復原數據」。

步驟2:選擇一個可開啟的隨身碟裝置,點擊「製作」。
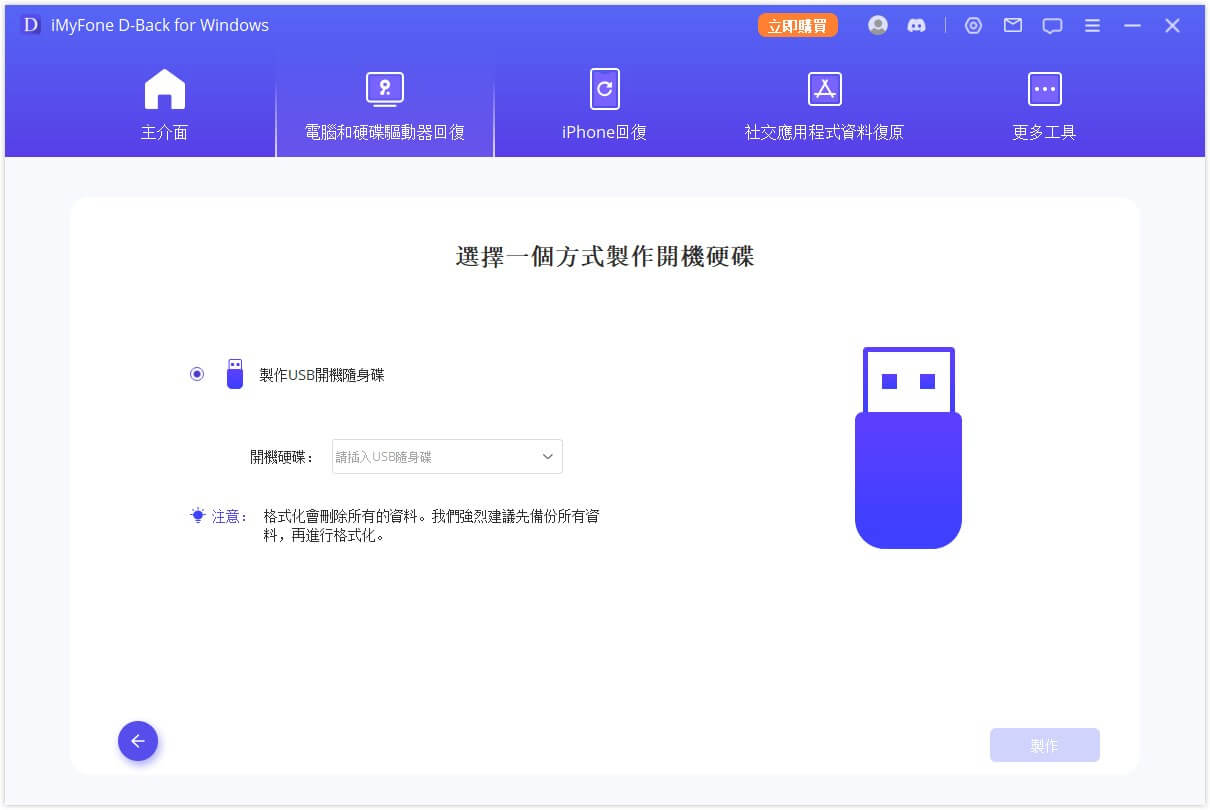
步驟3:選擇好建立可開啟的磁碟機後,會有一個提示訊息跳出,提醒你此操作會格式化你的裝置。確定你已經將重要的資料備份好,然後點選「格式化」。
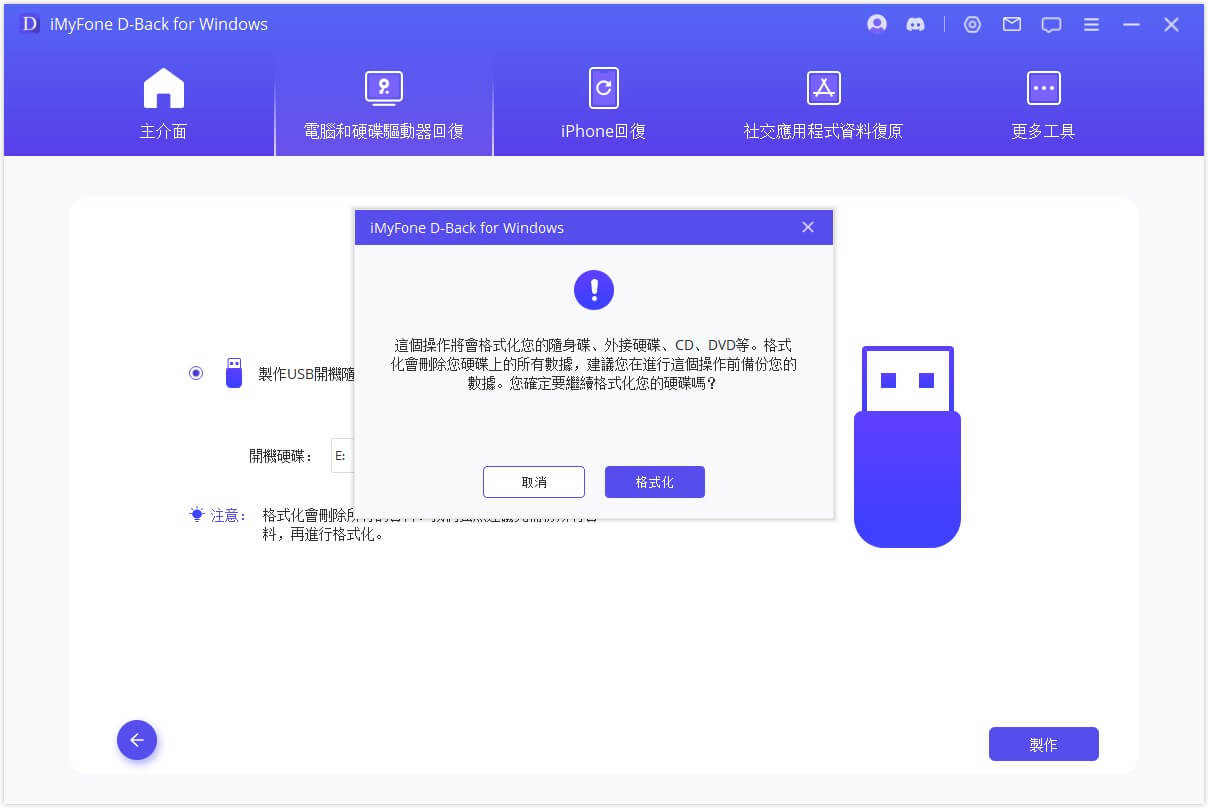
步驟4:等待 D-Back for PC 下載韌體完成後,開始進入隨身碟格式化,當格式化完成後就會開始建立一個可開機的磁碟機。
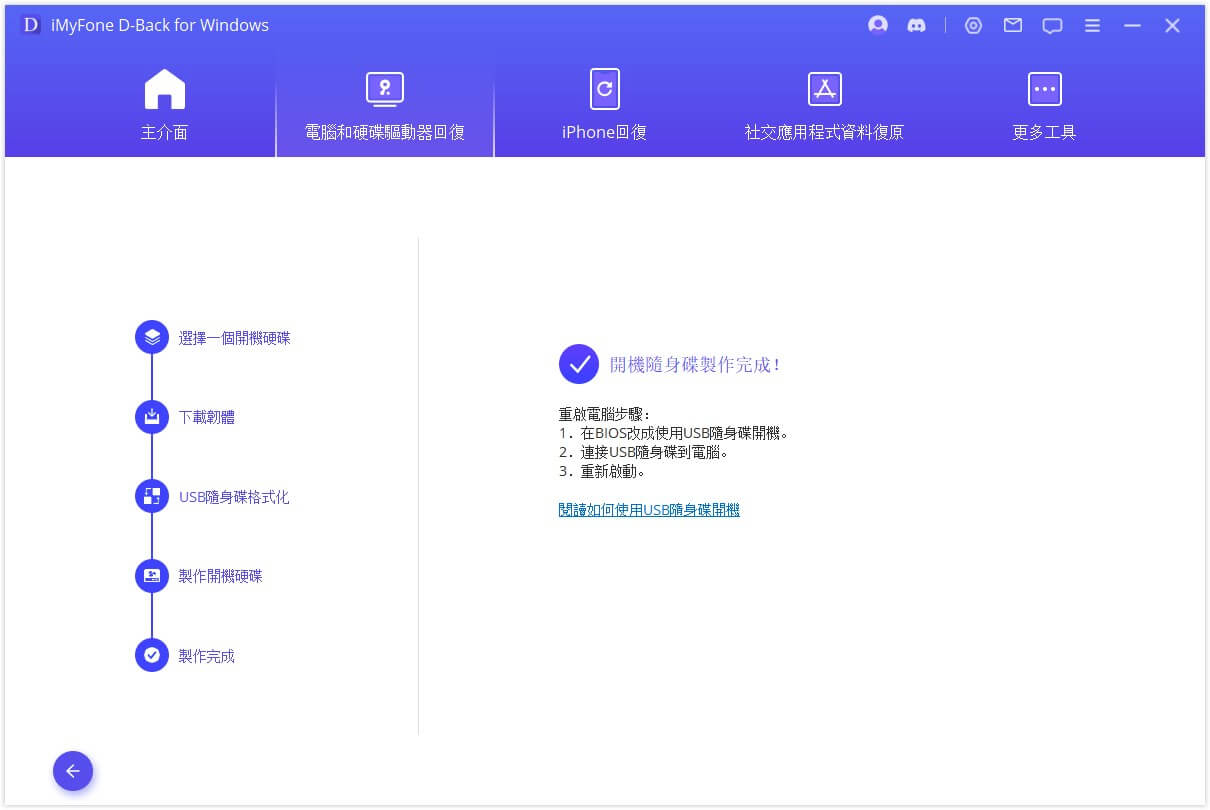
將製作好的 USB 開機工具插入已經設定好由「USB」為開機選項的電腦即可。
總結
以上我們介紹了 2 個介紹透過 BIOS 設定 USB 開機的方法,希望可以幫到你實現 USB 開機設定!
如果覺得自己製作 USB 開機碟難度比較大,那麼選擇用 iMyFone D-Back for PC 來幫你就是最省時的選擇啦~ 快來試試看吧!







