當電腦使用一段時間,開始不順有些卡,或是頻繁遇到一些系統問題時,許多人都會開始搜尋如何將Windows 10重灌?
當你開始搜尋這個解答代表你的電腦已經出了些問題,那麼什麼時候要把Windows重灌?又要如何重灌電腦?是否有更簡單的方式將Windows恢復原廠設定?
針對與電腦重置和重灌相關的疑問,你都可以在本文獲得答案!我們將詳細說明Windows重灌和恢復原廠設定的區別、使用情況和分步步驟,趕緊往下看看吧!
Windows重灌、恢復原廠設定的區別
電腦一直死當,或者想要清除電腦所有數據資料,我們常常想到的就是重灌整部電腦,但Windows 10有一個新的內建功能「重設此電腦」,可以選擇性保留檔案,只將電腦還原原廠設定。
-
重灌:重新安裝一個全新的Windows系統,原有系統和電腦內所有設定將會被移除,電腦系統將會根據灌入的版本,而安裝對應的版本。
重灌需要準備一個可以啟動電腦的隨身碟或CD/DVD,購買Windows金鑰序號。
-
恢復原廠設定:其實也是重設,將電腦系統和設定回復到出廠,重置後現有的Windows系統版本仍然保留,但是電腦上的帳戶、軟體、設定等都會刪除,相當於把電腦置入全新未使用的狀態。
Windows 10內建的「重設」,可以根據用戶需要選擇是否需要保留檔案。使用這項功能需要確認電腦的作業系統為Windows 10。
如何根據電腦情況選擇Windows重灌或重設?
相較於重設,重灌Windows 10是個大工程,當然不會輕易的選擇這個方式,那麼應該如何選擇呢?
電腦重灌的常見情景:
- 電腦出現反應速度變慢、常常當機,例如在簡單的操作就會當機或是跑得很慢甚至遇到藍屏或黑屏的情形。
- 為了提升效能速度而更換硬碟,如將傳統硬碟(HDD)更換成固態硬碟(SSD),需要重新安裝作業系統。
- 更換作業系統,比如Windows XP用戶需要重灌系統,升級至Windows 11/10。
- 自行重新組裝一台新電腦需要安裝作業軟體。
- 出現嚴重的錯誤情況。
Windows重設適用狀況:
- 將電腦給別人或承接他人電腦,或是離職要將電腦呈交給下一位員工等,需要將電腦恢復原廠設定。
- Windows出現常見錯誤,如電腦畫面卡在「正在準備Windows請勿關閉電腦」、桌面圖示不見等情況。
- 某個應用程式運行後導致電腦Lag或者中毒等。
重灌相對於重設來說,清理的比較乾淨,重設有時候如果系統忽略了一些東西,或是沒有準確設定相關電腦故障問題就無法解決,但是Windows 10重灌操作步驟會更多一些。
如何重灌Windows電腦?
在重灌前你需要備份和製作重灌媒體,可以使用USB或是光碟,比較建議用USB隨身碟製作重灌媒體,速度較快速。
製作重灌媒體是希望電腦開機時可以選擇從USB或光碟開機,不同廠牌的電腦進入開機選單的方式不同,一般常見廠牌的按鍵如下:
- Asus 華碩:F8
- Dell 戴爾:F12
- HP 惠普:F9
- Acer 宏碁:F8
- Gigabyte 技嘉:F12
- MSI 微星:F11
- Intel 英特爾:F10
- Lenovo 聯想:F12
具體步驟如下:
步驟1. 按下電腦開機鍵,重複按電腦廠牌對應的快速鍵,直至電腦出現藍色開機選單畫面(不同廠牌可能會有所不同),選擇「從 USB 隨身碟開機」或「從CD/DVD開機」,再按一下「Enter」鍵。
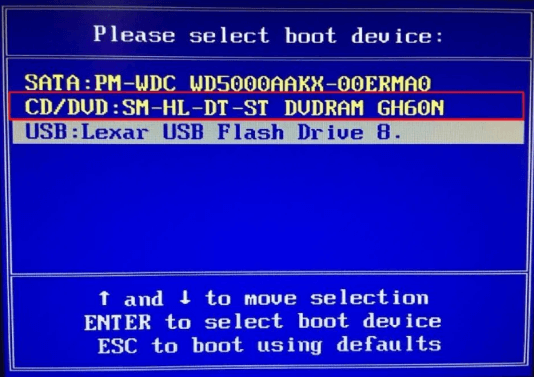
步驟2. 成功進行 USB 隨身碟開機後,直接點擊「下一步」。
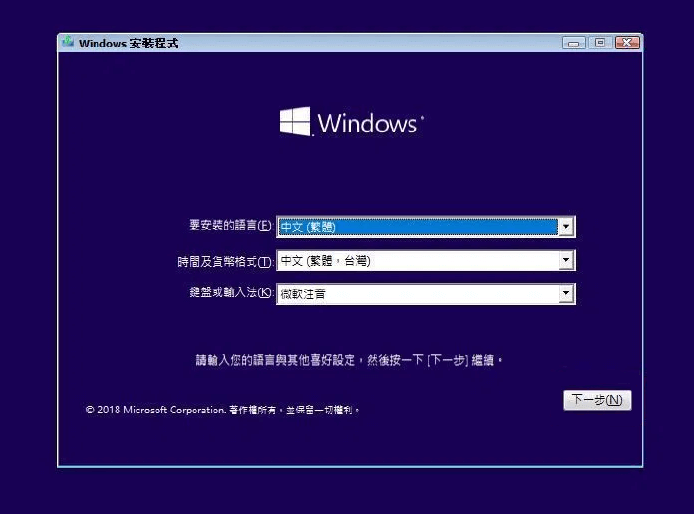
步驟3. 選擇「立即安裝」。
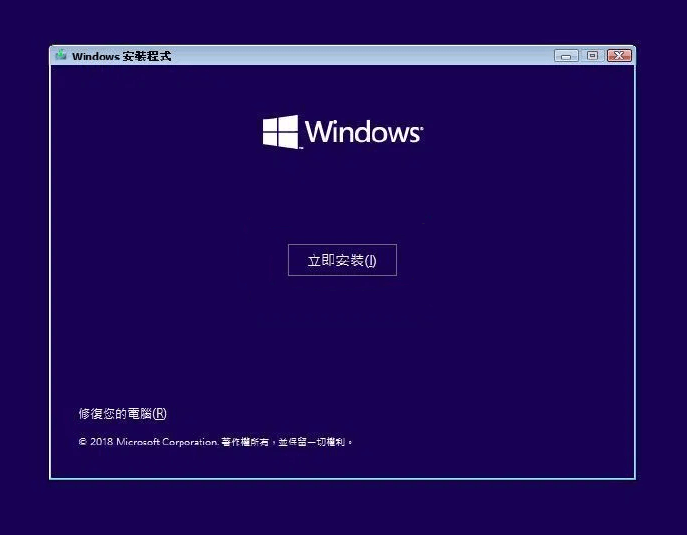
步驟4. 輸入你的產品金鑰,如果沒有購買,可以選擇「我沒有產品金鑰」先進行系統安裝。
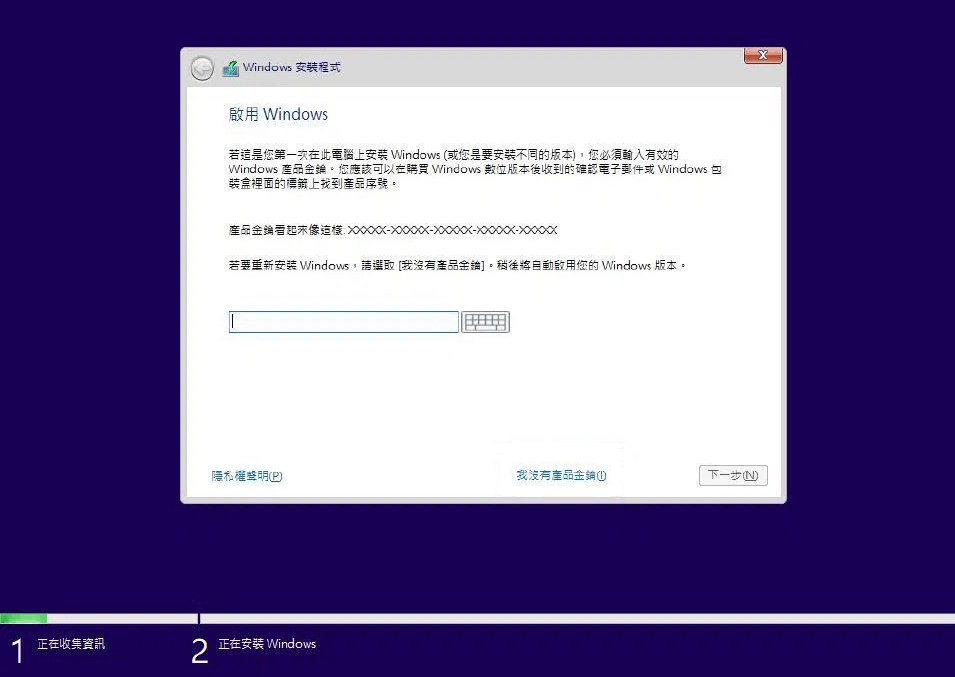
步驟5. 選擇想要安裝的作業系統版本,如果你不糾結選擇哪個版本,建議選擇「專業版」,再點擊「下一步」。
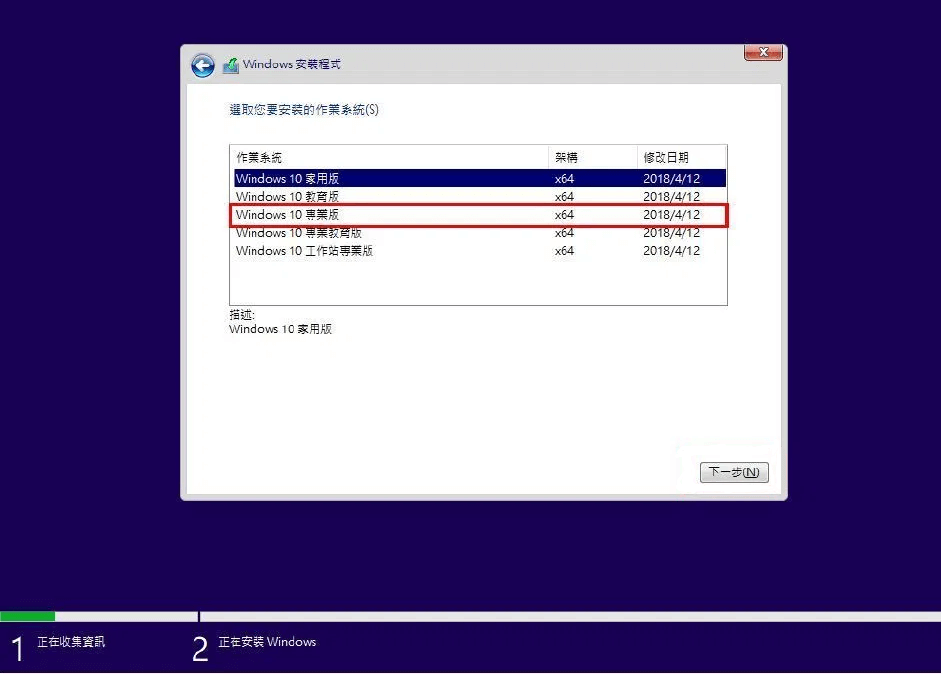
步驟6. 勾選授權條款,並點擊「下一步」。
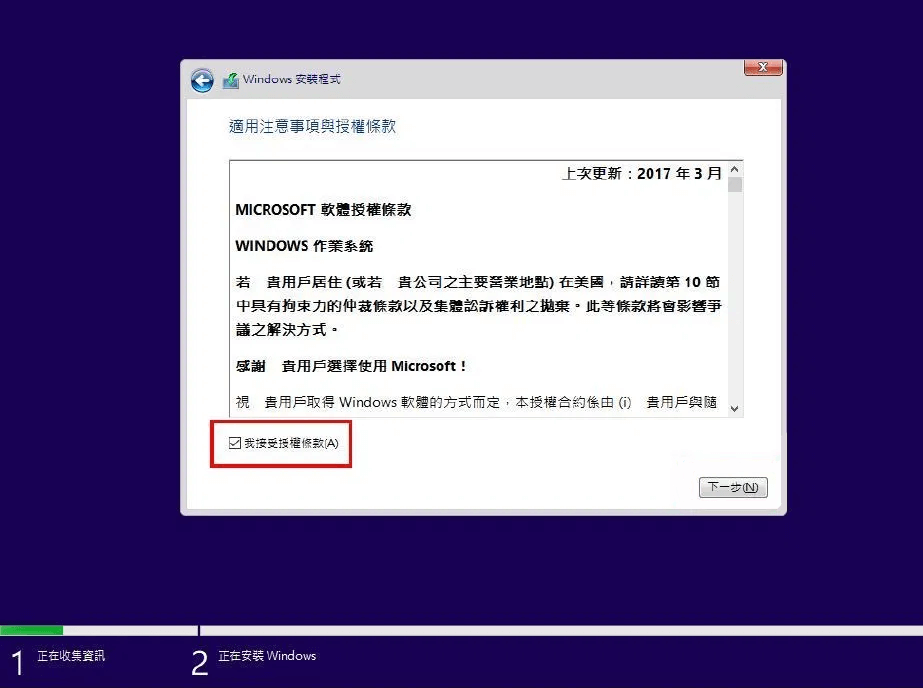
步驟7. 使用自訂安裝,根據自己的需要分配硬碟的大小,你也可以選擇直接把整顆硬碟安裝。
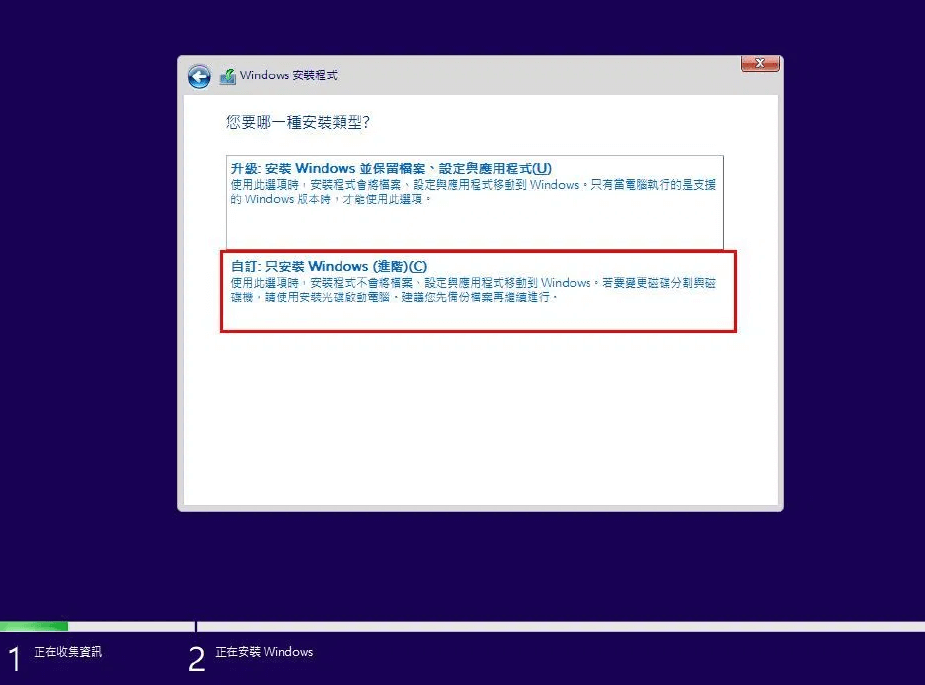
步驟8. 分割硬碟,可按照自己使用習慣分割硬碟,跟隨步驟點擊「確認」。
注意分割硬碟的時,考慮你的電腦是否本來有作業系統。
- 如果原有作業系統,那麼你需要將所有磁碟區合併再進行分割。依次選擇磁碟機然後點選「刪除」,直至變成一顆乾淨的硬碟。
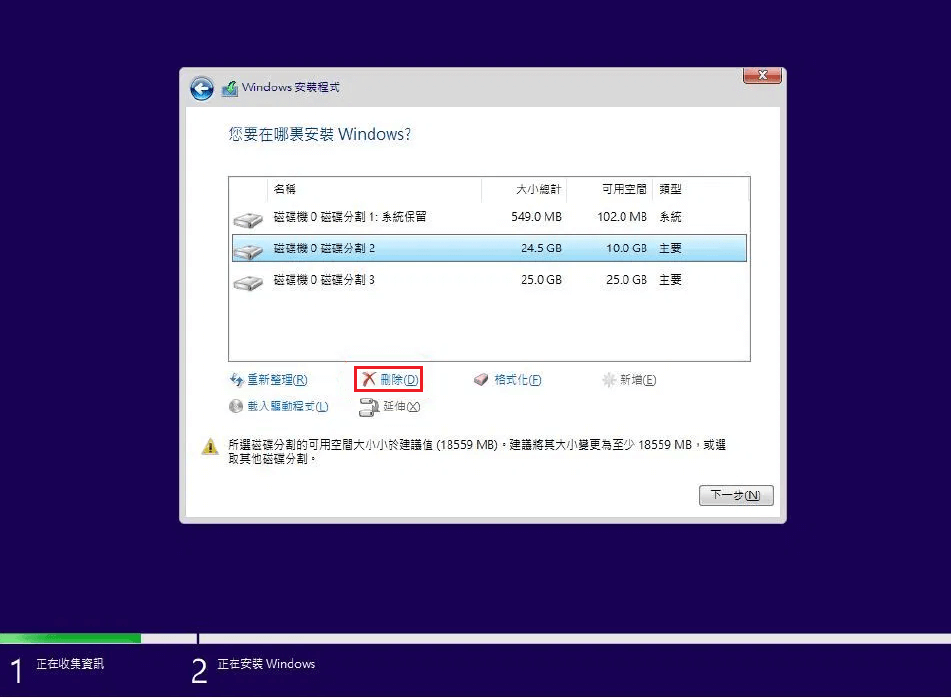
- 如果是全新電腦也沒有作業系統,那麼直接對磁碟進行分配,選擇「新增」,輸入容量大小,點擊「套用」即可。
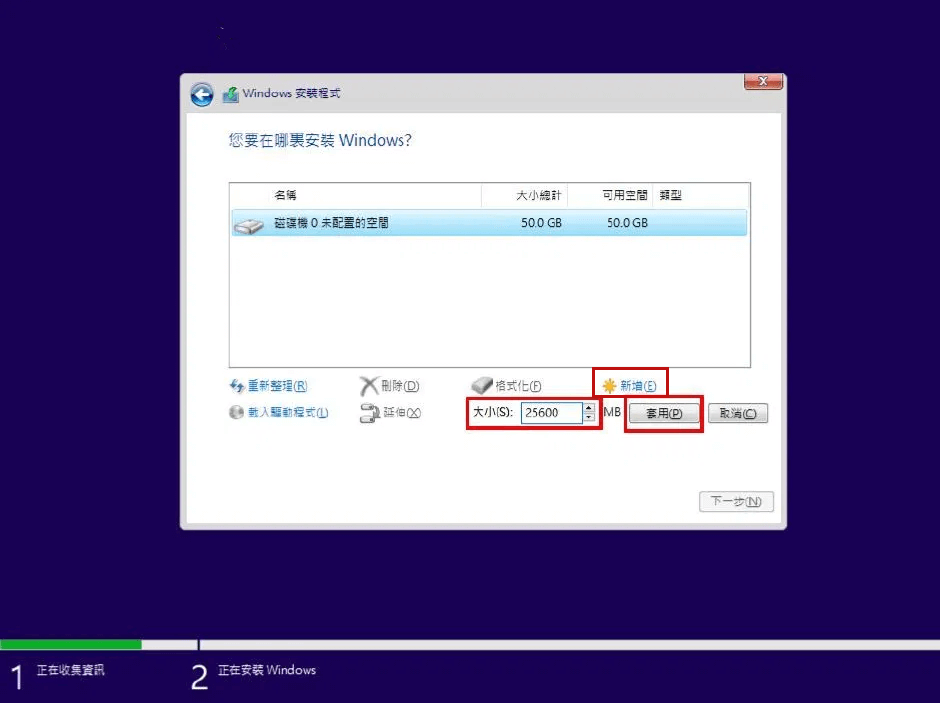
步驟9. 開始安裝,等待安裝完成後會自動重啟電腦。
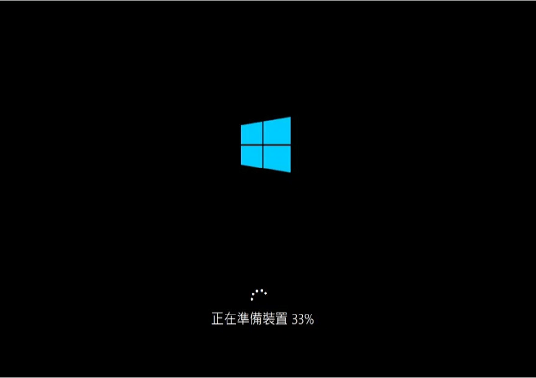
步驟10. 進入系統設定,根據介面指示設定區域、鍵盤、網路、帳戶、密碼、等等。
步驟11. 完成設定後,等待Windows系統應用你的設定,大概需要5~10分鐘。
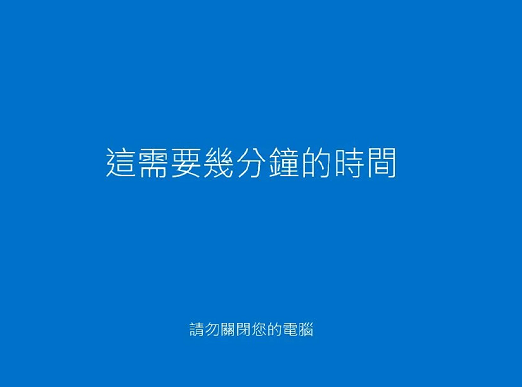
步驟12. 進入桌面,電腦重灌完成。
如何使用內建功能「重設」將Windows 10恢復原廠設定?
相信有許多人聽到Windows重灌都會有些害怕,深怕做錯一個步驟就無法再使用,那麼你也可以選擇恢復到出廠設定。如果做錯也不用擔心,只要做好備份,恢復到以往的順暢,以下為步驟說明。
注意
① 請記得備份電腦所有重要資料,強烈建議除了內建備份外,另外將資料備份到外接硬碟以及雲端硬碟。
② 重設電腦整個過程大概40分鐘左右,筆電請提前連接好電源設備,避免電腦電量不足導致恢復原廠設定失敗。
步驟1. 點擊桌面Windows圖示,選擇「設定」>「更新與安全性」。
步驟2. 復原設定,重設此電腦只需要點擊「開始」。
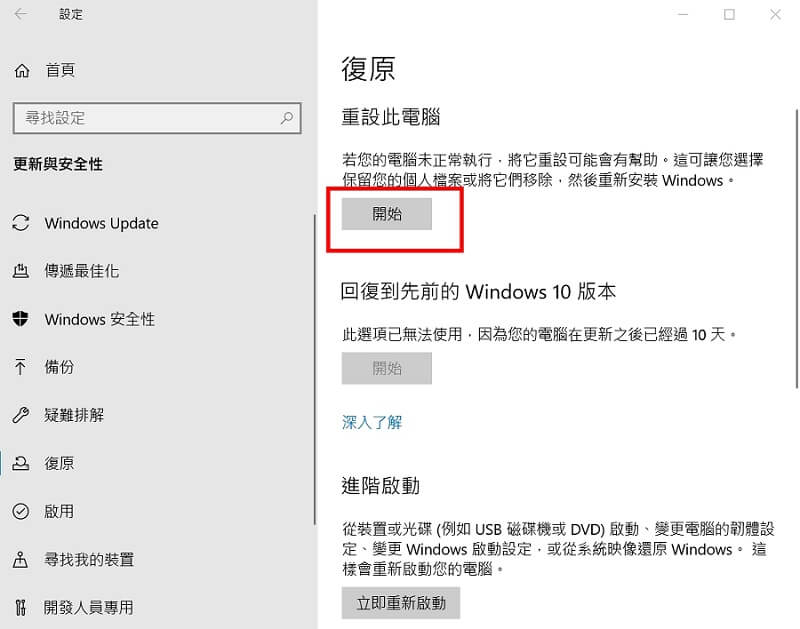
步驟3. 恢復出廠設定時,可選擇是否保留檔案,建議如有嚴重損毀狀況或將移交電腦給他人可選擇「移除所有項目」。
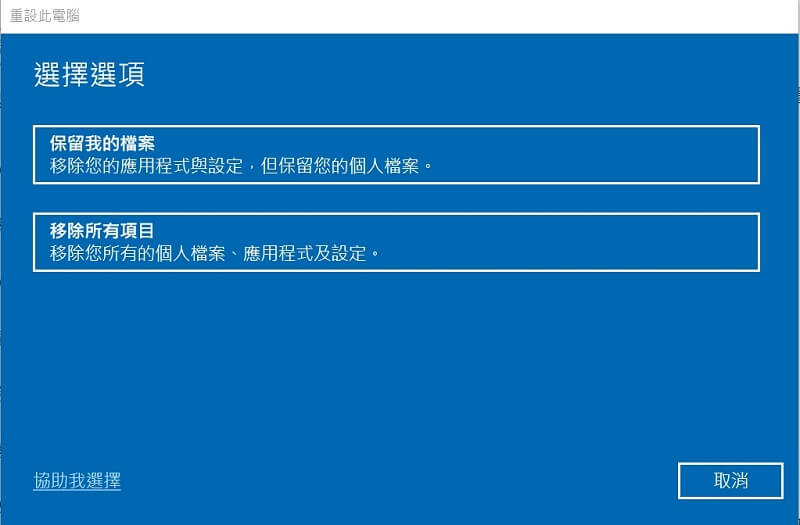
步驟4. 選擇重新安裝Windows的方式,依照個人喜好選擇。
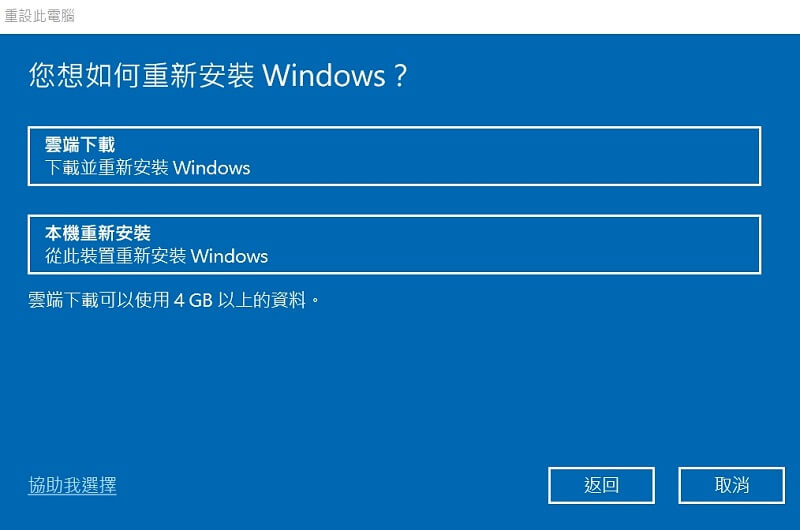
步驟5. 會看到目前的設定,直接點選「下一步」。
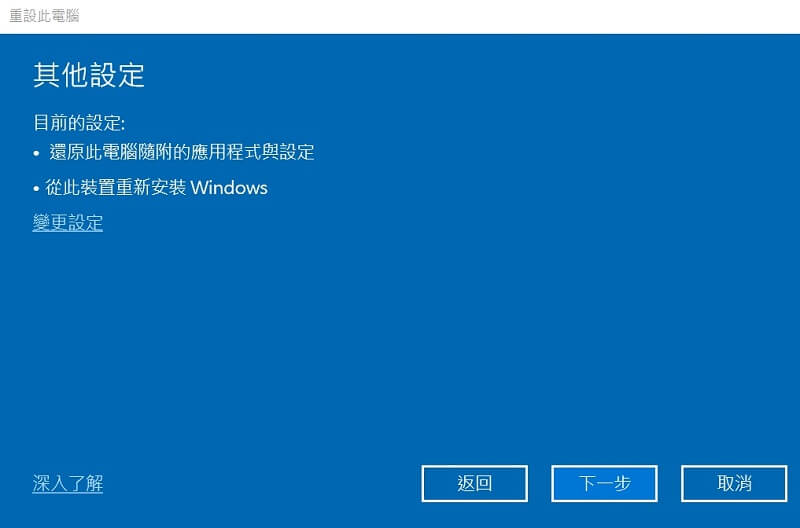
步驟6. 設定完成和確認後,點擊「重設」,開始重設電腦。
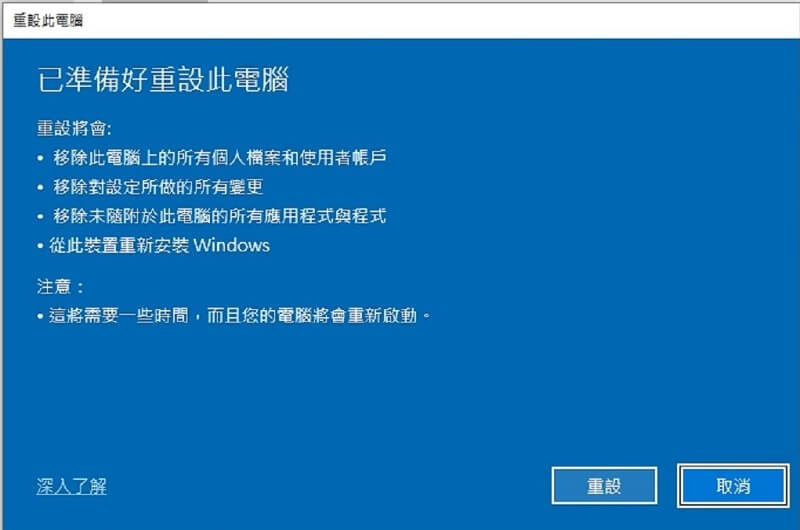
步驟7. 等待重設完成,期間會無數次重啟電腦。
步驟8. 根據介面指導,完成語言、帳戶設定即可。
Windows 10重灌常見問題
1 重灌電腦前需要備份資料嗎?
強烈建議備份所有電腦的資料,雖然有時因為硬碟分割可能不會被刪除,但也是有意外發生的可能,如真的不小心誤刪資料,後續可以使用資料救援軟體iMyFone AnyRecover找回遺失的資料。
2 重灌電腦後有需要進行更新嗎?
如果使用Windows 10以上建議重灌後可以做一次Windows Update,將電腦系統版本更新到最新版本,也同步將驅動程式一起更新,可讓後續操作更順暢。
總結
看完這篇文章,相信你也了解Windows重灌和重置,如果你想在家自己進行電腦重灌或重置,按照這些步驟相信你也可以重置電腦,以在面對電腦問題的時候能選擇更合適的解決方法。






