電腦可偵測到 USB 隨身碟,卻打不開裡面的重要文件!隨身碟讀得到打不開到底有沒有辦法解決?當然有!本文將從兩種不同的情形為你提供有效的解決辦法,幫你快速解決隨身碟USB打不開問題。
隨身碟打不開的可能原因
造成隨身碟無法開啟的原因很多種,以下針對常見的原因,各分為物理損壞及非物理損傷說明。
01 物理損壞
- 檔案系統損壞:隨身碟不正常插拔、突然斷電、壞軌,都會導致分割槽的檔案系統損壞,讓隨身碟檔案打不開,並出現未格式化等錯誤提示。
- 系統不支援開啟檔案類別:EXT2、EXT3、EXT4 之類的 Windows 系統不支援的隨身碟檔案系統類別,在 Windows 作業系統中,隨身碟就無法開啟檔案。
- 物理性故障:隨身碟的主控、儲存晶片發生問題時,影響到正常的使用功能,當損壞嚴重無法修復,建議直接汰換新隨身碟。
- 隨身碟與電腦的作業系統版本不相容:電腦系統版本過舊或電腦主機版的作業系統版本與 USB 隨身碟不相容,應更新 USB 驅動程式。
- 連接埠損壞導致電腦讀不到:隨身碟未按標準程序移除 USB 插槽,或是連接埠插槽髒污、毀損,都會導致隨身碟讀得到打不開。
02 非物理損傷
- 如果隨身碟遭病毒感染或受惡意軟體攻擊,可能會導致開啟檔案顯示執行錯誤等現象,最終使得隨身碟資料夾打不開甚至是閃退的情況。
在文件資源管理器讀得到隨身碟但檔案打不開
當您的電腦顯示隨身碟讀得到打不開時,這意味隨身碟驅動器不允許讀取儲存的數據,或者系統檢測到驅動器但沒有顯示在文件資源管理器中,這種情況下,可以按照下列方法解決隨身碟資料打不開的問題。
1 指派磁碟代號
情景一:如果 USB 隨身碟出現在磁碟管理中
以下以 Windows 10想從 F 槽換到 E 槽為例:
步驟 1:點選「本機」並以右鍵點擊「管理」。
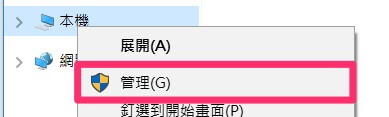
步驟 2:選擇「磁碟管理」。
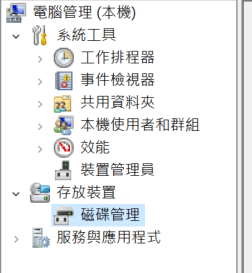
步驟 3:點選「F 槽」並選擇「所有動作」再選取「變更磁碟機代號及路徑」。
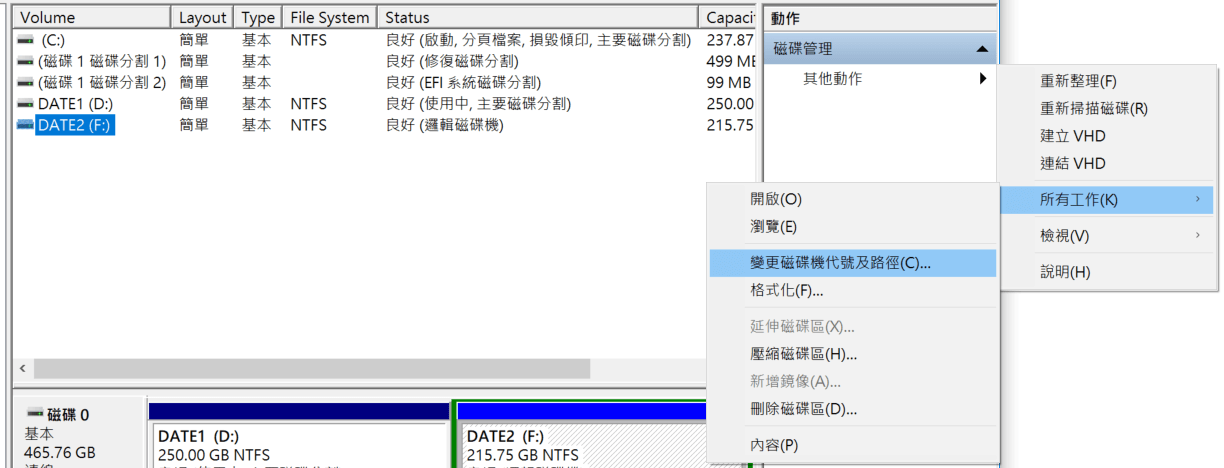
步驟 4:選擇變更到「E槽」並點選「確定」就完成指派磁碟代號。
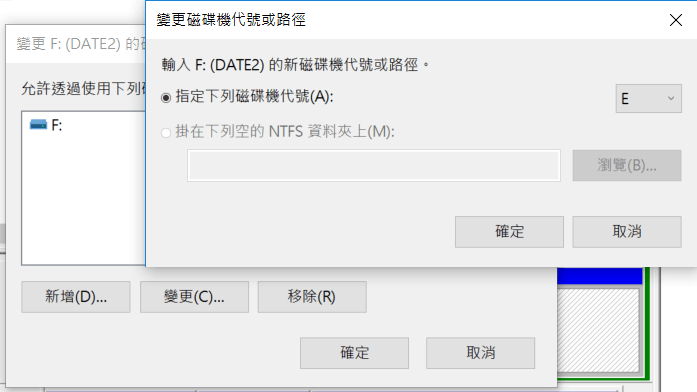
情景二:如果 USB 隨身碟沒有出現在磁碟管理中
步驟 1:電腦連接外接硬碟後未顯示磁碟機代號,搜尋「cmd」並開啟「命令提示字元」視窗。
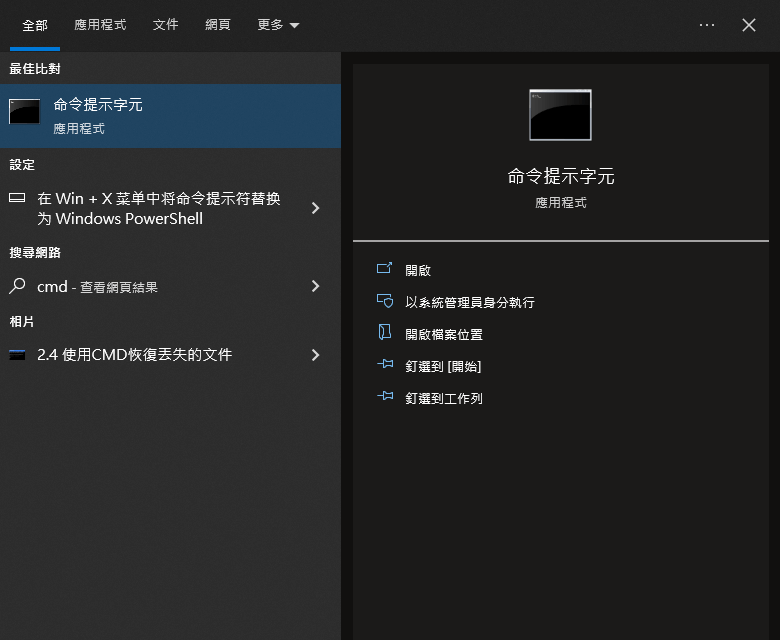
步驟 2:開啟「命令提示字元」視窗。
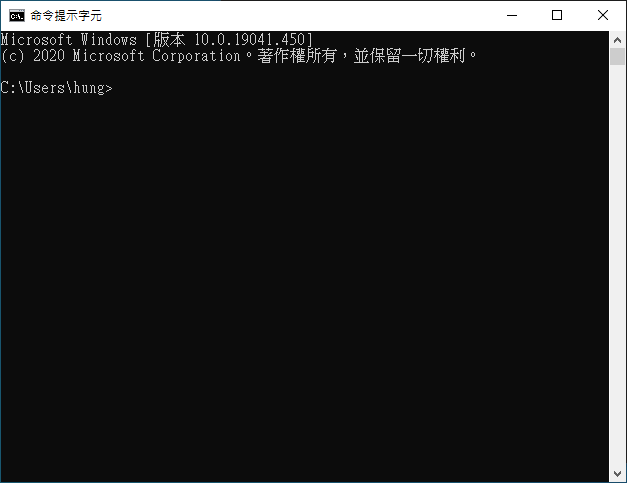
步驟 3:輸入「diskpart」並按下 Enter 鍵以利執行 diskpart 程式。
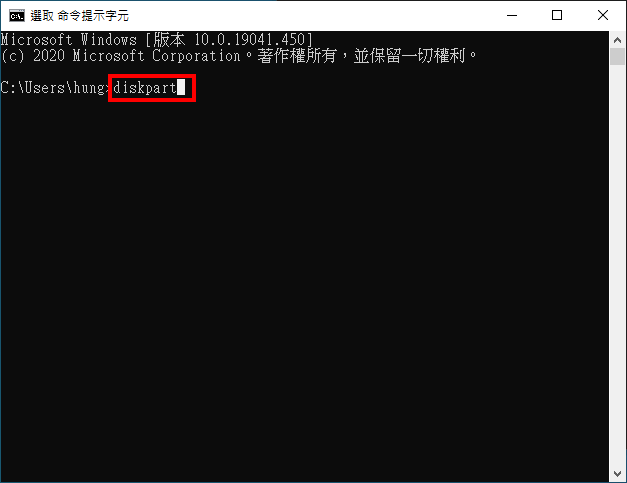
步驟 4:開啟 diskpart 程式。
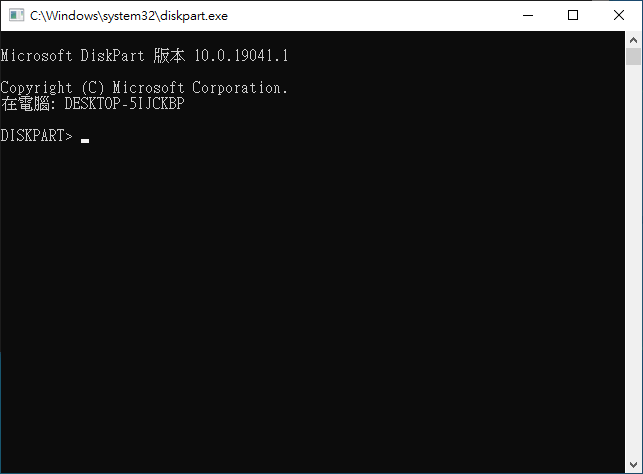
步驟 5:輸入「automount enable」並按下 Enter 鍵,以啟用自動掛接外接硬碟並分配磁碟機代號的功能。
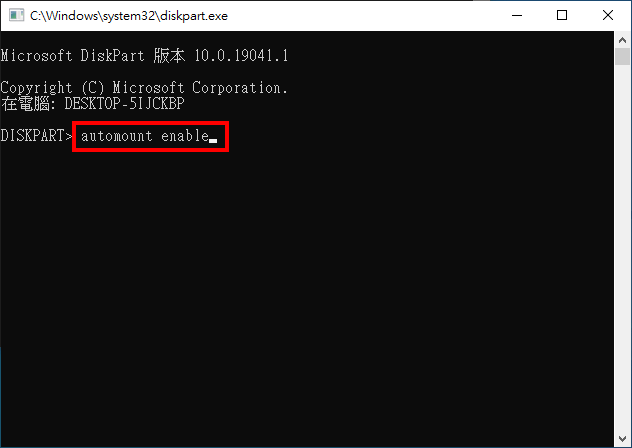
步驟 6:已啟用磁碟機自動掛接功能,可以關閉 dispart 視窗。
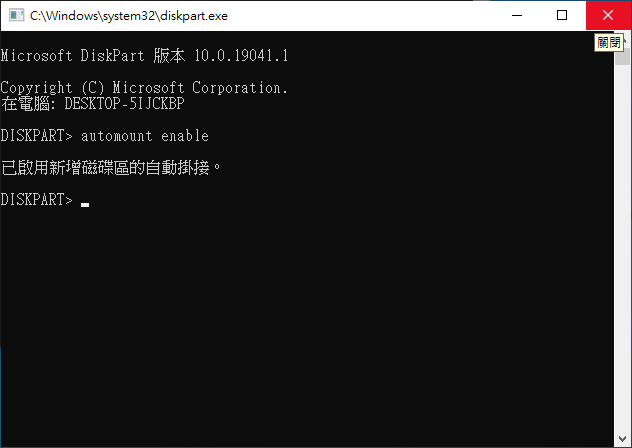
步驟 7:點擊「X」以關閉命令提示字元視窗。
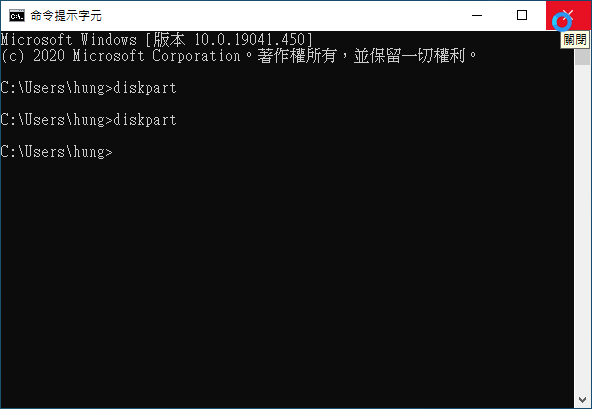
步驟 8:右鍵點擊隨身碟圖示,並選擇「退出隨身碟」。
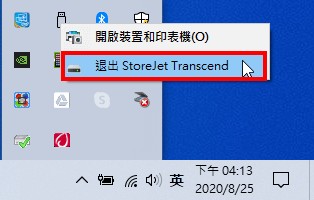
步驟 9:重新連接 USB 隨身碟會看到已經自動分配好隨身碟的磁碟機代號。
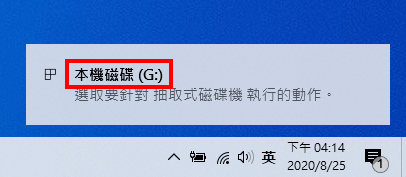
2 使用 CHKDSK
當您發現文件資源管理器可以出現隨身碟,但是資料夾無法開啟時,可以透過CMD執行磁碟檢查,以修復檔案或目錄損毀,操作步驟如下:
步驟 1:以快捷鍵 windows 鍵 + R 叫出「命令提示字元」視窗,輸入「chkdsk %drive letter5 /f /r」並按下 Enter 鍵。
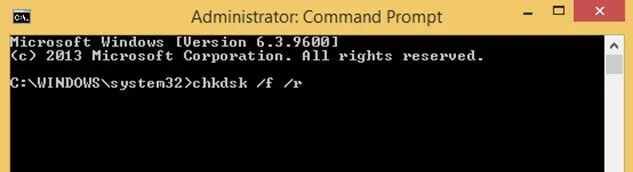
步驟 2:出現警告消息時點擊「N」拒絕請求,接著點選另一個警告視窗中的「Y」接受請求。
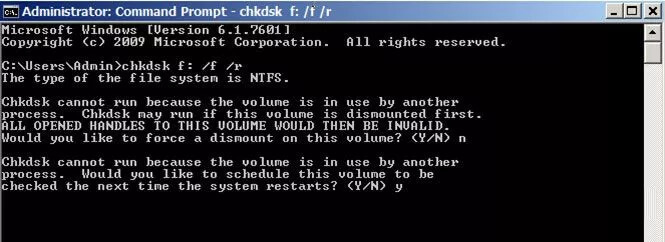
步驟 3:重新啟動電腦後,系統會自動執行檢查磁碟應用程式,靜待命令執行完畢後,Windows 會掃描儲存裝置並自動修復錯誤。
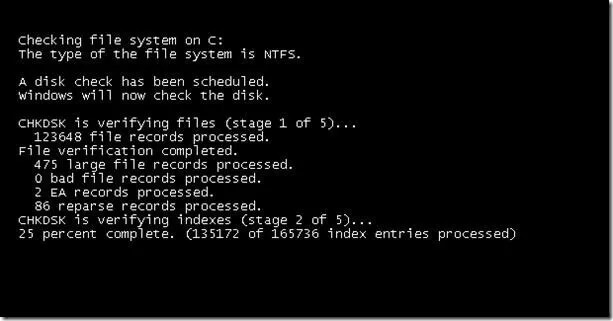
3 修改所有權
步驟 1:前往「檔案總管」以右鍵點擊 USB 磁碟機,再點選「內容」選項。
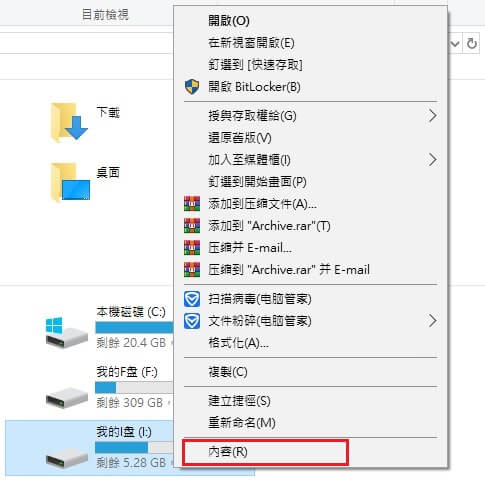
步驟 2:從「安全性」選項中點選「進階」並進入「擁有者」選項。
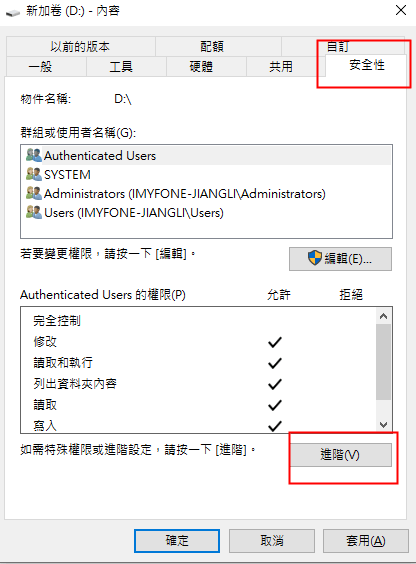
步驟3:未列出擁有者時請點擊「變更」選取「其他用戶和組」並輸入對象名稱,在選擇部分中鍵入「新用戶或組名稱」點擊「 檢查名稱」再點選「確定」。
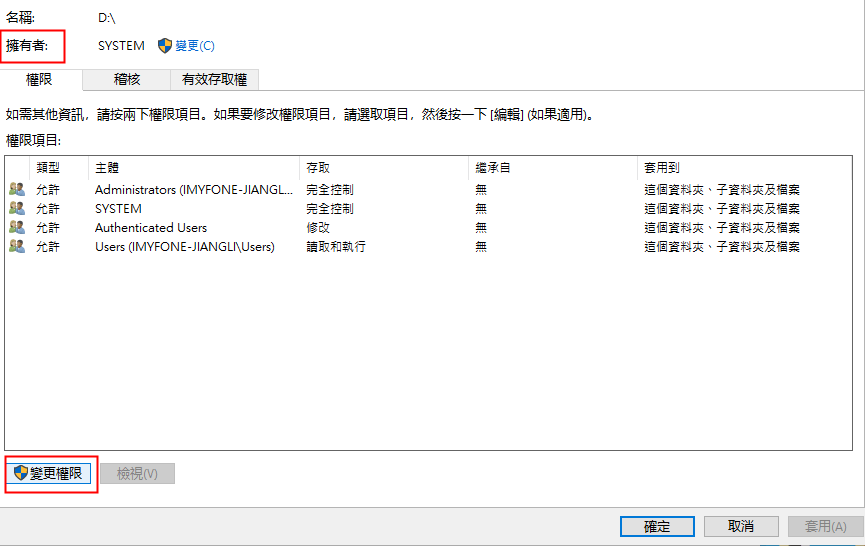
步驟4:已列出用戶或組時,切換到「變更」欄位,並選擇「新所有者」以進行更改(如果需要更改所有對象和子容器的所有者,請複選替換子容器和對象的所有者)。
隨身碟無法開啟且未顯示在文件資源管理器
隨身碟檔案打不開,而且USB 隨身碟未顯示在文件資源管理器中,以下提供2個修復方法供您參考來解決USB打不開問題。
1 重新命名 USB 驅動程式
隨身碟打不開閃退,或者檔案開不了,是由於目前載入的 USB 驅動程式不穩定或損毀所造成,按照下面步驟即可改善。
步驟1:選取「開始」點選「搜尋」並輸入「裝置管理員」。
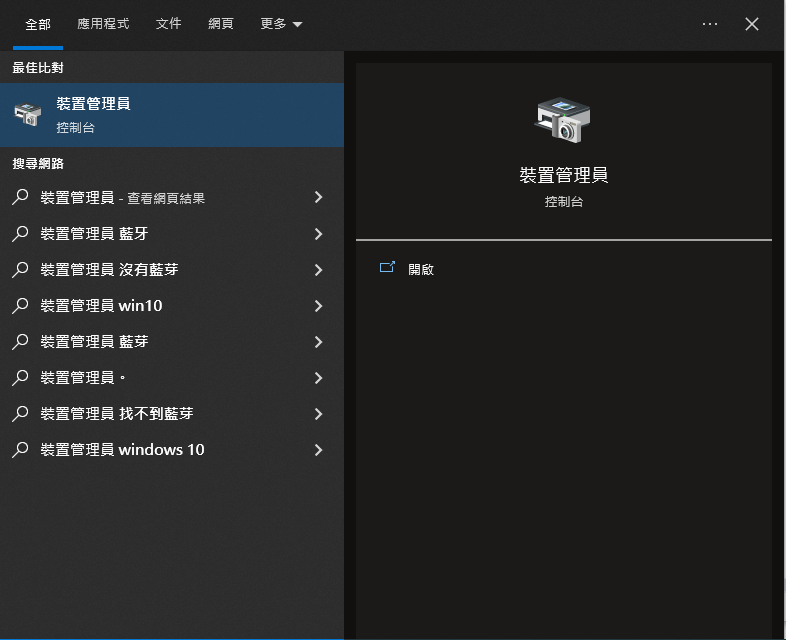
步驟2:選取「裝置管理員」後展開「通用序列匯流排控制器」,以滑鼠右鍵點擊裝置一下並選取「解除安裝」,或右鍵選擇「更新驅動程式」來更新驅動程式,完成後重新啟動電腦即可。
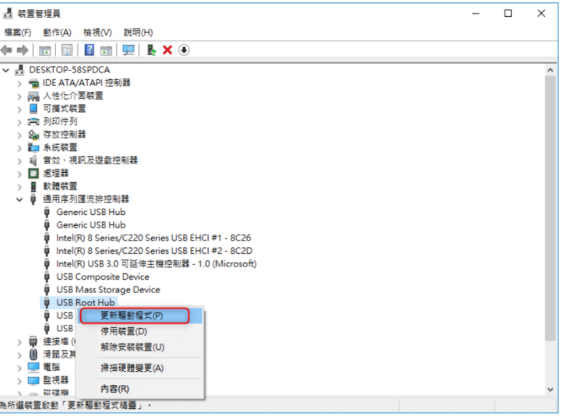
2 建立磁碟分區
如果 USB 沒有分割就需要建立一個新的分區,來處理 USB 隨身碟資料打不開的問題。請先備份好資料再依照下列指示分割硬碟。
步驟 1:以滑鼠右鍵點擊「我的電腦」並選擇「管理」。
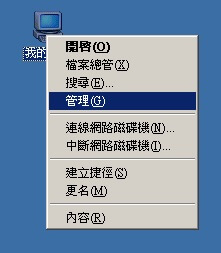
步驟 2:點選「磁碟管理」再選擇「狀況良好的磁碟」,點擊滑鼠右鍵選擇「刪除磁碟分割」,而狀況好的磁碟會變成「未分配」的磁碟。
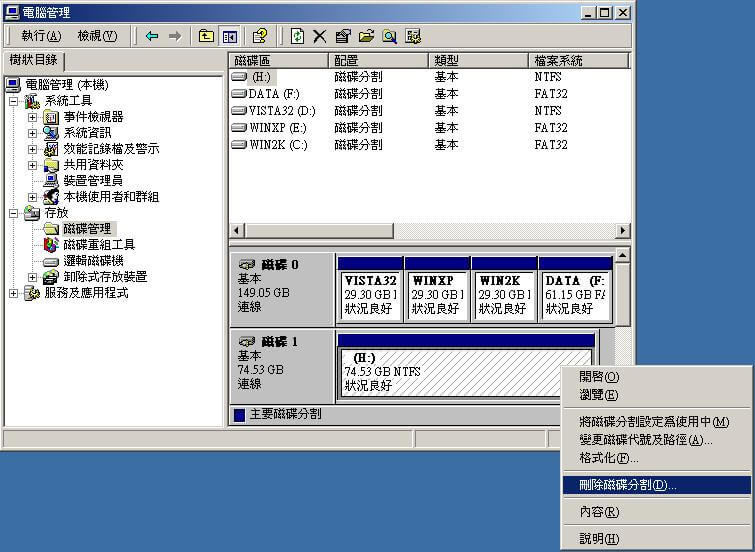
步驟 3:點擊滑鼠右鍵並選擇「建立分割區」。

步驟 4:不改變預設值點選「下一步」待「指定磁碟分割大小」出現時,設定好磁區的大小就點選「下一步」。
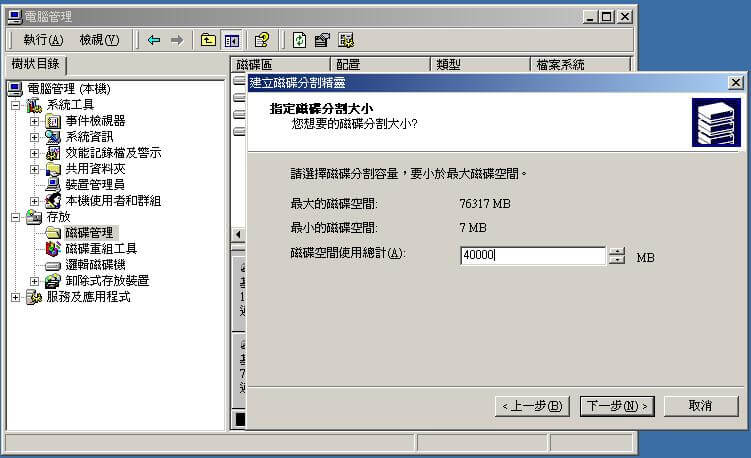
步驟 5:跟隨預設值選擇「下一步」等「磁碟分割格式化」出現後,選取「將這個磁碟分割依下列設定進行格式化」,並點選「下一步」。
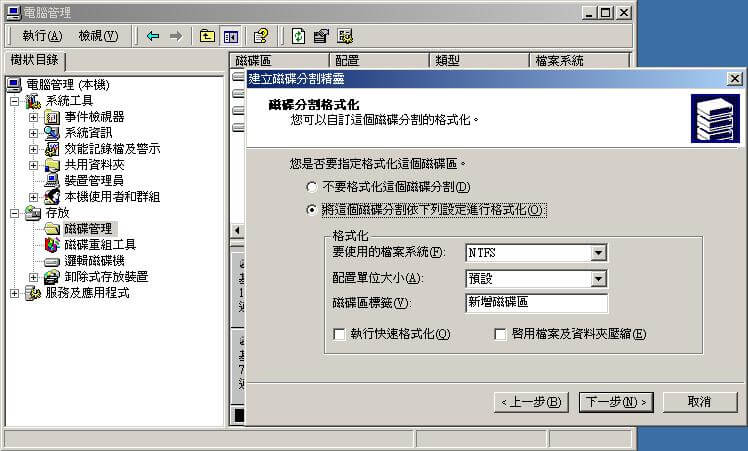
步驟 6:完成「建立分割區」後,未分配的磁碟會更名為「狀況良好的磁碟」。
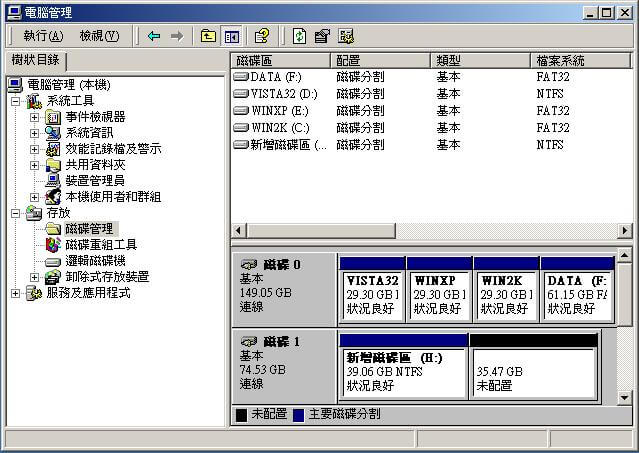
解決隨身碟檔案打不開的最簡單方法:使用專業 USB 恢復工具
當隨身碟讀得到打不開時,推薦您使用 iMyFone D-Back for PC 這款專業的USB救援軟體。不管什麼原因導致檔案不見,D-Back for PC 都可以輕鬆修復USB隨身碟的資料!
iMyFone D-Back for PC 的功能:
iMyFone D-Back for PC 操作步驟如下:
步驟 1:下載並安裝您電腦適用的 iMyFoneD-Back for PC 作業系統版本,點選您的USB 隨身碟位置。

步驟 2:iMyFone D-Back for PC 程式會掃描你所選擇的USB儲存裝置,耐心等待過程完成就可以了。

步驟 3:選擇、預覽要復原的檔案后,點選「復原」完成隨身碟打不開的資料救援。

結論
相信上述解決方法都能修復隨身碟讀得到打不開的問題,只是對於沒有技術背景的人而言,操作及理解有一定的困難,所以建議您直接使用USB救援工具iMyFone D-Back for PC修復隨身碟檔案無法開啟,高達99%救援率,現在就下載免費試用吧!







