iMyFone MagicMic
方法 1. 檢查您的 MagicMic 聲頻設置。
1) 啟動“聽到我自己的聲音”選項。
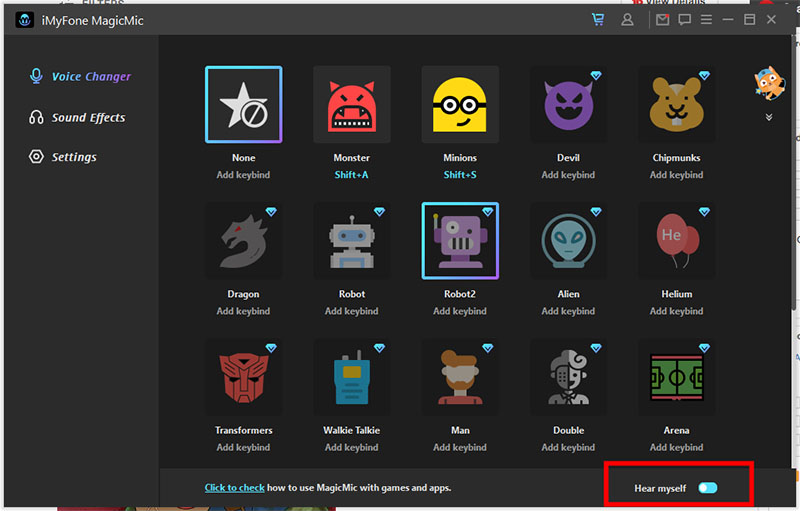
2) 從左側的選單中,去到設定。
3) 在輸入裝置中選擇您的真實麥克風。
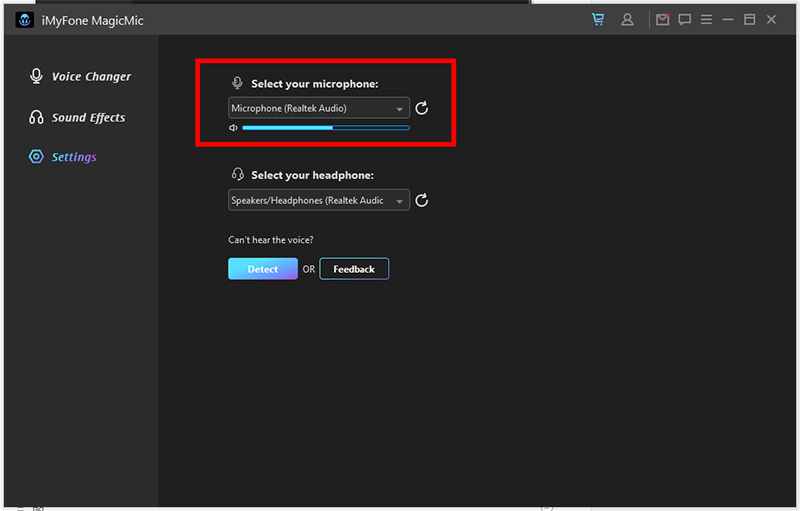
4) 在輸出裝置中選擇您的耳機。
5) 現在對著您的麥克風說話並檢查音量方塊是否是處於動態的。
方法2. 點擊「偵測」選項,讓MagicMic幫助您。
在“設定”中,點擊“偵測”按鈕以偵測您的裝置。以下是您將遇到的情況和其解決方法。
1) 找不到 MagicMic 驅動程式。
在這種情況下,我們建議您點擊「安裝」選項來安裝 MagicMic 驅動程式。
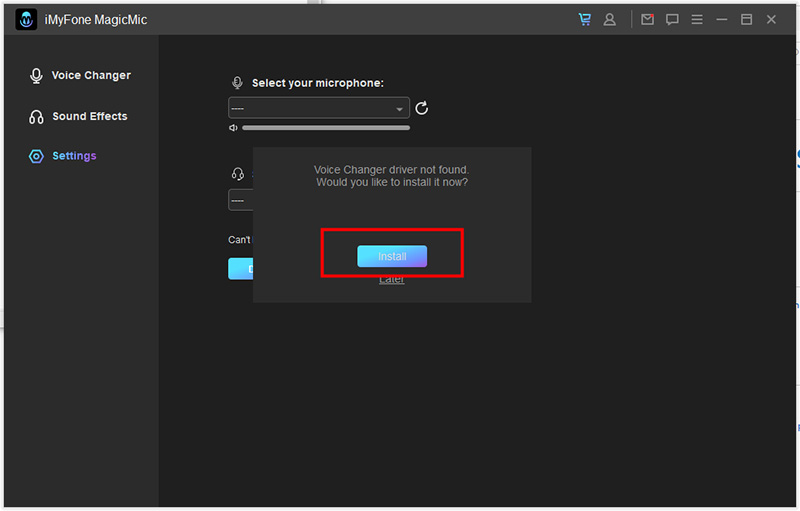
2)找不到麥克風。
在這種情況下,我們建議您連接麥克風並點擊重新整理按鈕
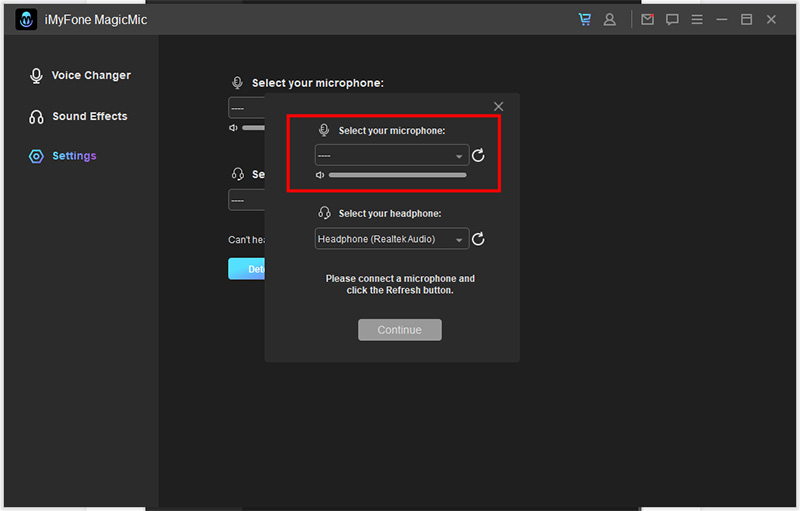
3) 找不到耳機。
在這種情況下,我們建議您連接耳機並點擊重新整理按鈕
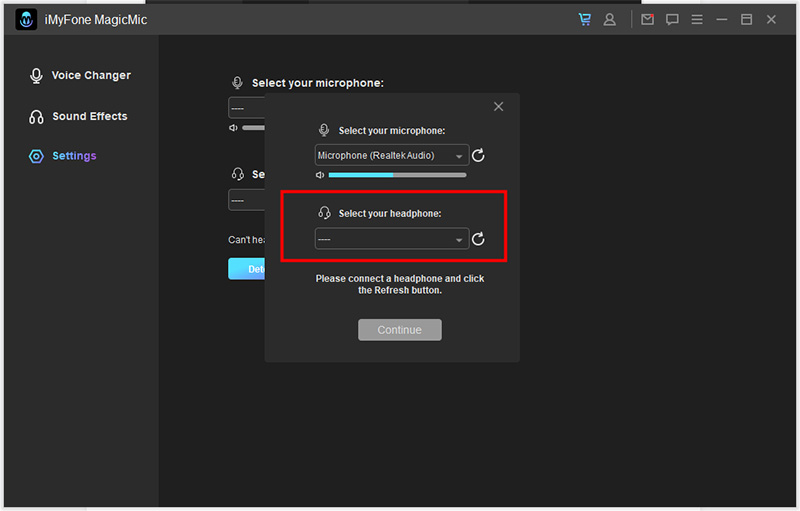
4) MagicMic 虛擬聲頻裝置被禁用。
在這種情況下,我們建議您點擊聲音控制面板。
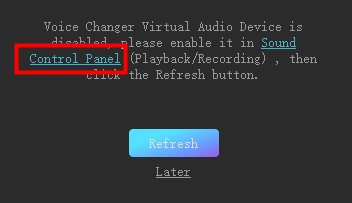
在 Windows 的錄音和播放選項卡中,啟動變聲器虛擬聲頻裝置 (WDM)。
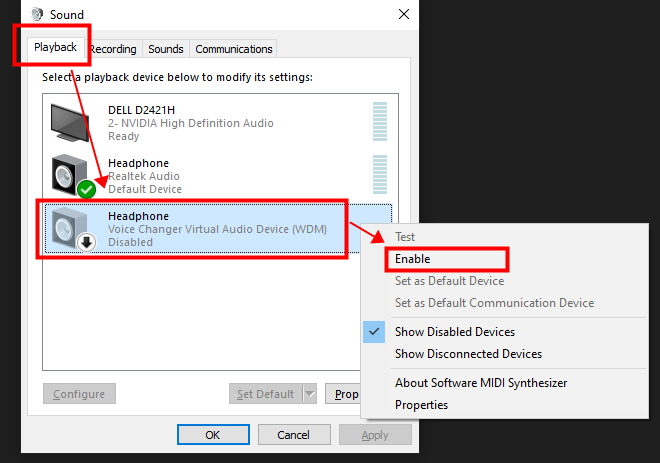
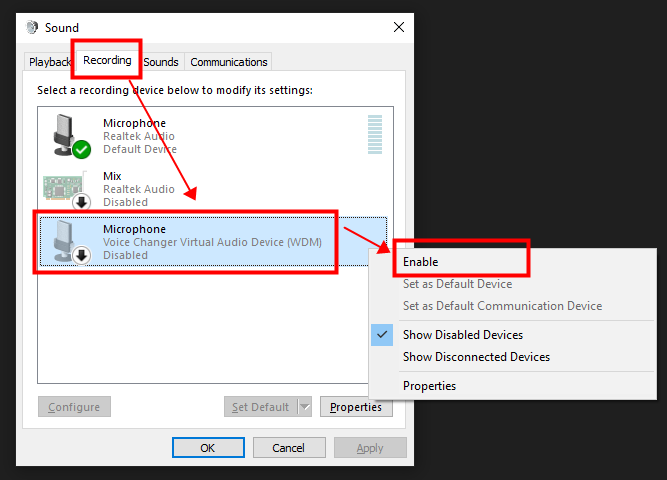
然後點擊重新整理按鈕。
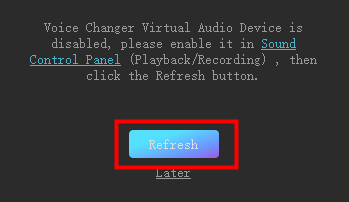
方法3. 檢查您的 Windows 聲頻配置
1) 在 Windows 搜索欄上輸入聲音。
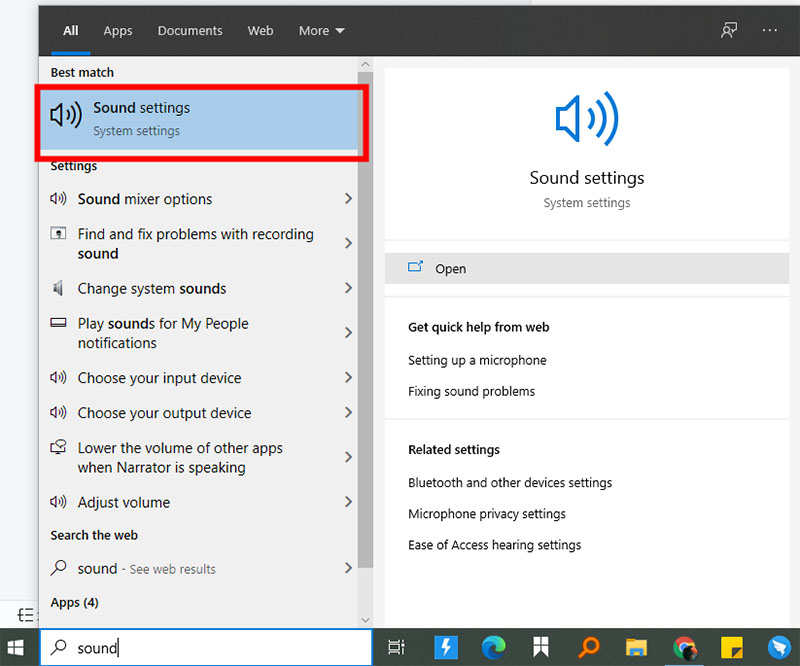
2) 點擊聲音/控制控制面板。
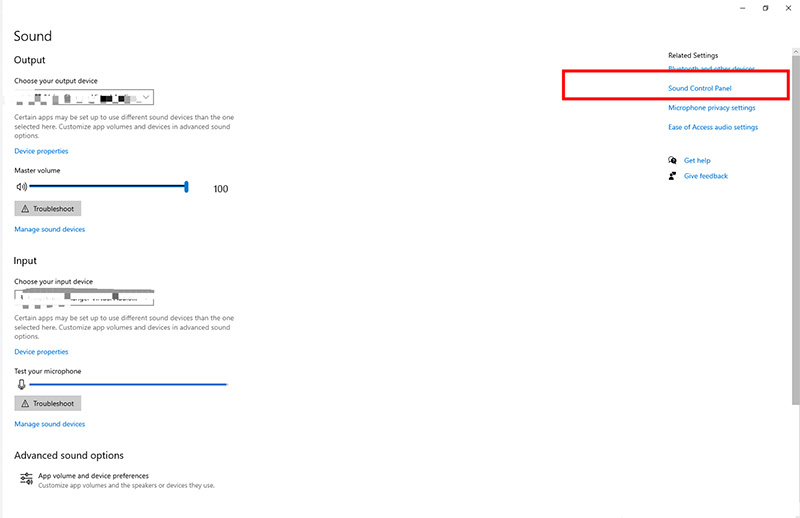
3) 在 Windows 的錄音和播放選項卡中,您應該已選擇您的耳機和麥克風作為預設(與您在 MagicMic 設定中選擇的相同)。如圖所示:
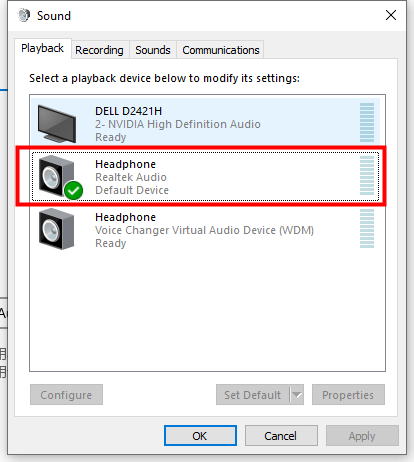
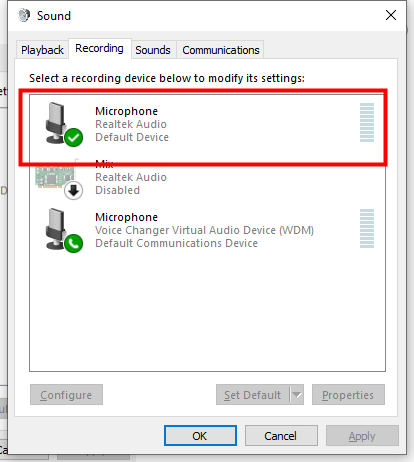
如果您已按照前面的步驟進行操作但仍無法解決的話,則可能是您的線路或 MagicMic 麥克風已被靜音
再次去到聲音選項:
1) 在播放選項卡中找到線路
2) 屬性 > 級別
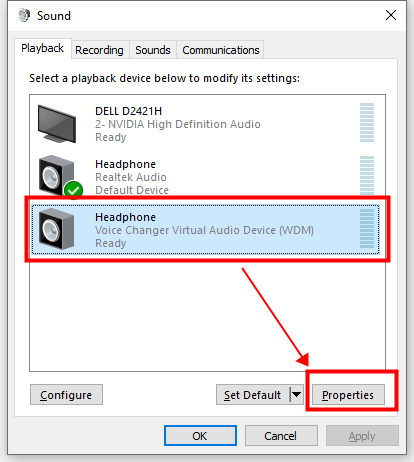
3) 確保它沒有被靜音
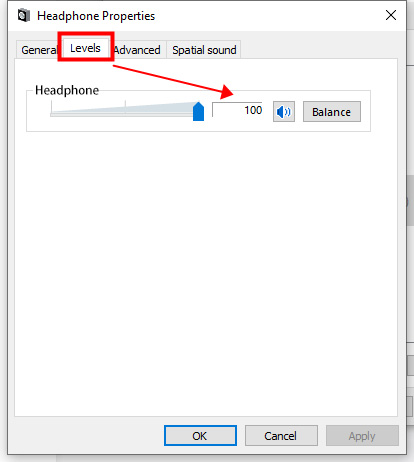
在錄音選項卡中使用相同的步驟。確保您的 MagicMic 麥克風沒有被靜音。
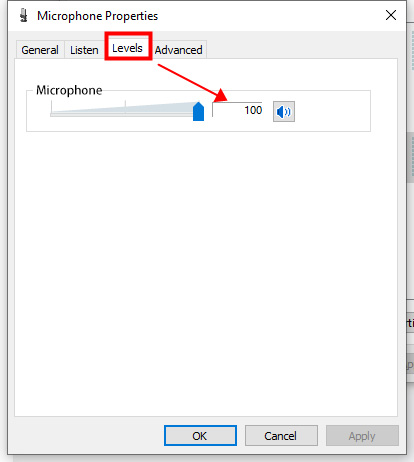
檢查設定中的這些選項:
去到設定 > 語音和聲頻 > 進階並禁用所有這些選項及將標准設定為聲頻子系統。
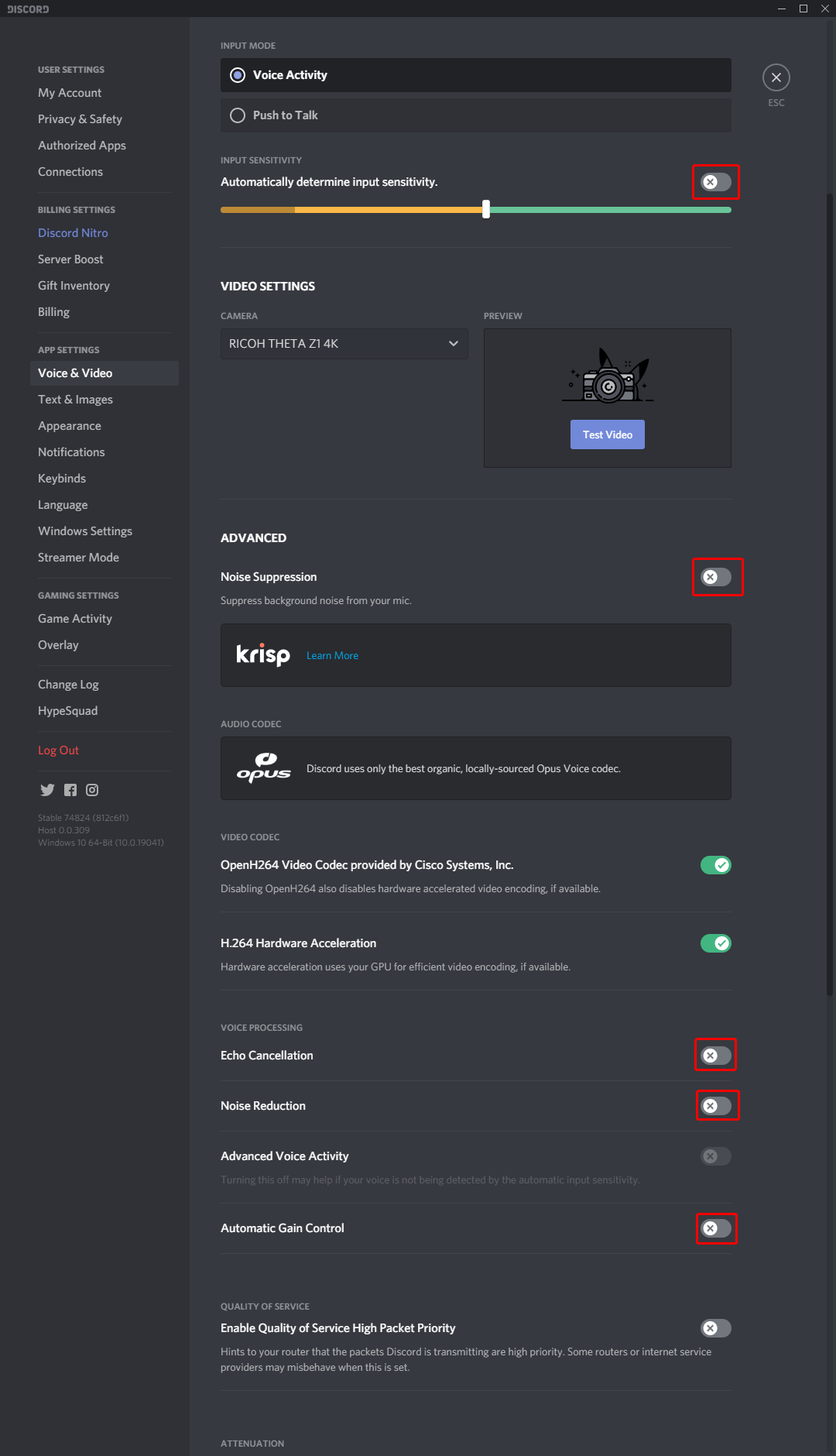
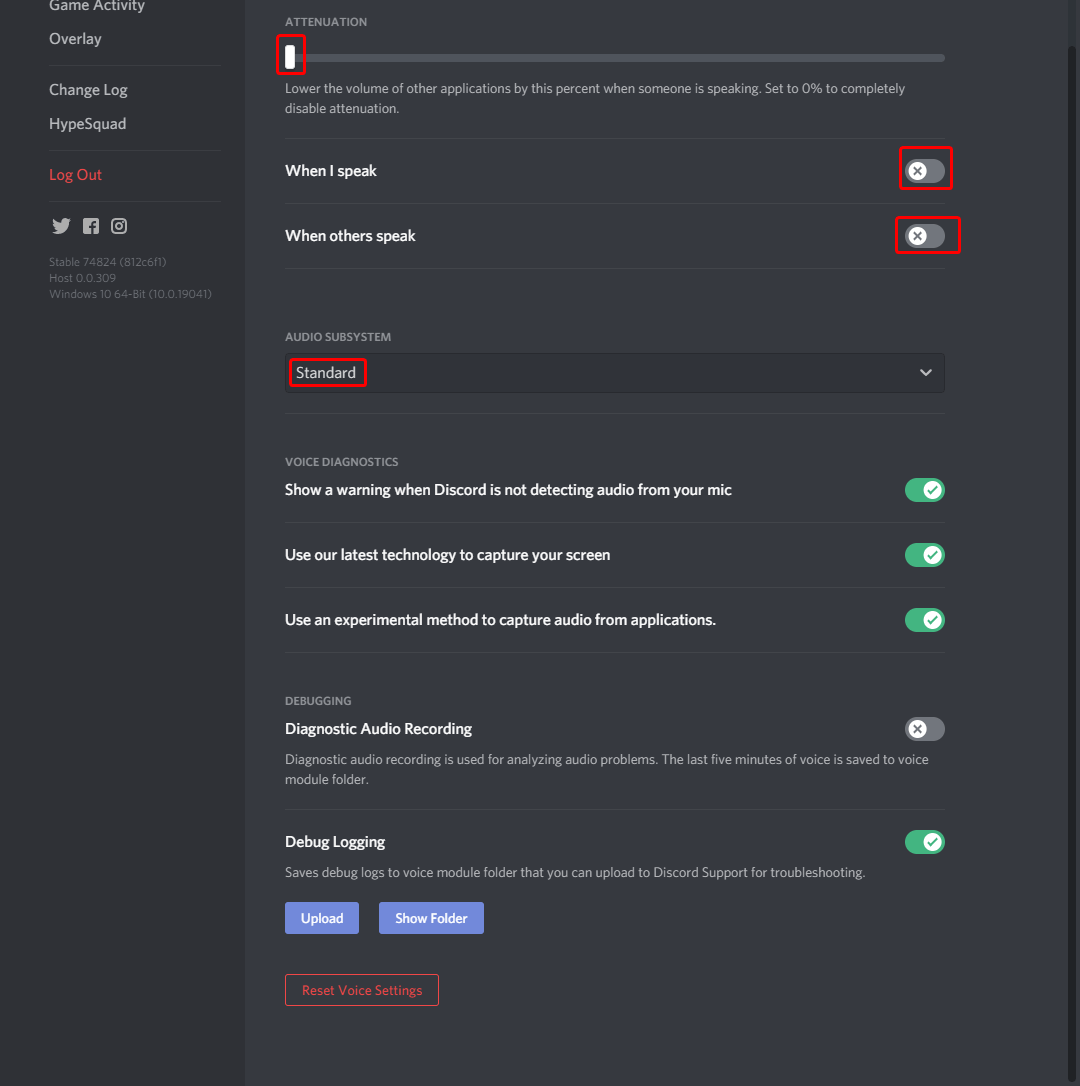
1) 在您的 PC 上打開 MagicMic,確保打開視窗底部的「MagicMic」開關。
2) 下載 Fortnite Battle Royale 並打開它。
3) 去到設定> 聲頻> 語音聊天> 語音聊天 輸入裝置 ,然後選擇麥克風(變聲器虛擬聲頻裝置) 麥克風作為您的輸入裝置。然後按啟用。
4)完成!現在您可以在 MagicMic 中選擇您喜歡的任何聲音並開始在 Fortnite 中使用它。
1) 在您的 PC 上下載、安裝和設定 MagicMic。
2) 在您用於線上遊戲(Steam、Discord...)的通訊應用程式中,選擇 變聲器虛擬聲頻裝置 (WDM) 作為聲頻輸入。
3) 選擇您想在遊戲中使用的聲音。
1) 在您的 PC 上下載、安裝和設定 MagicMic。
2) 確保視窗底部的「MagicMic」開關已打開。
3) 瀏覽音板和語音過濾器庫,並根據您的需求將您的最愛綁定。
4) 打開英雄聯盟客戶端並瀏覽至右上角的設定齒輪。
5) 選擇語音選單選項。在輸入設定中,將您的輸入裝置更改為麥克風(變聲器虛擬聲頻裝置)。
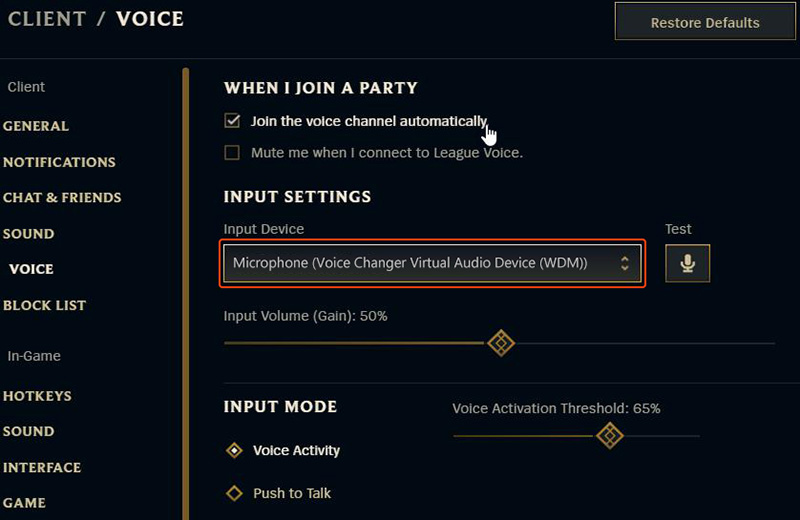
1) 在您的 PC 上下載、安裝和設定 MagicMic。
2) 在您用於線上遊戲(Steam、Discord...)的通訊應用程式中,選擇 變聲器虛擬聲頻裝置 (WDM) 作為聲頻輸入。
3) 選擇您想在遊戲中使用的聲音。
1) 在您的 PC 上下載、安裝和設定 MagicMic。
2) 開啟魔獸世界,並登入您的帳號。
3) 按 ESC 鍵,然後點擊選項按鈕。
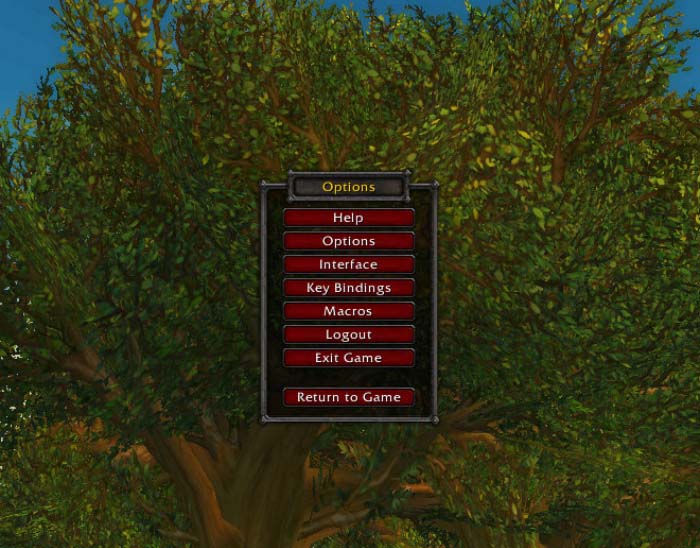
4) 點擊介面下方的語音選項卡,查看語音設定。
5) 在語音選項屏幕中,點擊啟用語音聊天複選框。
6) 語音聊天已被啟用。
7) 在麥克風的選項下,選擇變聲器虛擬聲頻裝置變聲器虛擬聲頻裝置作為預設裝置。
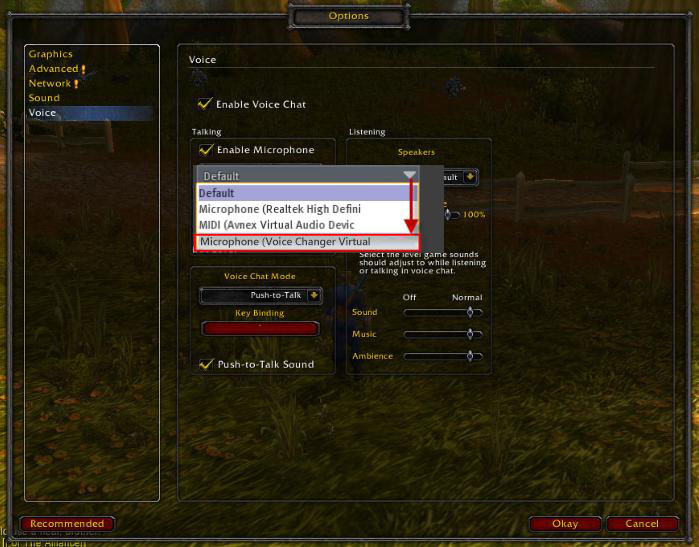
8) 點擊確定。您可能需要重新啟動遊戲才能使您的設定生效。
1) 在您的 PC 上下載、安裝和設定 MagicMic。
2) 開啟第二人生,並登入您的帳號。
3) 選擇我選單,選擇偏好命令將其打開。
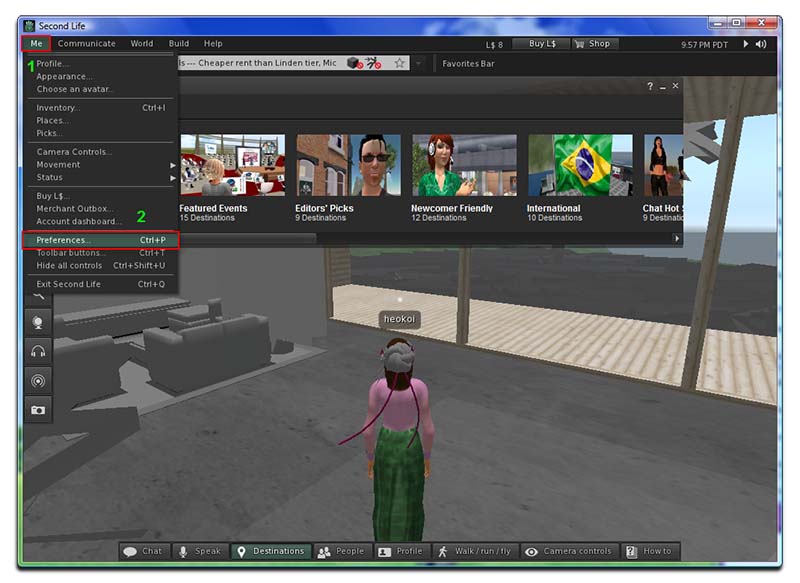
4) 在偏好對話框中:選擇聲音和媒體類別。
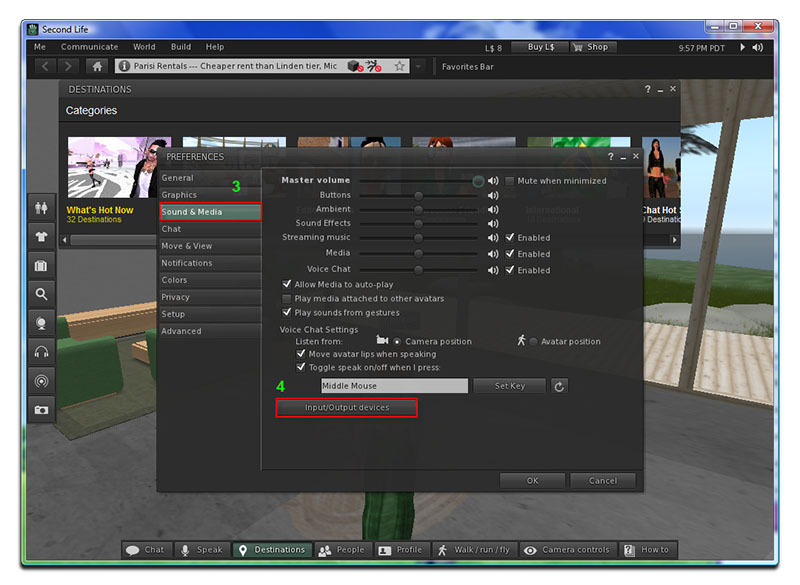
5) 在右側的面板上,按輸入/輸出裝置按鈕。
6) 在輸入裝置部分,將麥克風設定更改為變聲器虛擬聲頻裝置。
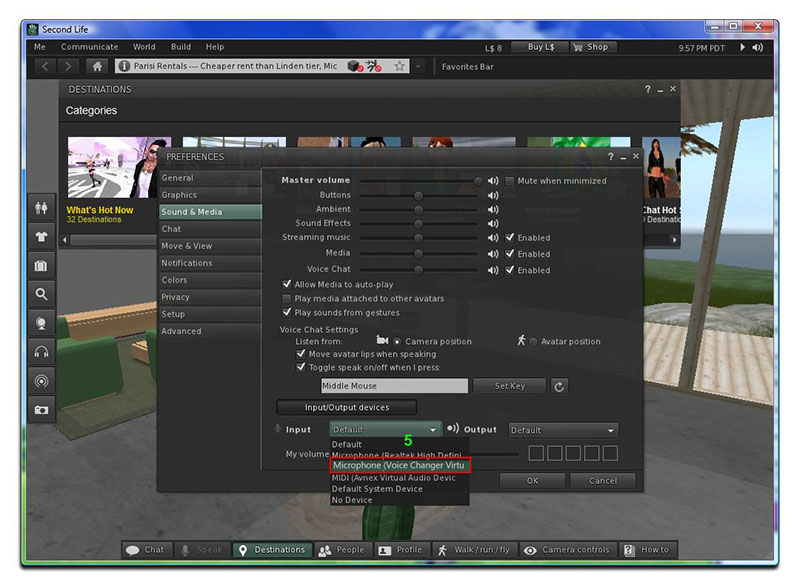
7) 點擊「確定」按鈕提交新設定並關閉此對話框。
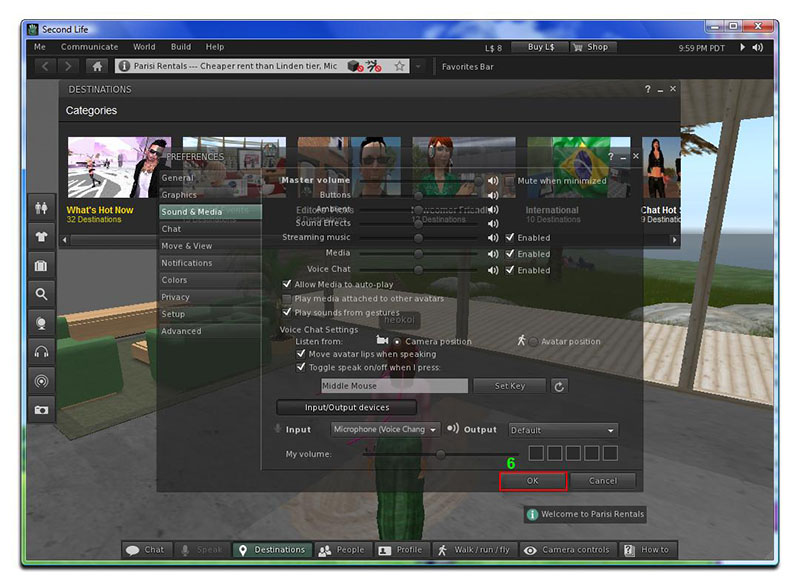
1) 在您的 PC 上下載、安裝和設定 MagicMic。
2) 在您用於線上遊戲(Steam、Discord...)的通訊應用程式中,選擇 變聲器虛擬聲頻裝置 (WDM) 作為聲頻輸入。
3) 選擇您想在遊戲中使用的聲音。
1) 在您的 PC 上下載、安裝和設定 MagicMic。
2) 在您用於線上遊戲(Steam、Discord...)的通訊應用程式中,選擇 變聲器虛擬聲頻裝置 (WDM) 作為聲頻輸入。
3) 選擇您想在遊戲中使用的聲音。
1) 在您的 PC 上下載、安裝和設定 MagicMic。
2)打開 Discord 並在底部點擊您的語音設定選項按鈕。
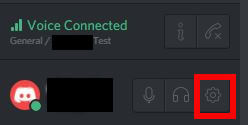
3) 在用戶設定視窗打開後,點擊語音選項卡。
4) 在輸入裝置的部分,從下拉式選單中選擇麥克風(變聲器虛擬聲頻裝置)。
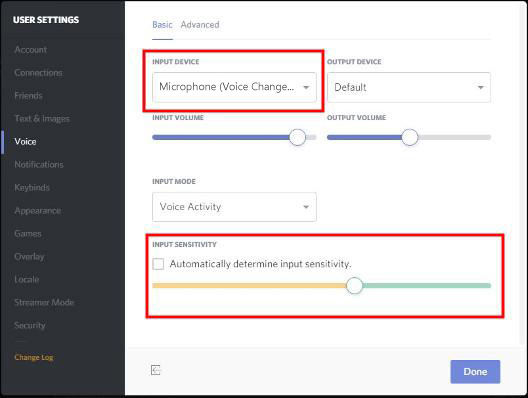
5) 取消自動確定輸入靈敏度。
6) 現在對著您的麥克風講話並調整靈敏度設定,以便在您講話時顯示綠色。
7) 點擊退出。
1) 在您的 PC 上下載、安裝和設定 MagicMic。
2) 啟動Skype,登入您的帳號。選擇設定。
3) 在設定對話框中:選擇聲頻和影片。
4) 在麥克風區域中,選擇:麥克風(變聲器虛擬聲頻裝置)。
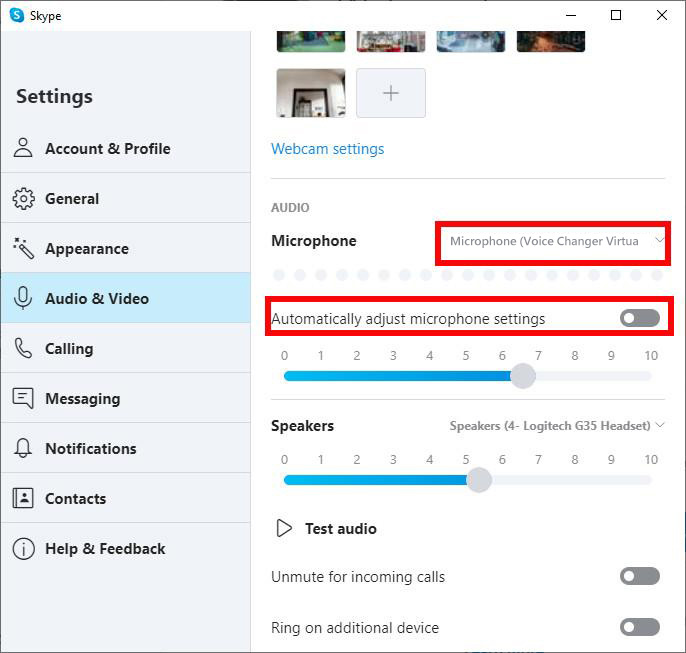
5) 點擊保存。
1) 在您的 PC 上下載、安裝和設定 MagicMic。
2) 打開 Zoom 並在右上角點擊您的設定選項按鈕。
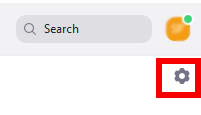
3) 設定視窗被打開後,點擊聲頻選項卡。
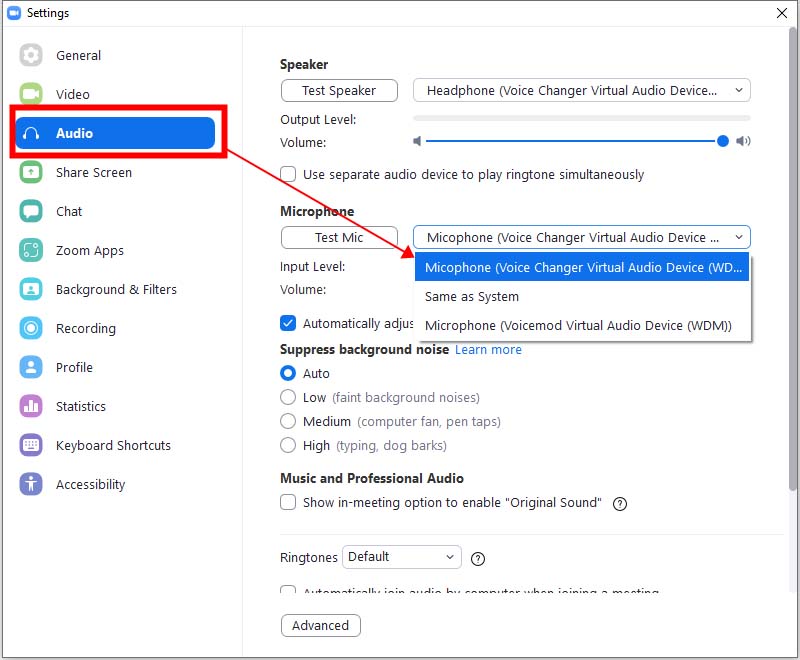
4) 對於麥克風的部分,在下拉式選單中選擇麥克風(變聲器虛擬聲頻裝置)。
5)取消自動調整音量。
6) 點擊「測試麥克風」按鈕,對著麥克風講話,然後將麥克風的位置調整到您的嘴巴,直到您講話時方塊顯示在中間。如果一開始未設置的話,您可能需要調整您的真實麥克風。您可以透過選擇您的真實麥克風並進行“測試麥克風”來完成此操作,然後切換回 MagicMic 虛擬聲頻裝置。將 MagicMic 虛擬聲頻裝置麥克風保留在 50%。
7) 關閉設定對話框。
1) 在您的 PC 上下載、安裝和設定 MagicMic。
2) 開啟 Twitch。
3) 在您的用戶名下點擊設定。
4) 選擇聲頻/影片部分。
5) 在麥克風擴展下,將麥克風更改為變聲器虛擬聲頻裝置 (WDM)。
6) 現在只需按 OK 並關閉設定對話框。確保在啟動 Twitch 時開啟 MagicMic。
1) 在您的 PC 上下載、安裝和設定 MagicMic。
2) 開啟 XSplit。
3) 去到設定選項卡。
4) 去到裝置部分。
5) 展開麥克風來源列表並選擇麥克風(變聲器虛擬聲頻裝置)。
6)完成,您已經準備好了!
1) 在您的 PC 上下載、安裝和設定 MagicMic。
2) 打開 Streamlabs 並去到編輯器。
3) 添加新的聲頻輸入捕捉並選擇麥克風(變聲器虛擬聲頻裝置)。
4) 現在可以透過 MagicMic 變聲器實時處理麥克風訊號。
1) 在 Windows 搜索欄上輸入「聲音」。
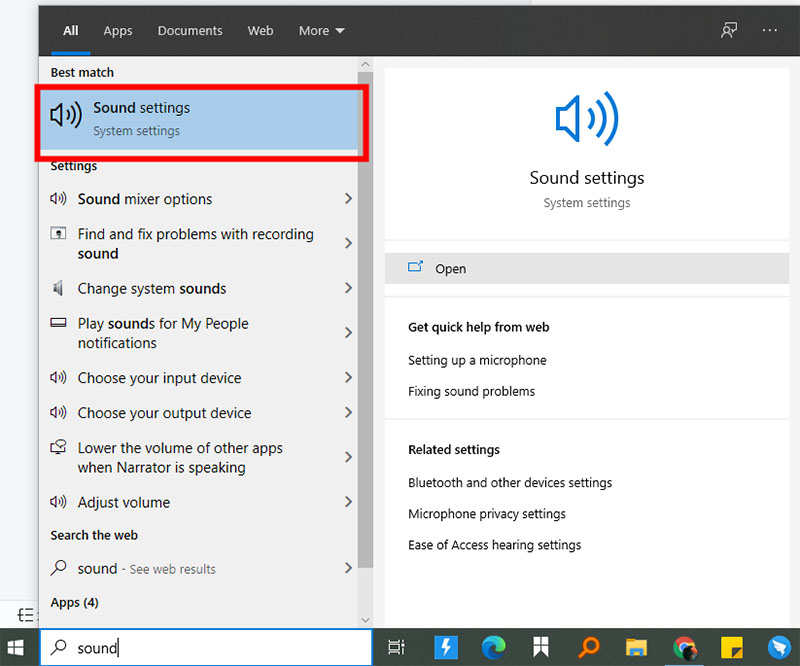
2) 點擊聲音/控制面板。
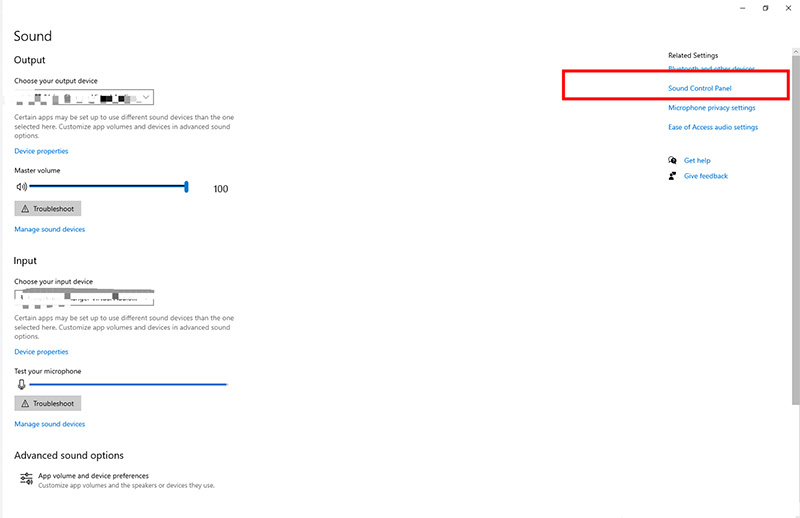
3) 在錄音選項卡中找到線路。選擇預設裝置 > 屬性。
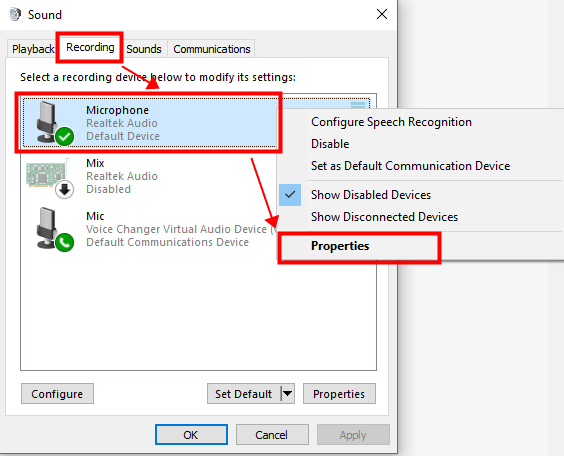
4) 在級別選項卡中找到線路,然後調整麥克風 ( 80-100 ) 和麥克風增量( 0-10 )。
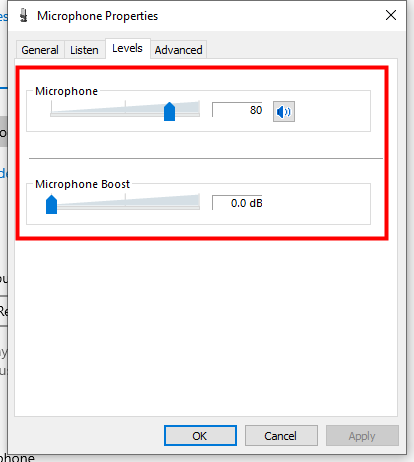
- iMyFone AnyTo
- iMyFone MirrorTo
- iMyFone D-Back
- iMyFone LockWiper
- iMyFone Fixppo
- iMyFone iTransor for LINE
- iMyFone ChatsBack for WhatsApp
- iMyFone ChatsBack for LINE
- iMyFone Filme
- iMyFone iBypasser
- iMyFone iMyTrans
- iMyFone D-Back for Windows
- iMyFone D-Back for Mac
- iMyFone UltraRepair
- iMyFone LockWiper (Android)
- iMyFone Umate Pro
- iMyFone D-Back (Android)
- iMyFone MagicMic
- iMyFone VoxBox
- iMyFone TopClipper
- iMyFone Novi AI
- iMyFone Passper Pro
- iMyFone DreamVid






